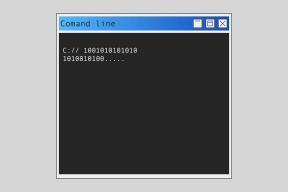Najboljših 9 načinov za popravilo, da miška Bluetooth ne deluje v sistemu Windows 11
Miscellanea / / March 21, 2022
Ali se soočate s težavami z miško Bluetooth v sistemu Windows 11? Zaostala miška Bluetooth lahko povzroči nelagodje pri igranju iger ali opravljanju stvari. Preden nadaljujete in naročite novega pri Amazonu, preberite spodnje trike in popravite, da miška Bluetooth ne deluje v sistemu Windows 11.

1. Vklopite Bluetooth na obeh napravah
Pojdimo najprej skozi osnove. Bluetooth miška ima fizično stikalo za vklop ali izklop naprave. Prepričajte se, da ste ga omogočili za povezavo Bluetooth.
Medtem ko ste pri tem, omogočite Bluetooth v sistemu Windows 11 tudi Izberite majhno ikono zvočnika v opravilni vrstici in omogočite preklop Bluetooth.
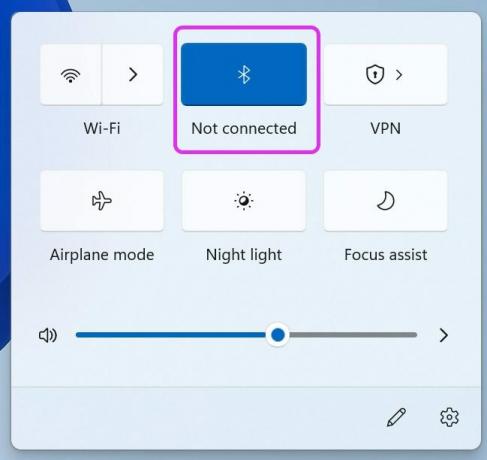
2. Preverite baterijo miške Bluetooth
Nekateri modeli miške Bluetooth so opremljeni z baterijo, ki zagotavlja nemoteno delovanje. Čez nekaj časa morate zamenjati baterijo. Odstranite baterijo z novo in poskusite vzpostaviti povezavo z računalnikom.

3. Izvedite ponastavitev omrežja v sistemu Windows 11
Če se v sistemu Windows 11 srečujete s pogostimi težavami z omrežjem, lahko začasno omogočite način za letalo in ga čez nekaj časa onemogočite.
Kliknite ikono zvočnika v opravilni vrstici in omogočite način za letalo. Po nekaj minutah ga onemogočite in znova povežite miško Bluetooth.
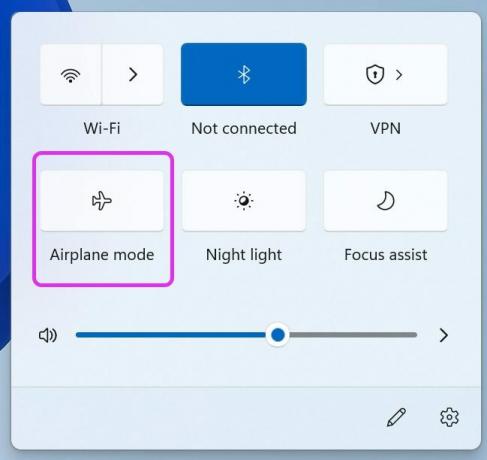
4. Preberi Bluetooth miško v meniju z nastavitvami sistema Windows 11
Kadarkoli se srečamo s težavami Bluetooth z določeno napravo, ima ta trik čudeže. Shranjeno miško Bluetooth morate odstraniti iz nastavitev sistema Windows 11 in jo znova dodati. Sledite spodnjim korakom.
Korak 1: Odprite meni Nastavitve sistema Windows (uporabite tipke Windows + I).
2. korak: Pojdite v meni Bluetooth in naprave.
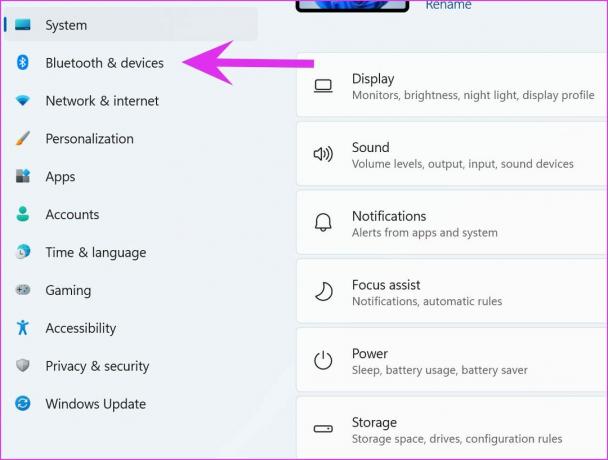
3. korak: Izberite Prikaži več naprav in v meniju Druge naprave poiščite shranjeno miško Bluetooth.
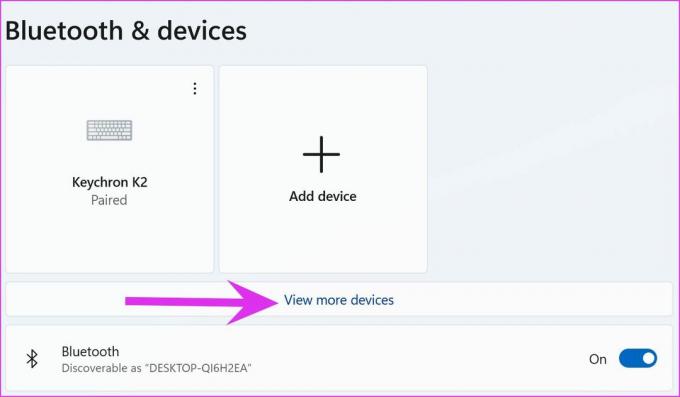
4. korak: Kliknite na meni s tremi pikami poleg njega in izberite Odstrani napravo.
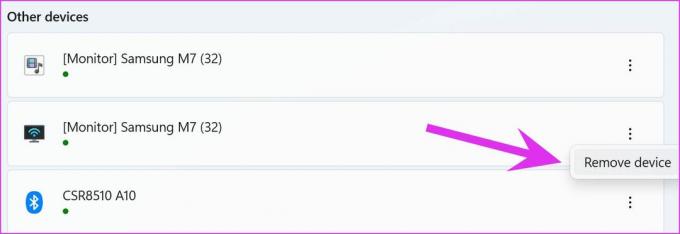
Vrnite se v meni Bluetooth in naprava in izberite Dodaj napravo, da ponovno povežete miško Bluetooth.
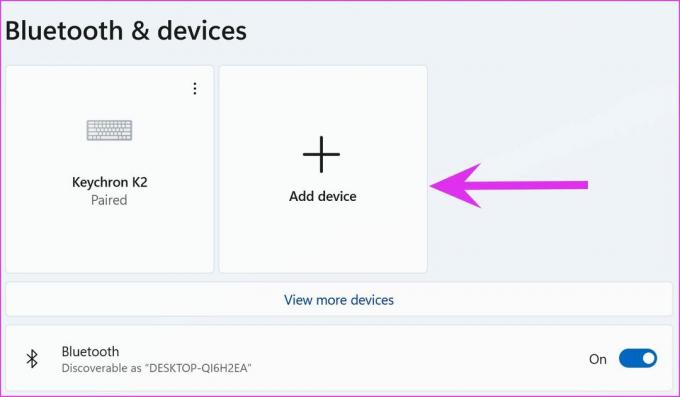
5. Zaženite orodje za odpravljanje težav Bluetooth
Če povezava Bluetooth deluje v sistemu Windows 11, morate zagnati orodje za odpravljanje težav Bluetooth in odpraviti težavo.
Korak 1: Zaženite meni Nastavitve sistema Windows in pojdite v sistemski meni.
2. korak: Izberite Odpravljanje težav in pojdite na druga orodja za odpravljanje težav.
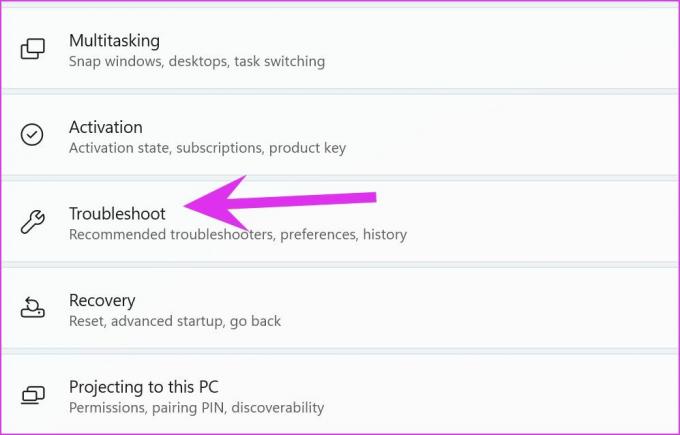
3. korak: Zaženite orodje za odpravljanje težav Bluetooth v naslednjem meniju.
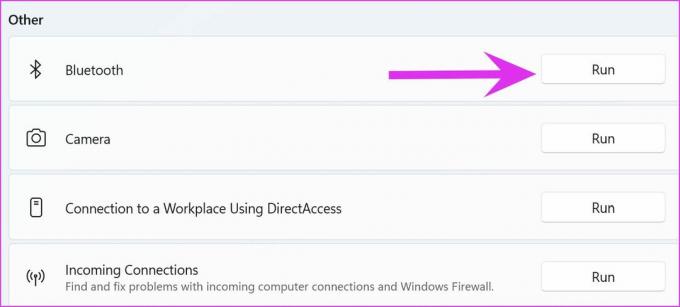
Naj Windows zažene orodje za odpravljanje težav in odpravi težavo namesto vas.
6. Znova zaženite storitev za podporo Bluetooth
Če vam zgornji trik ni uspel, morate ročno znova zagnati storitve Bluetooth v računalniku.
Korak 1: Odprite meni Start in poiščite Storitve.
2. korak: Pritisnite Enter in odprite meni Storitve.
3. korak: Na seznamu poiščite storitev za podporo Bluetooth in jo dvokliknite.

4. korak: V meniju Lastnosti izberite Ustavi in po minuti izberite Začni, da znova zaženete storitev.
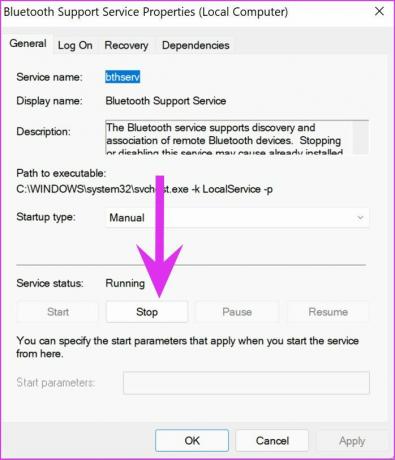
7. Priključite Bluetooth adapter v druga vrata USB
Ali uporabljate adapter Bluetooth na vašem računalniku z operacijskim sistemom Windows? Adapter Bluetooth morate odstraniti iz računalnika in ga znova priključiti. Medtem ko ste pri tem, lahko poskusite z različnimi vrati USB, da omogočite funkcijo Bluetooth.
Če uporabljate adapter Bluetooth z zastarelo različico Bluetooth 4.0, se lahko soočite s pogostimi težavami pri prekinitve povezave. Moraš kupite nov adapter Bluetooth z v5.0+.
8. Znova namestite gonilnike Bluetooth
Ali povezava Bluetooth deluje po pričakovanjih za druge naprave, razen za miško? Znova morate namestiti gonilnike Bluetooth in znova poskusiti srečo. Pojdite skozi spodnje korake.
Korak 1: Pritisnite tipko Windows in poiščite Upravitelj naprav.
2. korak: Razširite meni Bluetooth in na seznamu poiščite shranjeno miško.
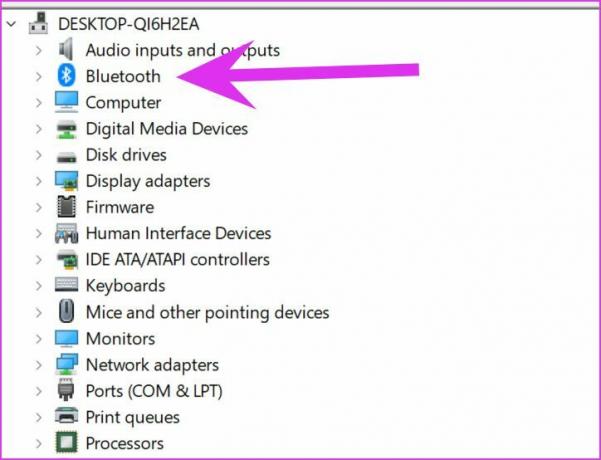
3. korak: Z desno miškino tipko kliknite nanjo in v kontekstnem meniju izberite Odstrani napravo.
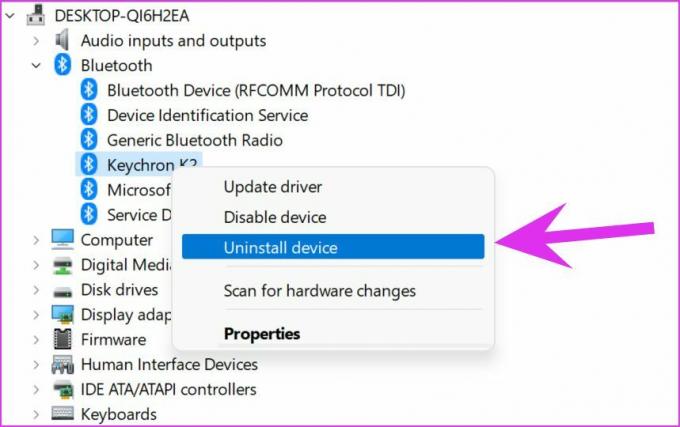
Znova zaženite računalnik in med postopkom ponovnega zagona namestite potrebne gonilnike.
9. Posodobite Windows 11
Uporaba zastarele različice sistema Windows 11 v računalniku lahko povzroči težave z Bluetooth. Pojdite v meni Nastavitve sistema Windows in izberite Windows Update.
Prenesite najnovejšo razpoložljivo različico in znova zaženite računalnik, da jo namestite.
Povežite miško Bluetooth z operacijskim sistemom Windows 11
Če noben od trikov ne deluje, priporočamo vlaganje v a žična miška. To je nastavitev plug-and-play, da se delo opravi brez težav. Medtem ko nadgradnja na Windows 11 prinaša dobrote, kot so nov meni Start, preoblikovane aplikacije in drugo, prinaša tudi nevšečnosti. Če miška Bluetooth ne deluje v sistemu Windows 11, lahko prekine potek dela. Sporočite nam, kateri od zgornjih trikov vam je pomagal rešiti težavo.
Nazadnje posodobljeno 14. marca 2022
Zgornji članek lahko vsebuje pridružene povezave, ki pomagajo podpirati Guiding Tech. Vendar to ne vpliva na našo uredniško integriteto. Vsebina ostaja nepristranska in pristna.

Napisal
Parth je pred tem delal pri EOTO.tech in je pokrival tehnične novice. Trenutno kot samostojni delavec pri Guiding Tech piše o primerjavi aplikacij, vadnicah, programskih nasvetih in zvijačah ter se poglobi v platforme iOS, Android, macOS in Windows.