Kako vstaviti podpis v Apple Pages
Miscellanea / / March 22, 2022
Apple Pages je vsestranski vgrajen urejevalnik dokumentov za Mac. S tem urejevalnikom besedil lahko ustvarite dokumente, knjige, življenjepise, plakate in drugo. Kljub temu, ko gre za obravnavo pomembnih dokumentov, zamudi pomembno funkcijo – dodajanje podpisa.
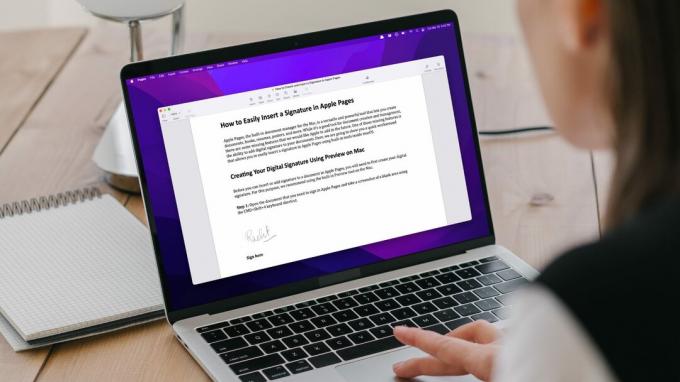
Apple mora dodajte digitalni podpis funkcijo za strani za vaš dokument. Ta vodnik vam bo pokazal hitro rešitev za preprosto vstavljanje podpisa v Apple Pages z aplikacijo Predogled v sistemu macOS.
Ustvarjanje vašega digitalnega podpisa s predogledom na Macu
Preden lahko vstavite ali dodate podpis v dokument v Apple Pages, morate najprej ustvariti svoj digitalni podpis. Aplikacija Preview v macOS-u vam to omogoča z lahkoto.
Korak 1: Odprite dokument, ki ga potrebujete za prijavo v Apple Pages, in naredite posnetek zaslona praznega območja z bližnjico na tipkovnici CMD+Shift+4.

2. korak: Dvokliknite posnetek zaslona, da ga odprete v predogledu, in kliknite gumb »Pokaži orodno vrstico za označevanje«.
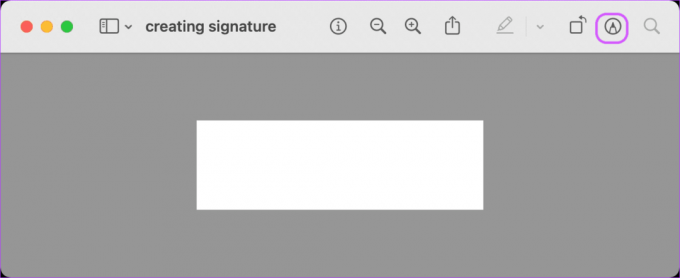
3. korak: Kliknite na orodje za podpis in videli boste tri različne možnosti za ustvarjanje podpisa. Lahko: – ustvarite svoj podpis s sledilno ploščico – ustvarite svoj podpis z uporabo iPhone ali iPad – ustvarite svoj podpis s kamero

Čeprav bomo spodaj prikazali vse tri metode, vedite, da je potrebno veliko truda, da dobite jasno skeniranje vašega podpisa s kamero vašega Maca. To funkcijo bi morali uporabljati samo, če imate enega od novejših računalnikov Mac, ki so opremljeni s spletnimi kamerami 1080p. Prav tako poskrbite, da imate dobre pogoje osvetlitve okolice, ko uporabljate to funkcijo.
Podobno uporabite drugo možnost samo, če imate tako Apple Pencil kot iPad. Ustvarjanje vašega podpisa s prstom na iPhone in iPad ima skoraj enak rezultat, kot ga dobite s sledilno ploščico. Upoštevajte, da bo ta funkcija delovala samo, če so vse naprave prijavljene z istim Apple ID-jem.
Ustvarite svoj podpis s sledilno ploščico
Korak 1: Kliknite gumb »Kliknite tukaj za začetek«, da začnete.
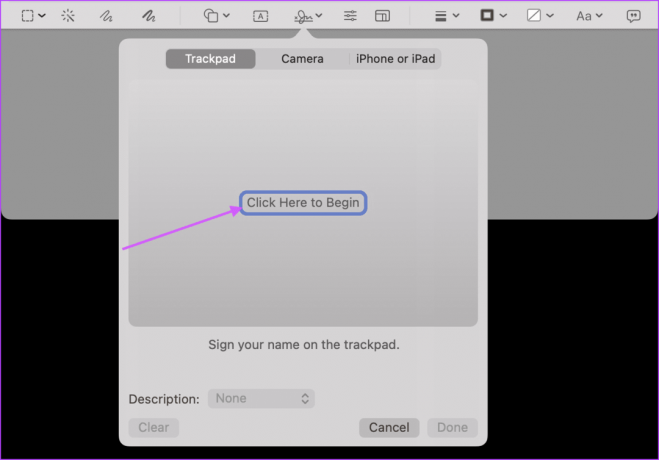
2. korak: Napišite svoj podpis s sledilno ploščico in pritisnite katero koli tipko. Morda boste potrebovali nekaj poskusov, da dobite dober podpis, zato poskušajte nadaljujte, dokler niste zadovoljni z rezultatom. Ko ste zadovoljni, kliknite Končano, da ga shranite.
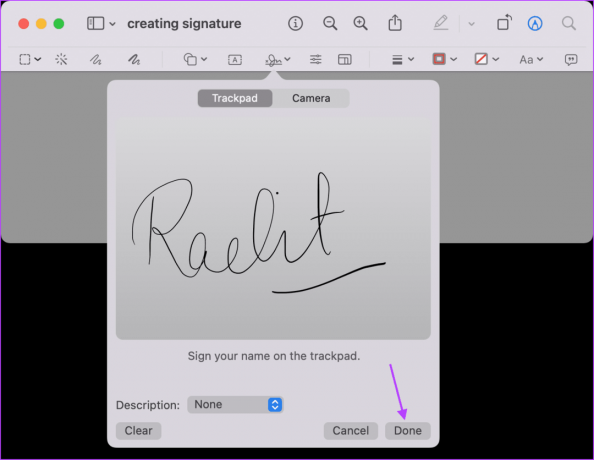
Ustvarite svoj podpis s kamero
Korak 1: Podpišite svoje ime na bel papir in ga pripravite za skeniranje.
2. korak: Izberite možnost kamere in nato držite papir tako, da bo vaš podpis viden kameri. Ko kamera prepozna podpis, kliknite gumb Končano, da ga shranite.

Ustvarite svoj podpis z uporabo iPhone ali iPad
Korak 1: Naj bo vaš iPhone ali iPad v bližini in izberite možnost »iPhone ali iPad« na Macu. Tukaj kliknite možnost Izberi napravo in izberite svojo napravo.

2. korak: Na vašem iPhone ali iPad se bo samodejno odprlo polje za podpis. Za podpis uporabite Apple Pencil ali prst.
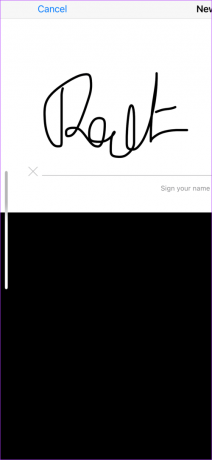
3. korak: Ko se prikaže na vašem Macu, kliknite gumb Končano, da ga shranite.

Dodajanje podpisa posnetku zaslona
Korak 1: Kliknite na orodje za podpis in nato na shranjen podpis, da ga dodate na posnetek zaslona.
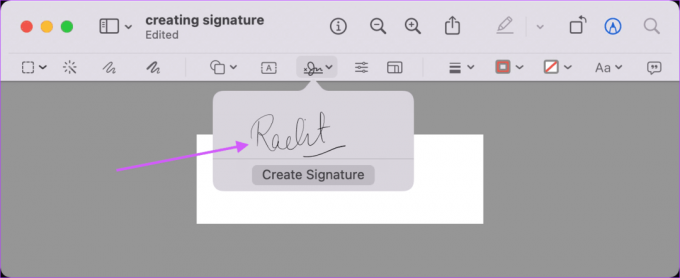
2. korak: Uporabite mejne oznake, da spremenite velikost podpisa in ga shranite, ko ste zadovoljni z rezultatom.
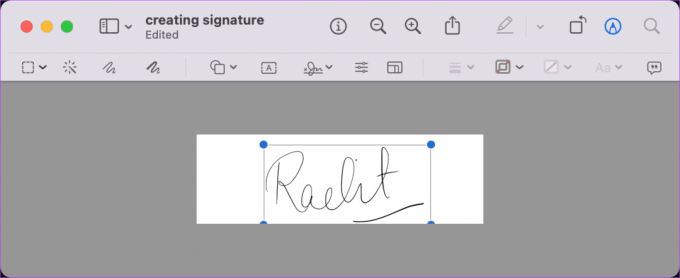
Vstavite svoj podpis v Apple Pages
Zdaj, ko ste ustvarili svoj podpis, sledite spodnjim korakom, da ga dodate v dokument Apple Pages.
Korak 1: Odprite dokument v Apple Pages in postavite kazalec na mesto, kjer želite vstaviti svoj podpis. Tukaj pojdite na Media > Choose.
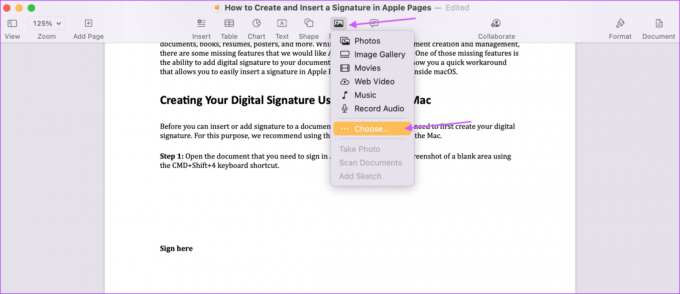
2. korak: Izberite datoteko s podpisom in kliknite gumb Vstavi.

3. korak: Za spreminjanje velikosti podpisa uporabite krmilo za spreminjanje velikosti. Podpis lahko tudi povlečete, da prilagodite njegov položaj. Ko ste zadovoljni z umestitvijo, shranite dokument.

Z lahkoto podpišite svoje dokumente v Apple Pages
Čeprav Apple Pages nima vgrajene možnosti podpisa, lahko z zgornjimi koraki preprosto dodate svoj podpis v kateri koli dokument. Najboljši del je, da morate svoj podpis ustvariti samo enkrat. Po tem ga morate samo vstaviti v Apple Pages, kadar koli je to potrebno. kasneje, pretvorite svoj dokument Apple Pages v dokument PDF pred skupno rabo, da zagotovite varnost vašega podpisa.
Nazadnje posodobljeno 15. marca 2022
Zgornji članek lahko vsebuje pridružene povezave, ki pomagajo podpirati Guiding Tech. Vendar to ne vpliva na našo uredniško integriteto. Vsebina ostaja nepristranska in pristna.



