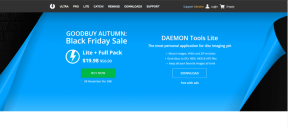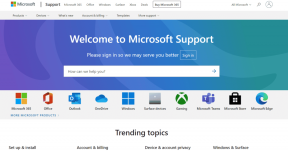Popravite napako modula zaupanja vredne platforme 80090016 v sistemu Windows 10
Miscellanea / / March 24, 2022

TPM ali modul zaupanja vredne platforme je čip, zasnovan za zaščito komponent strojne opreme pred kakršno koli obliko grožnje z integriranimi kriptografskimi ključi. Potrjuje pristnost pravilne programske opreme med zagonom in pomaga tudi, ko je ogrožena celovitost platforme. Vendar pa včasih pride do okvare. Če je vaš modul zaupanja vredne platforme okvarjen, ste na pravem mestu. Predstavljamo vam popoln vodnik, ki vam bo pomagal odpraviti napako modula zaupanja vredne platforme 80090016 ali platforme zaupanja vrednega modula.

Vsebina
- Kako popraviti napako modula zaupanja vredne platforme 80090016 v sistemu Windows 10
- 1. način: Odstranite aplikacijo Health Check (če je na voljo)
- 2. način: Power Cycle PC
- 3. način: Povežite se z VPN
- 4. način: Zaženite skeniranje zlonamerne programske opreme
- 5. način: Posodobite gonilnik TPM 2.0
- 6. način: Odstranite gonilnik TPM 2.0
- 7. način: Izvedite čisti zagon
- 8. način: počistite TPM
- 9. način: Omogočite storitev TPM
- 10. način: onemogočite Hyper-V
- 11. način: Izbrišite mapo Ngc
- 12. način: onemogočite preverjanje pristnosti Microsoft Office
- 13. način: odstranite poverilnice za Office
- 14. način: ustvarite registrski ključ politike zaščite
- 15. način: Odstranite in znova povežite službeni ali šolski račun
- 16. način: Ustvarite nov uporabniški račun
- 17. način: uporabite BIOS, da omogočite TPM
Kako popraviti napako modula zaupanja vredne platforme 80090016 v sistemu Windows 10
V tem članku smo prikazali vse možne metode za odpravo napake modula zaupanja vredne platforme 80090016. Windows 10.
Nekateri razlogi za okvaro TPM so
- Napad virusa ali zlonamerne programske opreme
- Prisotnost aplikacije Health Check
- Poškodovan TPM
- Motnje aplikacij tretjih oseb
- Onemogočen VPN
- Težave z napajalnim kablom
Možno je, da je vaš modul zaupanja vredne platforme pokvaril delovanje zaradi zgoraj omenjenih težav. Zdaj pa pojdimo na metode za njegovo rešitev.
1. način: Odstranite aplikacijo Health Check (če je na voljo)
Nedavna poročila kažejo, da aplikacija PC Health Check, ki jo je izdal Microsoft, sproži to napako 80090016 modula zaupanja vredne platforme. Aplikacijo lahko odstranite tako, da sledite spodnjim korakom.
Opomba: Če nimate aplikacije Health Check, preskočite to metodo.
1. Pritisnite na tipka Windows in tip NadzorPlošča in kliknite na Odprto.

2. Set Ogled po > Kategorija in izberite Programi nastavitev.
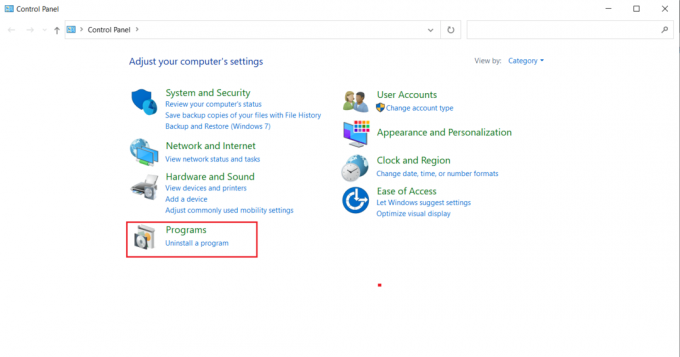
3. Izberite Odstranite program kot je prikazano pod Programi in lastnosti oddelek.

4. Poiščite in kliknite z desno tipko miške Preverjanje zdravja računalnika Windows aplikacijo. Izberite Odstrani.

5. Kliknite da za potrditev odstranitve.
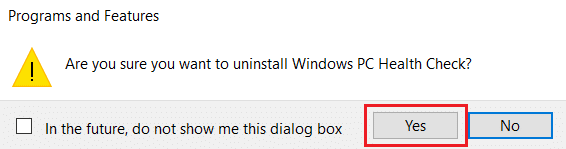
Če je vaš modul zaupanja vredne platforme okvarjen, bi to moralo odpraviti.
2. način: Power Cycle PC
Nekateri uporabniki so poročali, da je napako v platformi zaupanja vrednega modula mogoče odpraviti z izvajanjem cikla napajanja v računalniku. To lahko storite na naslednji način.
1. Pritisnite na Alt + F4 tipke skupaj in izberite Ugasniti možnost in pritisnite Vnesite ključ.

2. Odklopite Napajalni kabel in druge sorodne komponente.
3. Počakajte nekaj trenutkov in vključiti kabel spet nazaj.
4. Vklopite svoj osebni računalnik ponovno.
Ta metoda lahko odpravi težavo TPM.
Preberite tudi:Popravite napako poškodovanega diska Steam v sistemu Windows 10
3. način: Povežite se z VPN
Okvaro TPM lahko preverite in odpravite tako, da se povežete z a VPN. Pri nekaterih uporabnikih je delovalo. Če je v vašem domu, pisarni ali šoli prisoten VPN, lahko preizkusite to metodo. Sledite našemu spodnjemu vodniku nastavite VPN. Če vam ne deluje, lahko onemogočite VPN tako, da sledite našemu vodniku da onemogočite VPN v oknu 10.
4. način: Zaženite skeniranje zlonamerne programske opreme
Včasih, ko vaša platforma zaupanja vrednih modulov ne deluje pravilno, je to lahko posledica virusa ali zlonamerne programske opreme. Te lahko preverite z uporabo protivirusnega programa, tako da sledite našemu spodnjemu vodniku da zaženete skeniranje virusov. Če najdete kakršne koli grožnje ali zlonamerno programsko opremo, jih odstranite z našim vodnikom za odstranitev zlonamerne programske opreme iz računalnika v sistemu Windows 10. Ko počistite okužene datoteke, znova zaženite sistem.
5. način: Posodobite gonilnik TPM 2.0
Napaka modula zaupanja vredne platforme 80090016 se lahko pojavi zaradi zastarelih gonilnikov. Sledite spodnjim korakom, da preverite, ali so na voljo posodobitve za gonilnik.
1. Pritisnite na tipka Windows, tip upravitelja naprav, in kliknite na Odprto.

2. V Upravitelj naprav okno, poiščite in izberite Varnostne naprave in dvokliknite nanj, da razširite gonilnike.
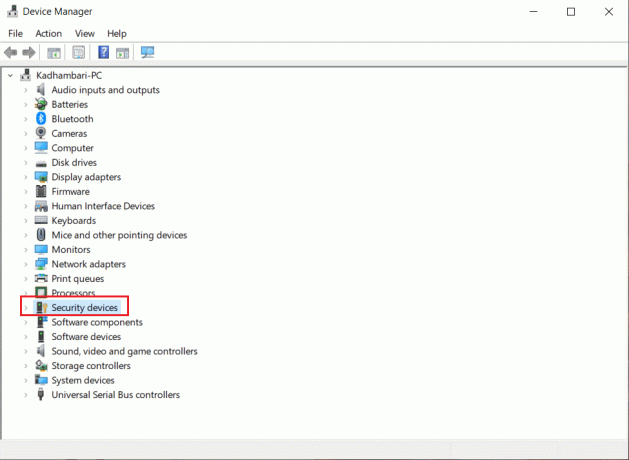
3. Z desno miškino tipko kliknite Modul zaupanja vredne platforme 2.0 in izberite Posodobite gonilnik.

4. Izberite Samodejno iskanje gonilnikov možnost v pojavnem oknu Posodobi.

Če so na voljo posodobitve za gonilnik TPM 2.0, ga bo Windows samodejno prenesel in namestil.
6. način: Odstranite gonilnik TPM 2.0
Če se napaka ponavlja tudi po posodobitvi gonilnika, jo poskusite odstraniti. To lahko odpravi težavo. Tukaj je, kako lahko to storite.
1. Kosilo Upravitelj naprav in dvokliknite na Varnostne naprave.
2. Z desno miškino tipko kliknite Modul zaupanja vredne platforme 2.0 in izberite Odstranite napravo.
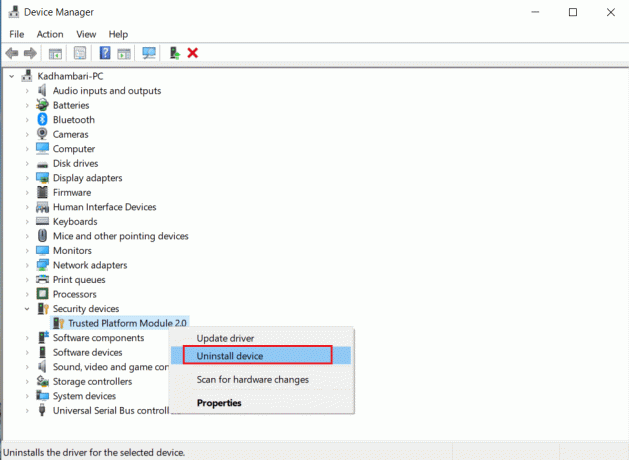
3. Kliknite Odstrani v pozivu za potrditev.
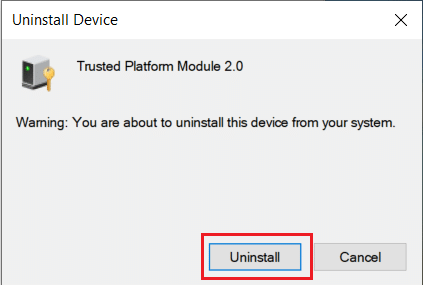
Opomba: Ni vam ga treba znova namestiti ročno. Ko zaženete Windows, se gonilnik samodejno namesti.
Preberite tudi:Kako popraviti poškodovan register v sistemu Windows 10
7. način: Izvedite čisti zagon
Če se težava ponovi, lahko izvedete čisti zagon računalnika. Zagnal bo Windows samo s potrebnimi gonilniki in programi in se uporablja za odpravljanje težav z operacijskim sistemom Windows. Sledite našemu vodniku naprej Kako izvesti čisti zagon v sistemu Windows 10
8. način: počistite TPM
Če počistite TPM, ga ponastavite na privzeti način in lahko odpravi težavo, če vaša platforma zaupanja vrednega modula ne deluje pravilno. Sledite korakom, da to storite.
Opomba: Ponastavitev TPM bo povzročila izgubo podatkov. Pred uporabo te metode naredite varnostno kopijo.
1. Pritisnite Tipke Windows + I hkrati odpreti Nastavitev.
2. Kliknite na Posodobitve in varnost.

3. Izberite Varnost Windows možnost v levem podoknu in kliknite Varnost naprave kot je prikazano.

4. V Varnost naprave kliknite na Podrobnosti o varnostnem procesorju Spodaj Varnostni procesor oddelek.

5. Kliknite na Odpravljanje težav z varnostnim procesorjem možnost.

6. Izberite Počisti TPM sivi gumb, kot je prikazano.
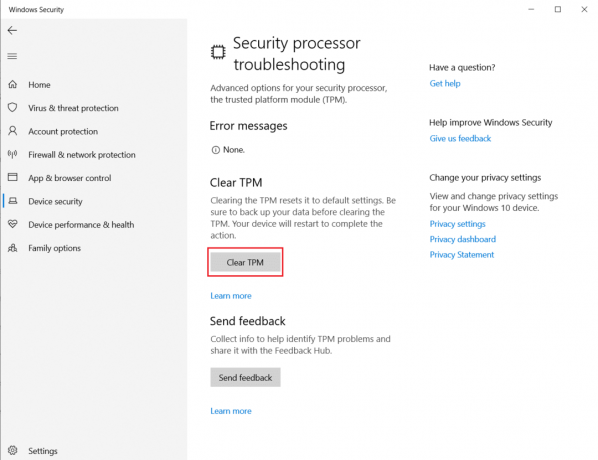
7. Kliknite na Počistite in znova zaženite gumb.
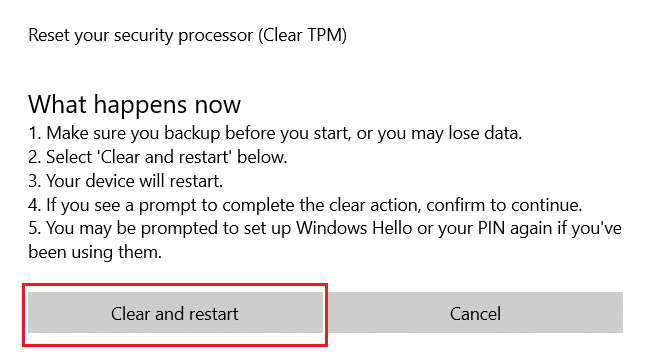
9. način: Omogočite storitev TPM
Včasih lahko onemogočanje ali omogočanje storitve TPM odpravi napako, ko je vaš modul zaupanja vredne platforme okvarjen. To lahko storite po spodnjih korakih.
1. Pritisnite Windows + Rključi skupaj in zaženite teci pogovorno okno.
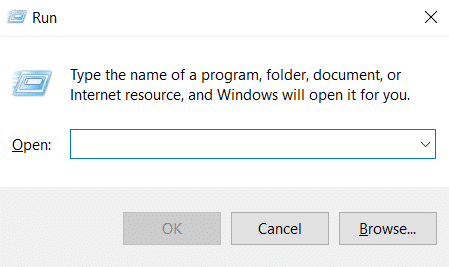
2. Vrsta tpm.msc in pritisnite Vnesite ključ zagnati Modul zaupanja vredne platforme.
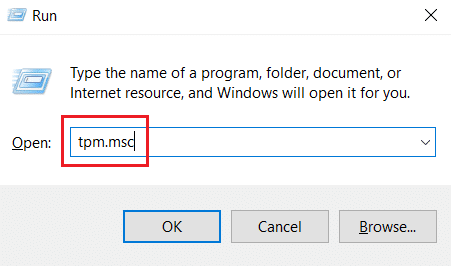
3. Kliknite Pripravite TPM možnost v zgornjem desnem stolpcu.
Opomba: Če je možnost Pripravi TPM zatemnjena, to pomeni, da je trenutno v uporabi. V tem primeru izberite Počisti TPM da ga onemogočite. Nato izberite možnost Pripravi možnost TPM.
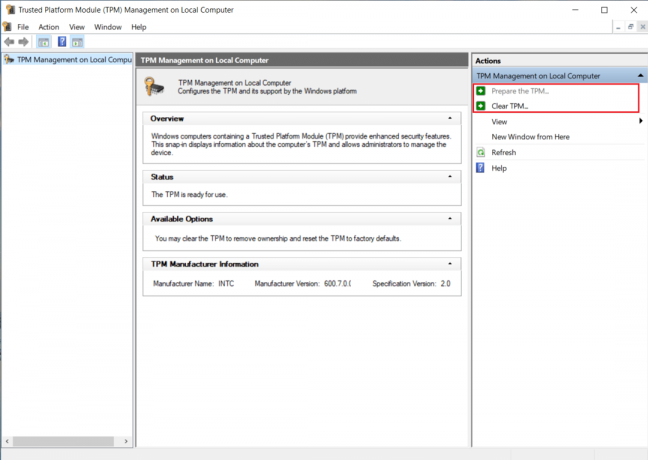
10. način: onemogočite Hyper-V
Če ne uporabljate navideznih strojev, lahko onemogočite Hyper-V brez težav. To lahko odpravi težavo. Sledite tem korakom.
1. Odprto Nadzorna plošča in pojdi na Programi nastavitev, kot je prikazano v 1. metoda.
2. Izberite Vklopite ali izklopite funkcije sistema Windows možnost pod Programi in lastnosti oddelek.

3. Najti Hyper-V škatla in počistite potrditveno polje to. Kliknite v redu za potrditev sprememb.
Preberite tudi:Kako popraviti napako 0x80070002 Windows 10
11. način: Izbrišite mapo Ngc
Druga možna rešitev za okvaro TPM je brisanje mape Ngc. Najprej morate prevzeti lastništvo. Sledite tem korakom, da to storite.
1. Pritisnite Windows + Eključi skupaj odpreti Raziskovalec datotek.

2. Pomaknite se na naslednje pot v Raziskovalec datotek.
C:\Windows\ServiceProfiles\LocalService\AppData\Local\Microsoft

3. Poiščite in kliknite z desno tipko miške Ngc mapo. Izberite Lastnosti.
4. Preklopite na Varnost zavihek in kliknite Napredno.
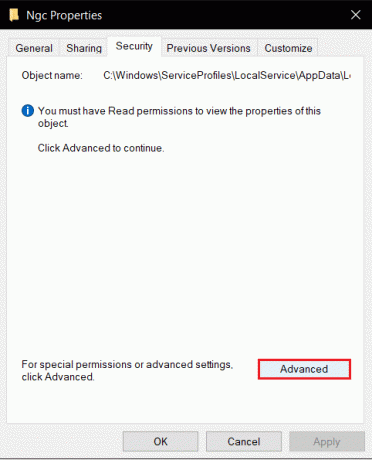
5. Kliknite Spremeni se zraven Lastnik na Napredne varnostne nastavitve okno.
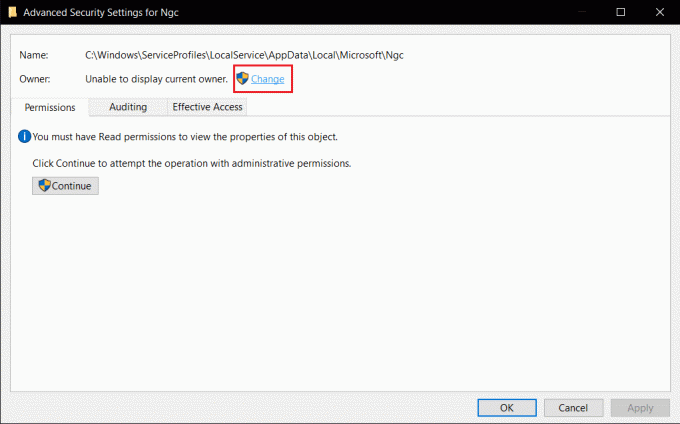
6. Okno Izberite Uporabnik ali Skupina se bo odprlo.
7. Lahko uporabiš Napredno možnost, da izberete uporabniški račun ali preprosto vnesete svoje uporabniško ime Vnesite ime predmeta, ki ga želite izbrati oblika. Kliknite na Preverite imena in počakajte, da potrdi uporabniško ime, in kliknite v redu.
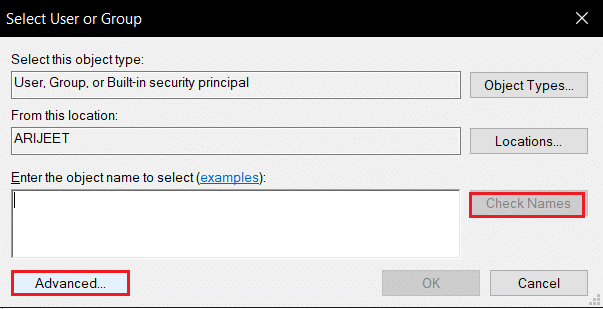
8. Označite polje, ki pravi, Zamenjajte vse vnose dovoljenj podrejenega objekta z dednimi vnosi dovoljenj iz tega predmeta.

9. Odprto Ngc mapo in izbrišite vso njeno vsebino.
12. način: onemogočite preverjanje pristnosti Microsoft Office
Ta metoda je za tiste primere, ko ne morete dostopati do Microsoftovih aplikacij, ker je vaš modul zaupanja vredne platforme pokvaril delovanje. Težavo lahko odpravite z onemogočanjem ADAL overjanja z urejevalnikom registra Windows. Sledite spodnjim korakom.
1. Pritisnite Windows + Rključi skupaj in zaženite teci pogovorno okno.
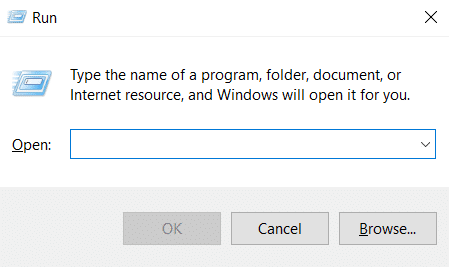
2. Vrsta regedit in zadel Vnesite ključ da odprete urejevalnik registra.
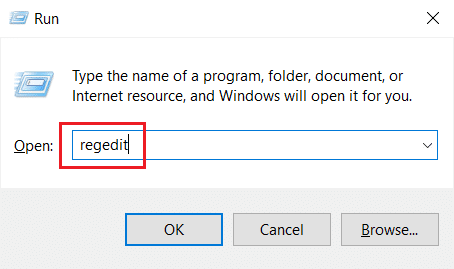
3. Na urejevalnik registra okno, se pomaknite na naslednjo pot lokacije.
HKEY_CURRENT_USER\Software\Microsoft\Office\16.0\Common\Identity

4. Z desno miškino tipko kliknite na Identiteta mapo na levem podoknu. Izberite Novo > DWORD (32-bitna) vrednost.

5. Preimenujte datoteko kot Omogoči ADAL in zadel Vnesite ključ.

6. Dvojni klik Omogoči ADAL datoteko in nastavitev Podatki o vrednosti kot 0 v pojavnem oknu. Kliknite v redu da shranite spremembe.

7. Zaprite aplikacijo urejevalnik registra in znova zaženite računalnik.
Preberite tudi:Kako izbrisati namestitvene datoteke Win v sistemu Windows 10
13. način: odstranite poverilnice za Office
Če se soočate s težavami pri odpiranju Microsoftovih aplikacij, kot je Microsoft Office, je ta metoda uporabna. Poverilnice za določene poverilnice aplikacije lahko odstranite s pomočjo Upravljanje poverilnic, kot je prikazano spodaj.
1. Pritisnite na tipka Windows, tip poverilnica upravitelja in kliknite na Odprto.

2. Kliknite na Poverilnice za Windows možnost.
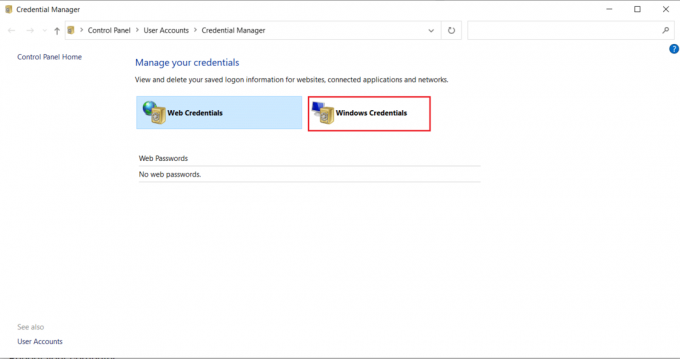
3. Pojdite na Generične poverilnice oddelek. Izberite vse poverilnice, povezane z Microsoftom, in kliknite ikona puščice navzdol da bi ga razširili.

4. Po razširitvi kliknite na Odstrani možnost zraven Uredi.
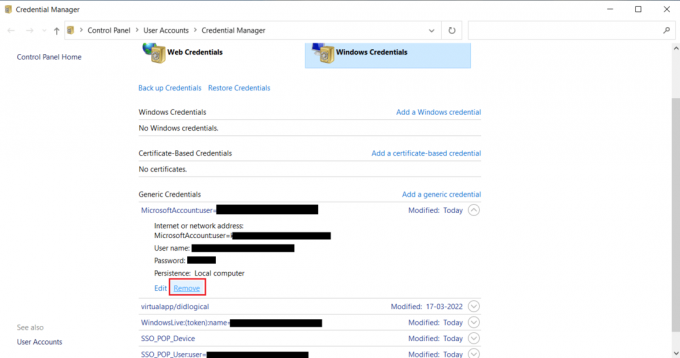
Razširite vsako poverilnico eno za drugo in jo odstranite.
Nato zaprite okno Credential Manager in znova zaženite sistem. Preverite, ali so težave s TPM odpravljene.
14. način: ustvarite registrski ključ politike zaščite
To težavo, pri kateri je vaš modul zaupanja vredne platforme pokvaril delovanje, lahko rešite tako, da v urejevalniku registra vašega računalnika naredite zaščitni pravilnik. Tukaj je, kako lahko to storite.
1. Pritisnite na tipka Windows, tip urejevalnik registra in kliknite na Zaženi kot skrbnik.
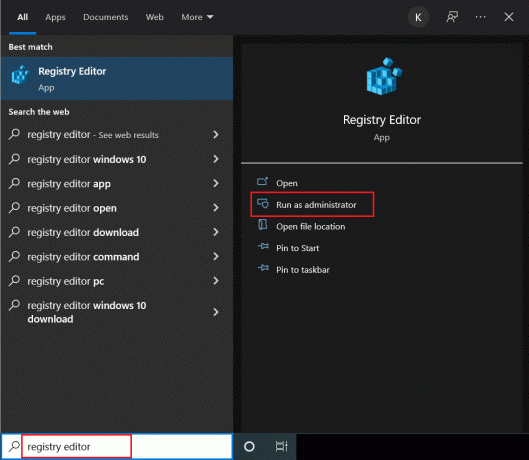
2. Pomaknite se na naslednjo pot v urejevalnik registra okno.
Računalnik\HKEY_LOCAL_MACHINE\SOFTWARE\Microsoft\Cryptography\Protect\Providers\df9d8cd0-1501-11d1-8c7a-00c04fc297eb

3. Z desno miškino tipko kliknite df9d8cd0-1501-11d1-8c7a-00c04fc297eb mapo in izberite Novo >DWORD (32-bitna) vrednost.

4. Preimenujte datoteko kot Politika zaščite.

5. Dvokliknite na Politika zaščite datoteko in nastavitev Podatki o vrednosti kot 1. Kliknite v redu da shranite spremembe.

Preverite, ali ste odpravili napako 80090016 modula zaupanja vredne platforme.
Preberite tudi:7 načinov za odpravljanje napake BSOD iaStorA.sys v sistemu Windows 10
15. način: Odstranite in znova povežite službeni ali šolski račun
Če se še vedno soočate s težavo, lahko poskusite prekiniti povezavo s službenim in šolskim računom, če še niste. Če želite to narediti, sledite spodnjim navodilom.
1. Pritisnite Tipke Windows + I skupaj odpreti Nastavitve.
2. Izberite Računi na Nastavitve stran.

3. Izberite Dostop do službe ali šole zavihek na levem podoknu. Izberite službeni ali šolski račun, ki ga želite odstraniti, in izberite Prekini povezavo. Sledite nadaljnjim navodilom, če obstajajo, in izbrišite račun.
Preverite, ali je težava odpravljena. Če ne, poskusite znova vzpostaviti povezavo z računom, kot je prikazano spodaj.
4. Pojdi nazaj k Dostop do službe ali šole zavihek. Kliknite na + Povežite se ikono za ponovno povezavo računa.

5. Izpolnite svoje poverilnice in prijaviti.
16. način: Ustvarite nov uporabniški račun
Včasih se lahko vaš uporabniški profil poškoduje in lahko povzroči okvaro TPM. Če želite odpraviti težavo, lahko ustvarite nov profil. Sledite našemu vodniku ustvariti lokalni uporabniški račun v sistemu Windows 10.
17. način: uporabite BIOS, da omogočite TPM
Če napaka prevlada tudi po ustvarjanju novega lokalnega računa, je ta metoda zadnja možnost. BIOS se uporablja za konfiguriranje številnih nastavitev vašega osebnega računalnika in omogočanje TPM-ja z uporabo tega lahko odpravi težavo. To lahko storite tako, da sledite spodnjim korakom
1. Pritisnite na Alt + F4 tipke skupaj in izberite Ugasniti možnost in pritisnite Vnesite ključ.

2. Pritisnite gumb za vklop, da zaženete računalnik in pritisnite Tipka F2 medtem ko ste na zagonskem zaslonu, da odprete meni BIOS.
Opomba: Različni sistemi imajo različne ključe za dostop do BIOS-a. na primer, Esc, F10, oz Izbriši. Preverite, kateri deluje za vaš sistem.
2. Uporabite puščične tipke za navigacijo po BIOS meni in izberite Napredne funkcije BIOS-a.

3. Izberite Konfiguracija PCH-PW in spremeniti Izbira naprave TMP do Vdelana programska oprema TMP.
4. Izberite v redu.
5. Pritisnite na F10ključ da shranite spremembe in izberete v redu potrditi.

Priporočeno:
- 16 najboljših brezplačnih snemalnikov zaslona za osebni računalnik
- Popravite napako datotečnega sistema Windows 10 2147219196
- Popravi Domenske storitve Active Directory trenutno niso na voljo
- Popravite BSOD win32kfull.sys v sistemu Windows 10
Upamo, da vam je bil ta vodnik v pomoč, ko je vaš modul zaupanja vredne platforme pokvaril in popravil modul zaupanja vredne platforme 80090016 napaka. Sporočite nam, katera metoda je bila za vas najboljša. Če imate kakršna koli vprašanja ali predloge, jih lahko spustite v razdelek za komentarje.