Kako seznaniti pametno uro Wear OS z novim telefonom brez ponastavitve na tovarniške nastavitve
Miscellanea / / March 24, 2022
OS Wear pametna ura je lahko odličen spremljevalec pametnega telefona Android. Pomaga vam lahko pri spremljanju ravni telesne pripravljenosti, odgovarjanju na obvestila in celo zagonu aplikacij. Čeprav Wear OS tradicionalno ni bil tako intuitiven, se postopoma izboljšuje. Ena stvar pri pametnih urah Wear OS, ki je še vedno razočarana, je, da jih ne morete seznaniti z novim telefonom brez ponastavitve na tovarniške nastavitve.

Vsaj privzeto ne. To je lahko nadležno, saj ne bi želeli izgubiti vseh podatkov na uri vsakič, ko preklopite na nov telefon. Bolečina je vse postaviti iz nič. Na srečo obstaja majhna rešitev za to težavo. Ta trik vam bo omogočil, da svojo pametno uro Wear OS združite z novim telefonom brez ponastavitve na tovarniške nastavitve.
Kaj je težava s ponastavitvijo na tovarniške nastavitve v Wear OS med seznanjanjem z novim telefonom
Pametna ura Wear OS se združi z Wear OS aplikacijo iz trgovine Google Play. Ta postopek je precej preprost, če svojo pametno uro prvič združite s telefonom. Težava se pojavi, ko preklopite na telefon.

Wear OS vam ne omogoča, da pametno uro združite z novim telefonom, ne da bi jo ponastavili. Prav tako ponastavitev ure odstrani vse številčnice ure, glasbo brez povezave, podkaste, nastavitve itd. In boleče je vse to znova prenesti.
Uporaba te metode bo ohranila podatke na vaši uri, hkrati pa vam bo omogočila, da jo seznanite z novim pametnim telefonom.
Kako seznaniti pametno uro Wear OS z novim telefonom, ne da bi ga ponastavili
Trik je v tem, da prekinete seznanitev pametne ure in počistite podatke storitev Google Play. To lahko storite z uporabo ADB (Android Debug Bridge) v računalniku. Stvari so nekoliko tehnične in pomaga, če se znajdete v ukaznem pozivu v sistemu Windows.
Nastavitev ADB
Korak 1: Prenesite ustrezne datoteke ADB glede na OS vašega računalnika.
Pridobite ADB za Windows
Pridobite ADB za Mac
Pridobite ADB za Linux
2. korak: Ekstrahirajte datoteko ZIP na lokacijo po vaši izbiri. V sistemu Windows držite tipko Shift in z desno tipko miške kliknite ekstrahirano datoteko ter izberite možnost »Odpri ukazno okno tukaj«. V računalnikih Mac in Linux odprite Terminal type in cd in pritisnite Enter, da spremenite aktivni imenik. Nato povlecite mapo, ki ste jo razpakirali, in jo spustite v okno terminala. Zdaj boste v terminalu dobili pot do te mape. Pritisnite Enter.
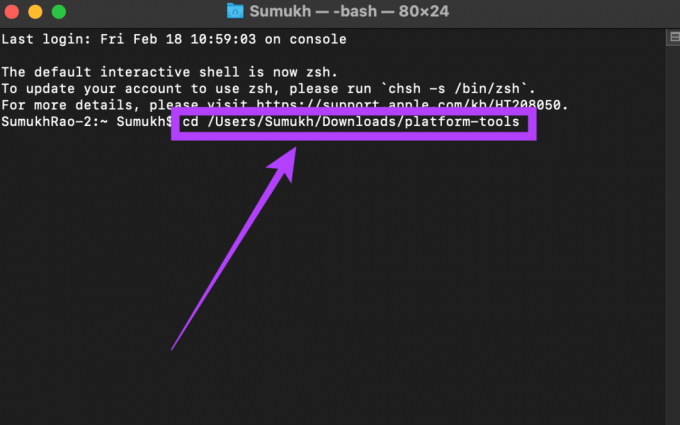
3. korak: Naslednji korak je omogočiti odpravljanje napak ADB na uri. Za to odprite aplikacijo Nastavitve na pametni uri.
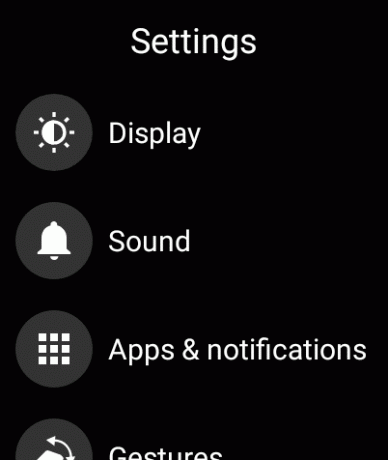
4. korak: Pomaknite se navzdol do razdelka Sistem in ga tapnite.

5. korak: Zdaj tapnite O.
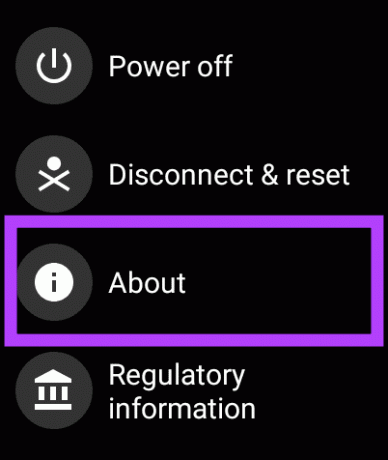
6. korak: Pomikajte se, dokler ne najdete številke gradnje. Dotaknite se ga 7-krat večkrat, da odklenete možnosti za razvijalce na uri.

7. korak: Ko odprete aplikacijo Nastavitve, boste zdaj na dnu strani našli možnosti za razvijalce. Dotaknite se.
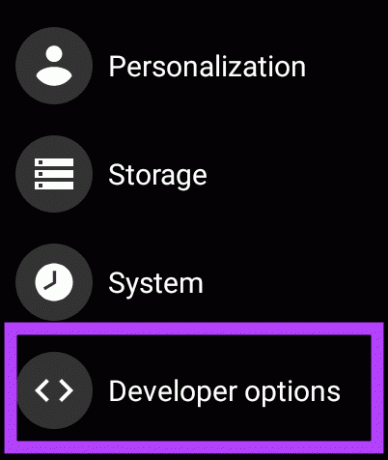
8. korak: Dotaknite se stikala poleg možnosti Odpravljanje napak ADB, da ga omogočite. Ko ste pozvani, da potrdite, tapnite zeleno kljukico.
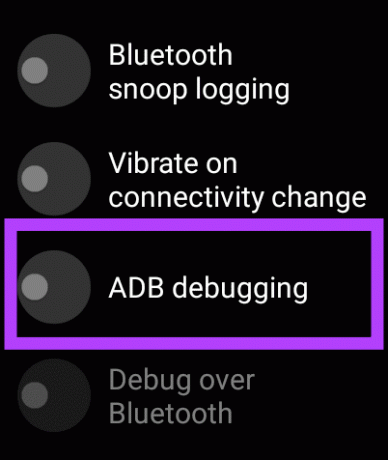
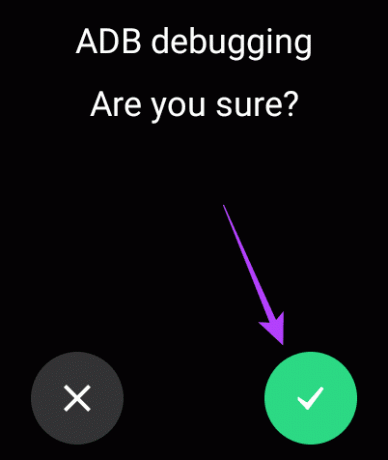
9. korak: Pomaknite se rahlo navzdol in omogočite tudi preklop poleg Odpravljanje napak prek Wi-Fi.
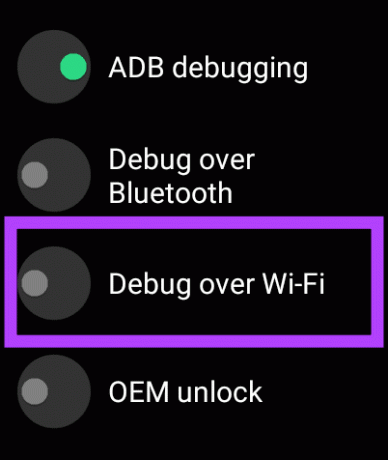
10. korak: Ura lahko na začetku prikaže sporočilo Ni na voljo, ki ga bo kmalu nadomestil niz znakov, vključno z naslovom IP. To pomeni, da je bil ADB prek Wi-Fi omogočen. Zapišite si tukaj prikazan naslov IP. To bo nekaj takega:
192.168.1.325:5555.
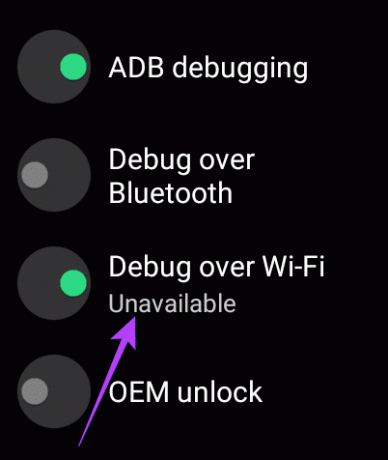
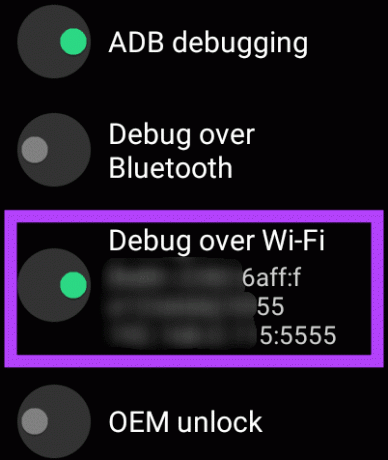
Uporaba ADB za odvajanje ure od starega telefona
Zdaj, ko ste nastavili ADB na vašem računalniku in omogočili odpravljanje napak ADB prek omrežja na vaši pametni uri, lahko pridemo do glavnega dela vadnice.
Korak 1: V predhodno odprto okno terminala vnesite ./adb povezati . Uporabite naslov IP, ki ste ga zapisali prej. Torej bi bil ukaz videti tako: ./adb connect 192.168.1.325:5555.

2. korak: Zdaj boste na uri videli poziv, da dovolite povezavo ADB. Izberite V redu.

3. korak: Okno terminala bo zdaj pokazalo, da ste povezani z uro.
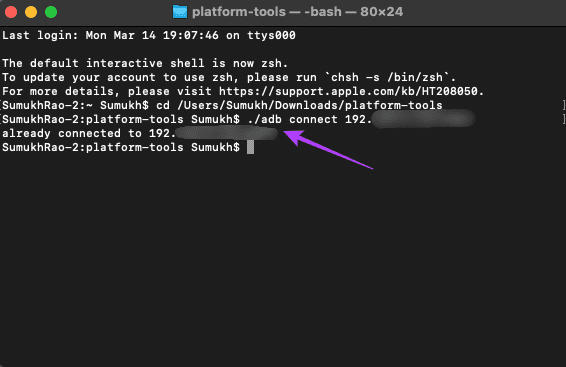
4. korak: Vnesite naslednji ukaz. Če v terminalu vidite sporočilo o uspehu, se bo vaša pametna ura znova zagnala.
./adb shell “pm clear com.google.android.gms && reboot”
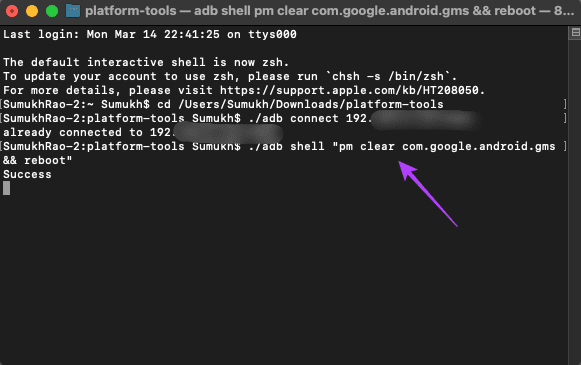
5. korak: Ko se pametna ura ponovno vzpostavi in deluje, jo pustite nekaj minut, da se umiri, pustite, da se poveže z vašim omrežjem Wi-Fi in jo nato znova povežite z ADB, tako da ponovite zgornje korake.
6. korak: Zaženite naslednji ukaz v terminalu, da bo vaša pametna uro vidna v novem telefonu, in pritisnite Enter.
./adb lupina “zaženem -a android.bluetooth.adapter.action. REQUEST_DISCOVERABLE”
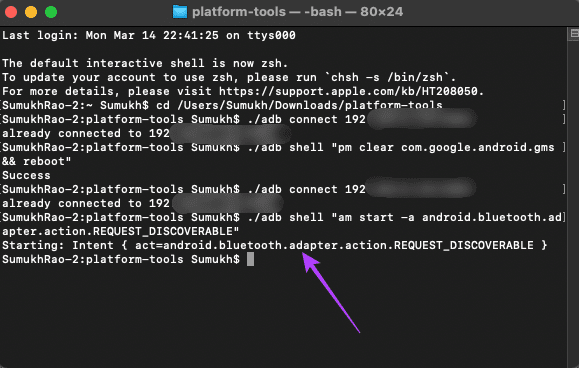
7. korak: Odprite aplikacijo Wear OS na svojem novem pametnem telefonu in pametno uro boste lahko seznanili s svojim novim telefonom.
to je to. Uspešno ste seznanili svojo pametno uro Wear OS s popolnoma novim telefonom, ne da bi pri tem izbrisali nobene podatke.
Ponovno povežite uro brez izgube podatkov
Prihranite svoj čas in povežite svojo pametno uro na zgoraj omenjeno metodo. Nastavitev nove naprave lahko traja nenavadno dolgo, zlasti na platformi, kot je Wear OS. Tako vam tudi ne bo treba vsega znova prilagajati.
Nazadnje posodobljeno 21. marca 2022
Zgornji članek lahko vsebuje pridružene povezave, ki pomagajo podpirati Guiding Tech. Vendar to ne vpliva na našo uredniško integriteto. Vsebina ostaja nepristranska in pristna.



