7 najboljših načinov, kako popraviti svetlost, ki ne deluje na prenosnih računalnikih z operacijskim sistemom Windows 11
Miscellanea / / March 26, 2022
Nastavitev ustrezne ravni svetlosti na prenosnem računalniku je pomembna, da se izognete obremenitvi oči, še posebej, če delate ali se igrate dolge ure. Presenetljivo je, da se mnogi uporabniki borijo z implementacijo programske opreme tretjih oseb v sistemu Windows 11, da bi prilagodili svetlost zaslona na svojih prenosnih računalnikih.

Čeprav ima vaš prenosnik morda fizični ključ za prilagajanje svetlosti, ga ne bi bilo smiselno mešati, če se programska oprema ne odziva. ne skrbi Tukaj je 7 priročnih nasvetov za odpravljanje težav, ki bi morali pomagati odpraviti težavo Svetlost ne deluje težava v sistemu Windows.
1. Spremenite svetlost v akcijskem centru ali aplikaciji Nastavitve
Če se zdi, da ne morete prilagoditi svetlosti zaslona z funkcijske tipke na tipkovnici, potem se lahko obrnete na alternativna sredstva, da dosežete isto.
Pritisnite tipko Windows + A, da zaženete akcijski center v sistemu Windows 11, in uporabite drsnik poleg svetlosti, da ga spremenite.
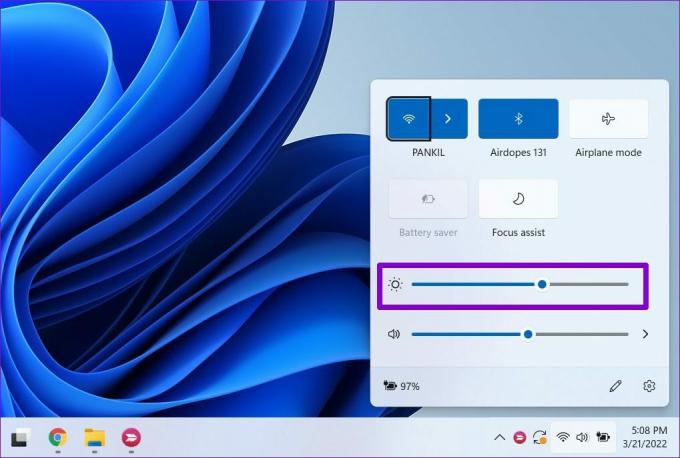
Druga možnost je, da spremenite svetlost v aplikaciji Nastavitve. Evo kako.
Korak 1: Pritisnite tipko Windows + I, da zaženete aplikacijo Nastavitve. Nato odprite nastavitve zaslona.

2. korak: Z drsnikom pod Svetlost prilagodite svetlost zaslona.
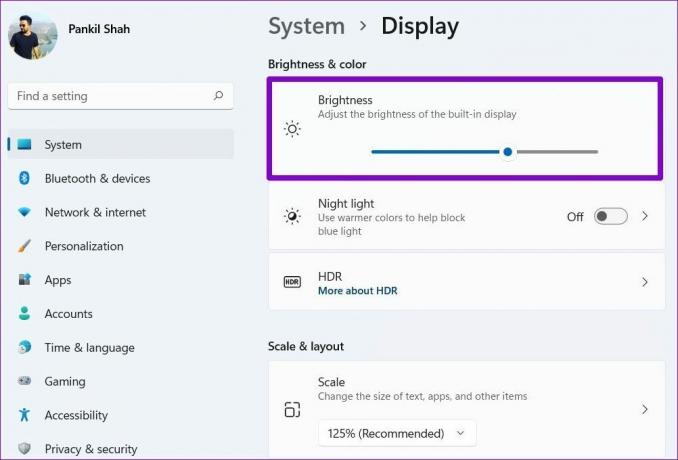
2. Onemogoči samodejno osvetlitev
Nato lahko preverite, ali je na vašem računalniku omogočena samodejna svetlost. Če je, vam prenosnik morda ne bo omogočil ročne nastavitve svetlosti.
Korak 1: Kliknite ikono menija Start in izberite ikono v obliki zobnika, da zaženete aplikacijo Nastavitve.

2. korak: Na zavihku Sistem kliknite na Zaslon.

3. korak: Kliknite puščico poleg možnosti Svetlost, da jo razširite. Nato počistite polja, ki pišejo »Samodejno spremeni svetlost ob spremembi osvetlitve« in »Pomagajte izboljšati baterijo z optimizacijo prikazane vsebine in svetlosti«.
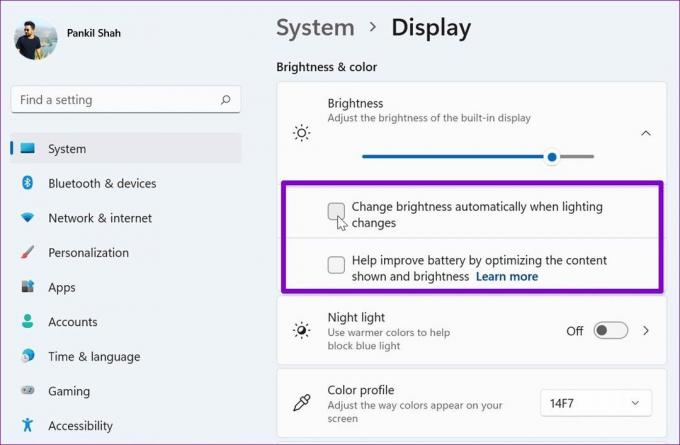
Poskusite znova spremeniti svetlost, da preverite, ali deluje.
3. Posodobite gonilnik zaslona
Gonilniki zaslona na vašem računalniku. Seveda, če ti gonilniki so poškodovani ali zastarel, potem se lahko soočite s takšnimi težavami. Če želite to odpraviti, lahko posodobite gonilnike zaslona tako, da sledite spodnjim korakom.
Korak 1: Odprite meni Start, vnesite upravitelja napravin pritisnite Enter.

2. korak: Razširite Display adapterji, z desno tipko miške kliknite gonilnike zaslona in izberite Posodobi gonilnik.

Nato sledite navodilom na zaslonu posodobite gonilnike zaslona.
4. Uporabite Microsoftov osnovni zaslonski adapter
Če se težava ponovi tudi po posodobitvi gonilnika zaslona, lahko poskusite preklopiti na Microsoftov osnovni gonilnik zaslonskega adapterja v sistemu Windows. Evo kako.
Korak 1: Kliknite ikono Iskanje v opravilni vrstici, vnesite upravitelja naprav in izberite prvi rezultat, ki se prikaže.

2. korak: Razširite Display adapterji, z desno tipko miške kliknite gonilnik in na seznamu izberite Posodobi gonilnik.

3. korak: Izberite »Prebrskaj moj računalnik za gonilnike«.

4. korak: Nato kliknite »Naj izberem s seznama razpoložljivih gonilnikov v računalniku«.
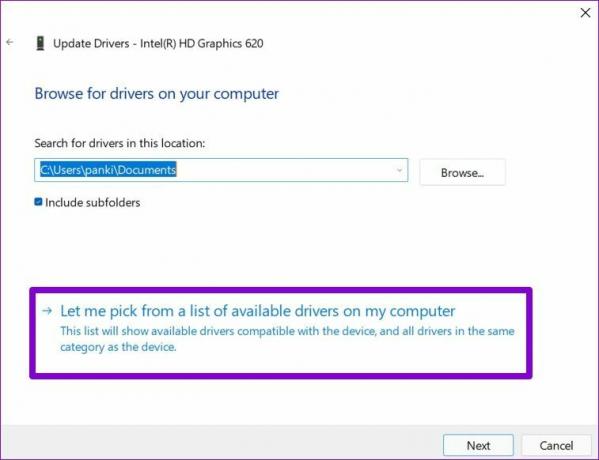
5. korak: Izberite gonilnike Microsoft Basic Display Adapter in pritisnite Naprej, da jih namestite.
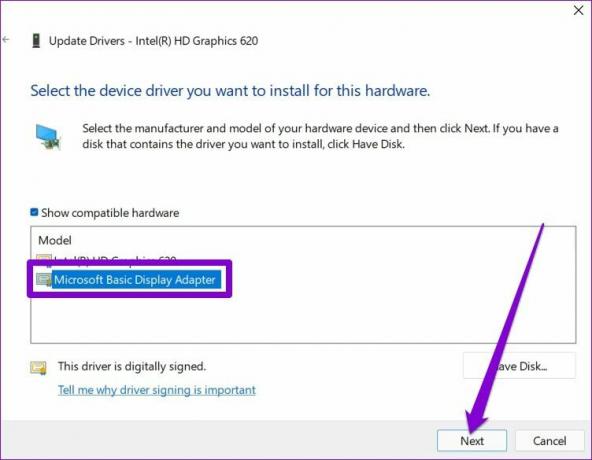
Ko je nameščen, znova zaženite računalnik in nato preverite, ali lahko spremenite svetlost.
5. Ponovno omogočite generične gonilnike monitorja
Generični gonilniki za monitorje PnP (Plug and Play) vam pomagajo povezati zunanje zaslone, ne da bi pri tem potrebovali kakršno koli dodatno konfiguracijo. Ampak, če imate težave spreminjanje svetlosti na zunanjem monitorju, potem lahko poskusite onemogočiti gonilnik monitorja Generic PnP in ga znova omogočiti.
Korak 1: Pritisnite tipko Windows + S, da odprete iskanje po oknu, vnesite upravitelja napravin pritisnite Enter.

2. korak: V oknu Upravitelj naprav razširite Monitorji, z desno tipko miške kliknite Generic PnP Monitor in s seznama izberite Onemogoči napravo.
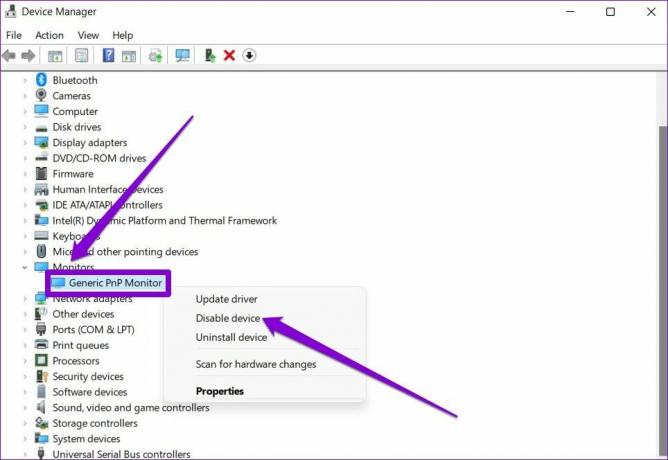
3. korak: Znova zaženite računalnik in sledite zgornjim korakom, da omogočite generični monitor PnP.
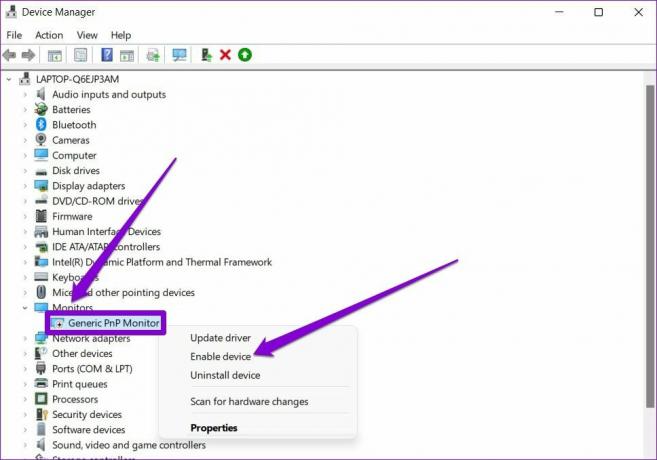
6. Popravi sistemske datoteke
Če manjkajo nekatere kritične sistemske datoteke v sistemu Windows 11, lahko to vpliva na nekatere osnovne funkcije, kot so prilagoditve svetlosti. Če želite to popraviti, lahko zaženete skeniranje SFC, tako da sledite spodnjim korakom.
Korak 1: Pritisnite tipko Windows + X in v prikazanem meniju izberite možnost Windows Terminal (Admin).

2. korak: Vnesite spodnji ukaz in pritisnite Enter.
SFC / scannow

Če se po skeniranju prikaže težava, izberite potrebne možnosti, da popravite in znova zaženete prenosni računalnik z operacijskim sistemom Windows 11, da uveljavite spremembe.
7. Posodobite Windows 11
Nazadnje lahko preverite morebitne čakajoče posodobitve za Windows 11. Če je težava z nedelovanjem svetlosti posledica napake v določeni različici sistema Windows 11, bo posodobitev pomagala pogosteje kot ne.
Če želite preveriti posodobitve programske opreme v sistemu Windows, pritisnite tipko Windows + I, da odprete aplikacijo Nastavitve. Pojdite na zavihek Windows Update na vaši levi in nato kliknite gumb Preveri posodobitve na desni.
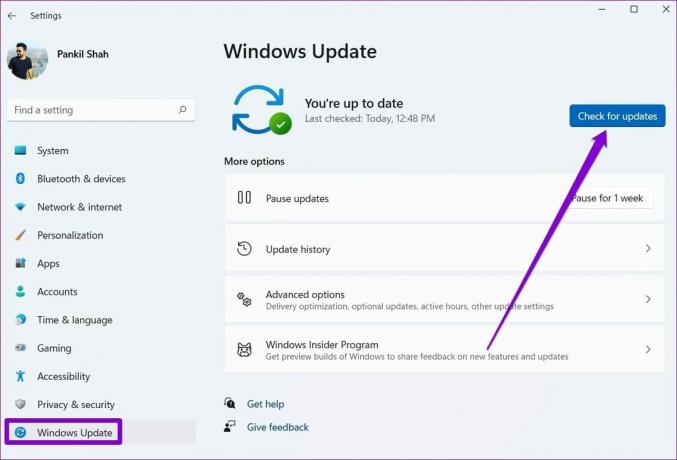
Prenesite in namestite vse čakajoče posodobitve za Windows 11 ali gonilnike. Nato znova zaženite prenosni računalnik in preverite, ali te posodobitve pomagajo odpraviti težavo s svetlostjo.
Dovolj svetel, da pomiri vaše oči
Iskanje prave nastavitve svetlosti lahko naredi vaše delo znosno dolge ure. Medtem ko Windows ponuja funkcije, kot sta samodejna svetlost in Nočna lučka, lahko občasno prenehajo delovati. Pojdite skozi zgoraj omenjene rešitve in odpravljanje takšnih težav ne bi smelo trajati dolgo.
Nazadnje posodobljeno 22. marca 2022
Zgornji članek lahko vsebuje pridružene povezave, ki pomagajo podpirati Guiding Tech. Vendar to ne vpliva na našo uredniško integriteto. Vsebina ostaja nepristranska in pristna.

Napisal
Pankil je po poklicu gradbeni inženir, ki je svojo pot začel kot pisatelj pri EOTO.tech. Pred kratkim se je pridružil Guiding Tech kot samostojni pisatelj, da bi pokrival navodila, razlage, nakupovalne vodnike, nasvete in trike za Android, iOS, Windows in splet.



