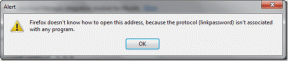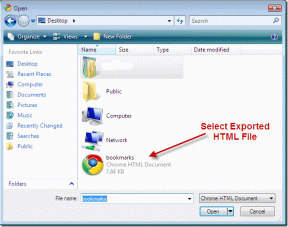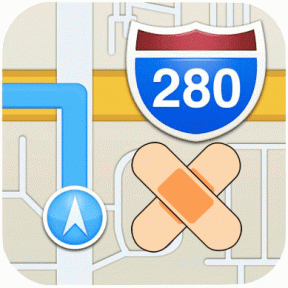Aplikacije za popravke so v sistemu Windows 10 zatemnjene
Miscellanea / / November 28, 2021
Aplikacije za popravke so v sistemu Windows 10 zatemnjene: Če ste pred kratkim posodobili na Windows 10, je velika verjetnost, da boste, ko odprete meni Start, videli, da so nekatere aplikacije podčrtane, ploščice teh aplikacij pa so zatemnjene. Te aplikacije vključujejo koledar, glasbo, zemljevide, fotografije itd., kar pomeni, da imajo vse aplikacije, ki so priložene sistemu Windows 10, to težavo. Zdi se, da so aplikacije obtičale v načinu posodabljanja in ko kliknete na te aplikacije, se za nekaj milisekund prikaže okno in se nato samodejno zapre.
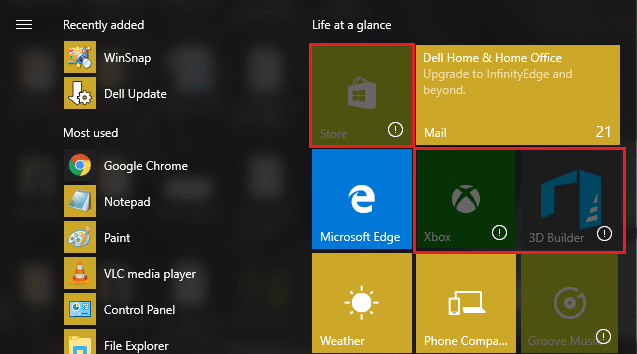
Zdaj je ena stvar zagotovo, da je to posledica poškodovanih datotek Windows ali Windows Store. Ko posodobite Windows, nekatere aplikacije niso mogle pravilno obdelati posodobitev in se zato soočajo s to težavo. Torej, ne da bi izgubljali čas, poglejmo, kako dejansko popraviti aplikacije, ki so zatemnjene v težavi z operacijskim sistemom Windows 10 s spodaj navedenim vodnikom za odpravljanje težav.
Vsebina
- Aplikacije za popravke so v sistemu Windows 10 zatemnjene
- 1. način: Ponastavite predpomnilnik trgovine Windows
- 2. način: Posodobite gonilnike grafične kartice
- 3. način: Preverite, ali je Windows posodobljen
- 4. način: Prenesite in zaženite Microsoftov uradni meni Start za odpravljanje težav
- 5. način: Ponovno registrirajte Windows Store
- 6. način: Ročno znova namestite nekatere aplikacije
- 7. način: Če ne morete dostopati do powershell-a, uporabite ukazni poziv
Aplikacije za popravke so v sistemu Windows 10 zatemnjene
Poskrbite za ustvarite obnovitveno točko samo v primeru, da gre kaj narobe.
1. način: Ponastavite predpomnilnik trgovine Windows
1. Pritisnite tipko Windows + R in vnesite "wsreset.exe« in pritisnite enter.

2. Naj se zažene zgornji ukaz, ki bo ponastavil predpomnilnik v trgovini Windows.
3. Ko je to storjeno, znova zaženite računalnik, da shranite spremembe.
2. način: Posodobite gonilnike grafične kartice
1. Najprej morate vedeti, katero grafično strojno opremo imate, tj. katero grafično kartico Nvidia imate, ne skrbite, če ne veste zanjo, saj jo je mogoče zlahka najti.
2. Pritisnite tipko Windows + R in v pogovorno okno vnesite »dxdiag« in pritisnite enter.

3. Po tem poiščite zavihek zaslona (obstajata dva zavihka zaslona, eden za integrirano grafično kartico in še ena bo Nvidia) kliknite na zavihek zaslona in poiščite svojo grafiko kartica.

4. Zdaj pojdite na gonilnik Nvidia prenesi spletno mesto in vnesite podrobnosti izdelka, ki jih pravkar izvemo.
5. Po vnosu podatkov poiščite svoje gonilnike, kliknite Strinjam se in prenesite gonilnike.

6. Po uspešnem prenosu namestite gonilnik in uspešno ste ročno posodobili gonilnike Nvidia. Ta namestitev bo trajala nekaj časa, vendar boste po tem uspešno posodobili gonilnik.
3. način: Preverite, ali je Windows posodobljen
1. Pritisnite tipko Windows + I in nato izberite Posodobitev in varnost.

2.Naprej kliknite Preveri za posodobitve in poskrbite, da boste namestili morebitne čakajoče posodobitve.

3. Ko so posodobitve nameščene, znova zaženite računalnik Aplikacije za popravke so v sistemu Windows 10 zatemnjene.
4. način: Prenesite in zaženite Microsoftov uradni meni Start za odpravljanje težav
1. Prenesite in zaženite Orodje za odpravljanje težav v meniju Start.
2. Dvokliknite preneseno datoteko in nato kliknite Naprej.

3. Naj poišče in samodejno odpravi težavo z menijem Start.
4.Pojdi na tnjegovo povezavo in prenosOrodje za odpravljanje težav z aplikacijami v trgovini Windows.
5. Dvokliknite datoteko za prenos, da zaženete orodje za odpravljanje težav.

6. Prepričajte se, da ste kliknili na Napredno in označite »Samodejno uporabite popravilo.“
7.Poleg zgoraj navedenega poskusite zagnati tudi to Orodje za odpravljanje težav.
5. način: Ponovno registrirajte Windows Store
1.V vrsti iskanja Windows Powershell nato z desno tipko miške kliknite Windows PowerShell in izberite Zaženi kot skrbnik.

2. Zdaj v Powershell vnesite naslednje in pritisnite enter:
Get-AppXPackage | Foreach {Add-AppxPackage -DisableDevelopmentMode -Register "$($_.InstallLocation)\AppXManifest.xml"}

3. Pustite, da se zgornji postopek konča in nato znova zaženite računalnik.
4. Zdaj znova zaženite wsreset.exe za ponastavitev predpomnilnika trgovine Windows.
To bi moralo Aplikacije za popravke so v sistemu Windows 10 zatemnjene če pa ste še vedno obtičali pri isti napaki, nadaljujte z naslednjo metodo.
6. način: Ročno znova namestite nekatere aplikacije
1. V iskalnik Windows vnesite powershell in nato z desno miškino tipko kliknite Windows PowerShell in izberite Zaženi kot skrbnik.

2. V PowerShell vnesite naslednji ukaz in pritisnite Enter:
Get-AppxPackage -AllUsers > C:\apps.txt
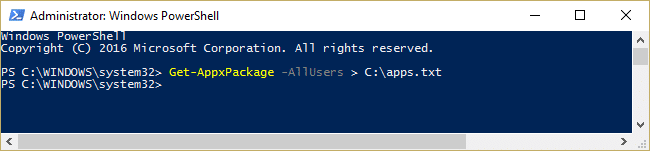
3. Zdaj se pomaknite do pogona C: in odprite apps.txt.
4. Na seznamu poiščite aplikacije, ki jih želite znova namestiti, na primer, recimo, da je to Aplikacija za fotografije.
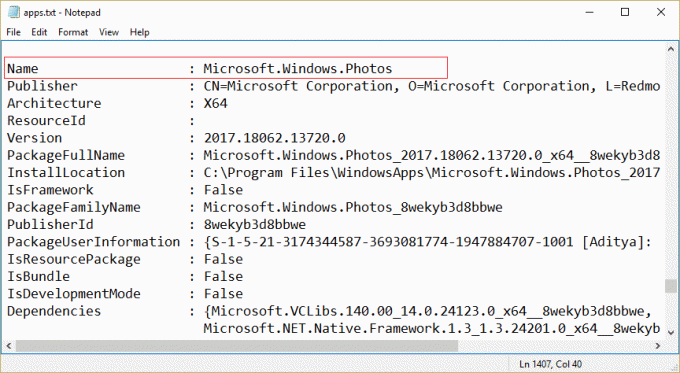
5. Zdaj uporabite polno ime paketa za odstranitev aplikacije:
Odstrani-AppxPackage Microsoft. Windows. Fotografije_2017.18062.13720.0_x64__8wekyb3d8bbwe

6. Nato znova namestite aplikacijo, vendar tokrat uporabite ime aplikacije namesto imena paketa:
Get-AppxPackage -allusers *fotografije* | Foreach {Add-AppxPackage -DisableDevelopmentMode -Register “$($_.InstallLocation)\AppXManifest.xml”}

7. S tem bi znova namestili želeno aplikacijo in ponovili korake za toliko aplikacij, kot želite.
To bo zagotovo Popravite težave z aplikacijami v sistemu Windows 10.
7. način: Če ne morete dostopati do powershell-a, uporabite ukazni poziv
1. Če želite ponovno registrirati vse aplikacije Windows Store, vnesite naslednji ukaz v cmd:
PowerShell -ExecutionPolicy Unrestricted -Command "& {$manifest = (Get-AppxPackage Microsoft. WindowsStore).InstallLocation + '\AppxManifest.xml'; Add-AppxPackage -DisableDevelopmentMode -Register $manifest}"
2. Vnesite naslednje, da ustvarite seznam aplikacij:
PowerShell Get-AppxPackage -AllUsers > C:\apps.txt
3. Če želite odstraniti določeno aplikacijo, uporabite celotno ime paketa:
PowerShell Remove-AppxPackage Microsoft. Windows. Fotografije_2017.18062.13720.0_x64__8wekyb3d8bbwe
4. Zdaj, da jih znova namestite, uporabite naslednji ukaz:
PowerShell -ExecutionPolicy Unrestricted -Command "& {$manifest = (Get-AppxPackage Microsoft. Windows. Fotografije).InstallLocation + '\AppxManifest.xml'; Add-AppxPackage -DisableDevelopmentMode -Register $manifest}"
Opomba: Prepričajte se, da uporabljate ime aplikacij in ne ime paketa v zgornjem ukazu.
5. S tem bi ponovno namestili določeno aplikacijo iz trgovine Windows.
Priporočeno za vas:
- Popravi gonilnik zaslona se je prenehal odzivati in je popravil napako
- Kako popraviti možnost skritih atributov, ki je zatemnjena
- Popravite notranjo napako video razporejevalnika
- Popravite storitev Windows Time se ne zažene samodejno
To je to, kar ste uspešno Aplikacije za popravke so v sistemu Windows 10 zatemnjene če pa imate še vedno kakršna koli vprašanja v zvezi s to objavo, jih lahko postavite v razdelku za komentarje.