Popravite možnost, da se WiFi ne prikaže v sistemu Windows 10
Miscellanea / / March 28, 2022
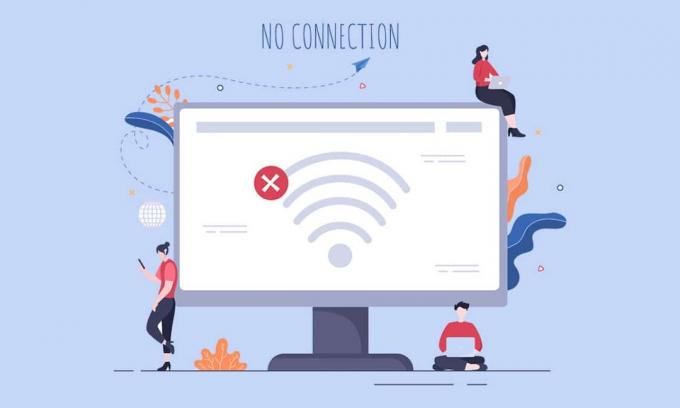
Mnogi uporabniki so poročali, da se možnost WiFi ne prikaže v sistemu Windows 10 v nastavitvah omrežja in interneta. S to težavo se lahko soočite, če ena ali več zahtevanih storitev ne deluje v vašem računalniku. Če so v vašem računalniku tudi zastareli gonilniki, poškodovane datoteke, napake v uporabniškem profilu, zastarel operacijski sistem Windows in konflikti TCP/IP, se boste soočili s težavo z izginotjem možnosti WiFi Windows 10. Kljub temu obstaja veliko metod za odpravljanje težav, ki vam bodo pomagale odpraviti isto. Torej, nadaljujte z branjem spodaj!
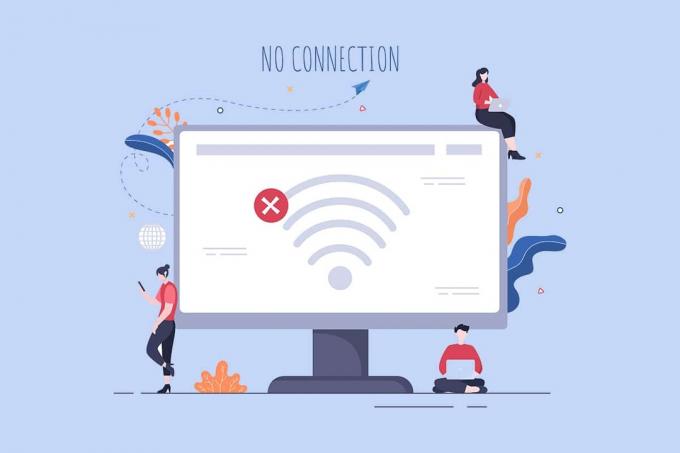
Vsebina
- Kako popraviti možnost WiFi, ki se ne prikazuje v sistemu Windows 10
- 1. način: Osnovni koraki za odpravljanje težav
- 2. način: omogočite WiFi
- 3. način: omogočite omrežni adapter
- 4. način: onemogočite način za letalo
- 5. način: Znova zaženite procese Windows Explorer
- 6. način: Zaženite orodje za odpravljanje težav z omrežjem
- 7. način: Vklopite odkrivanje omrežja
- 8. način: Popravite poškodovane datoteke
- 9. način: Ponastavite TCP/IP
- 10. način: Zaženite storitev samodejne konfiguracije WLAN
- 11. način: Izbrišite vse datoteke iz mape Wlansvc
- 12. način: omogočite osnovne storitve
- 13. način: onemogočite način varčevanja z energijo
- 14. način: Posodobite Windows
- 15. način: onemogočite navidezni vmesnik Microsoft WiFi Direct
- 16. način: Posodobite gonilnik Wifi
- 17. način: Znova namestite gonilnik Wifi
- 18. način: Omogočite ikono WiFi prek pravilnika skupine
- 19. način: ročno dodajte omrežje Wi-Fi
- 20. način: Ponastavite omrežne nastavitve
- 21. način: Čista namestitev sistema Windows 10
Kako popraviti možnost WiFi, ki se ne prikazuje v sistemu Windows 10
V tem razdelku smo sestavili seznam preprostih in učinkovitih metod za odpravljanje težav, ki vam bodo pomagale odpraviti izginulo možnosti WiFi Windows 10 problem. Sledite jim v skladu z navodili, da dosežete hitrejše rezultate.
Opomba: Vedno poskrbite, da boste ustvarili a obnovitvena točka sistema za obnovitev računalnika, če gre kaj narobe.
1. način: Osnovni koraki za odpravljanje težav
Preden poskusite katero koli drugo metodo, sledite tem preprostim trikom. Včasih boste morda imeli dovolj sreče, da lahko z enostavnimi kliki odpravite pomanjkanje WiFi zaradi težav z omrežnimi povezavami.
- Znova zaženite računalnik.
- Izklopite druge brezžične naprave, kot so zvočniki Bluetooth, Alexa in druge podobne naprave.
- Znova zaženite usmerjevalnik ali ga po potrebi ponastavite.
- Preverite, ali je kartica WiFi pravilno povezana. Sledite danim točkam, da preverite svojo omrežno povezavo.
- Če vaš računalnik nima vgrajene brezžične kartice in zato uporabljate zunanjo kartico WiFi, se prepričajte, da je kartica pravilno in trdno povezana, da odpravite možnost, da WiFi ni prikazana v sistemu Windows 10.
- Prav tako zaženite test ping, da preverite internetno povezljivost.
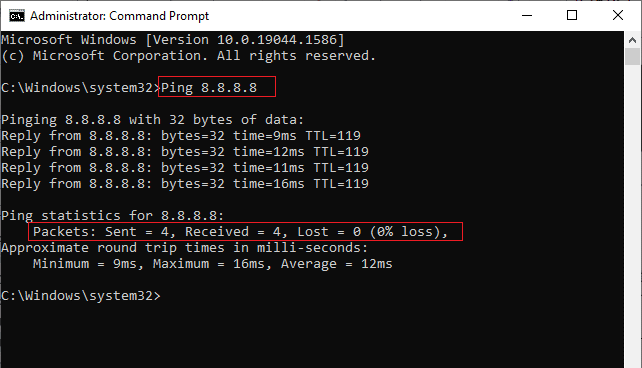
Preberite tudi:Popravite napako omrežne povezave 0x00028002
2. način: omogočite WiFi
Če v opravilni vrstici ne vidite WiFi, ga lahko omogočite v meniju z nastavitvami, kot je navedeno spodaj.
1. pritisnite in držite Tipke Windows + I skupaj odpreti Nastavitve sistema Windows.
2. Zdaj kliknite na Omrežje in internet možnost, kot je prikazano.
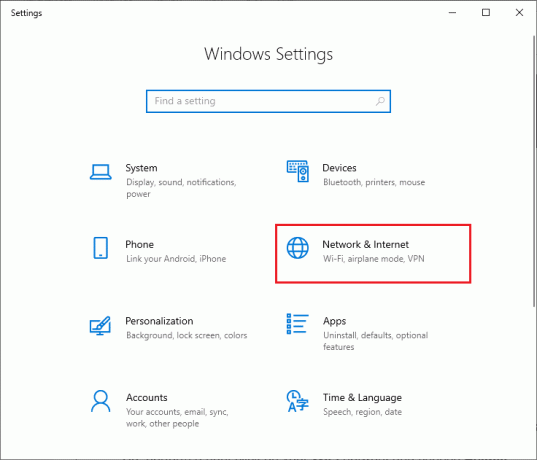
3. Zdaj v levem podoknu kliknite na Wifi zavihek in vklopite Wifi gumb.

3. način: omogočite omrežni adapter
Včasih, če adapterji Wi-Fi niso omogočeni na vašem računalniku, se boste soočili z možnostjo WiFi, ki ne prikazuje napake. Vendar obstaja nekaj preprostih navodil, kako omogočiti WiFi v računalniku.
1. Pomaknite se do teci pogovorno okno s pritiskom na Tipke Windows + R skupaj.
2. Zdaj pa tip ncpa.cpl in zadel Vnesite ključ.
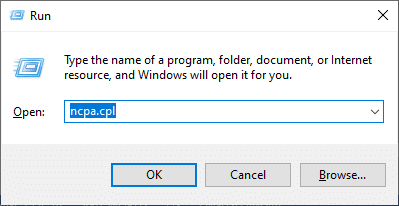
3. Zdaj z desno miškino tipko kliknite svoj aktivni omrežni adapter in preverite, ali je omogočeno ali onemogočeno.
3A. Kliknite na Omogoči če je status onemogočen.
3B. Če je stanje že v Omogoči, pojdite na naslednjo metodo.
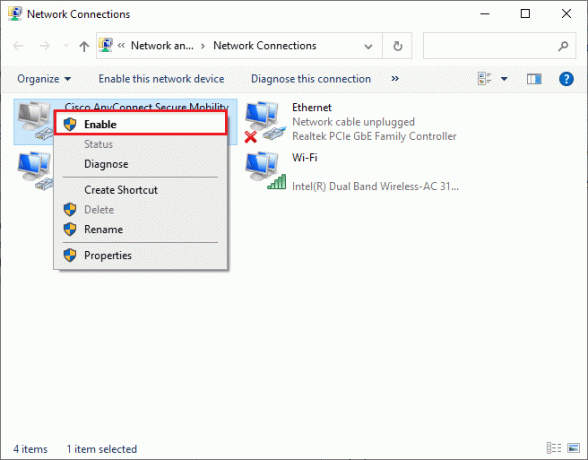
4. Preverite, ali ste popravili, da se WiFi ne prikazuje v sistemu Windows 10, je odpravljena napaka.
Preberite tudi: Popravite napako modrega zaslona v sistemu Windows 10 Netwtw04.sys
4. način: onemogočite način za letalo
Če omogočite način za letalo, boste onemogočili WiFi, Bluetooth, mobilni način, vse radijske storitve itd. Zato vam svetujemo, da onemogočite način letala, da popravite možnost WiFi, ki se ne prikaže v težavi z operacijskim sistemom Windows 10. Običajno je na tipkovnici posebna tipka za omogočanje ali onemogočanje načina za letalo. Pritisnite tipko, da storite enako, ali uporabite spodaj navedena navodila.
1. pritisnite in držite Tipke Windows + A skupaj odpreti Akcijski center. Preverite, če je Letalski način je vklopljen.
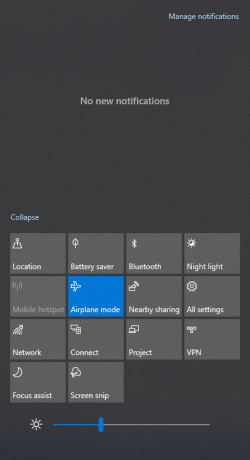
2A. Če Letalski način je vklopljen, kliknite na nastavitev, da jo izklopite.

2B. Če Letalski način ni vklopljeno, preskočite na naslednjo metodo.
Opomba: Odprto Nastavitve s klikom Tipke Windows + I skupaj in kliknite na Omrežje in internet, kot ste storili pri metodi 3. Zdaj v levem podoknu izberite način za letalo in izklopite nastavitev načina za letalo.

5. način: Znova zaženite procese Windows Explorer
Nekateri uporabniki so poročali, da bo ponovni zagon procesov Windows Explorer pomagal rešiti težavo, ki je izginila pri možnosti WiFi Windows 10. Sledite spodnjim navodilom, da storite enako.
1. Pritisnite na Tipke Ctrl + Shift + Esc skupaj odpreti Upravitelj opravil.
2. V Procesi zavihek, kliknite na Windows Explorer in izberite Ponovni zagon gumb.
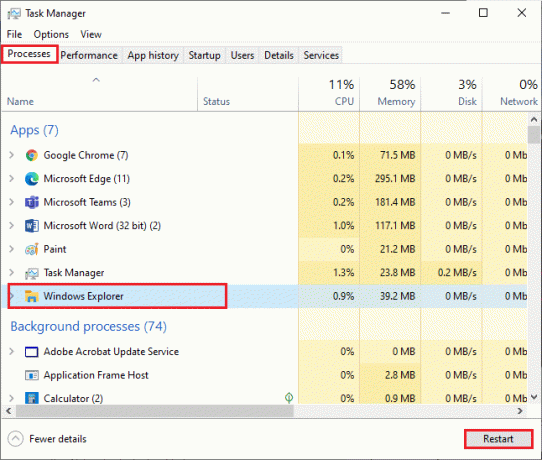
3. Zdaj se bo Windows Explorer znova zagnal in težava z omrežnimi povezavami manjka WiFi bo zdaj odpravljena.
6. način: Zaženite orodje za odpravljanje težav z omrežjem
Če želite odpraviti različne težave z internetno povezljivostjo, lahko kadar koli uporabite vgrajeno orodje, ki je na voljo v računalniku z operacijskim sistemom Windows 10. Z orodjem za odpravljanje težav z omrežjem Windows lahko analizirate in diagnosticirate vse pogoste težave, povezane z omrežjem. Gre za sistematičen postopek, ki vam bo, ko se izvaja korak za korakom, pomagal popraviti možnost WiFi, ki se ne prikaže v težavi z operacijskim sistemom Windows 10. Sledite našemu vodniku naprej kako odpraviti težave z omrežno povezljivostjo v sistemu Windows 10 če želite izvedeti osnovne korake za odpravljanje težav za odpravljanje vseh težav, povezanih z omrežjem, z orodjem za odpravljanje težav z omrežnim adapterjem Windows.

Te korake lahko uporabite za diagnosticiranje povezav Wi-Fi, Etherneta in vseh omrežnih adapterjev v računalniku z operacijskim sistemom Windows 10. Na koncu preverite, ali imate popravljeno možnost WiFi, ki ne prikazuje težave.
Preberite tudi:Kako popraviti, da se Firefox ne nalaga strani
7. način: Vklopite odkrivanje omrežja
Včasih, ko ste pomotoma izklopili funkcijo odkrivanja omrežja v računalniku z operacijskim sistemom Windows 10, se boste soočili s težavo z izginotjem možnosti WiFi. Vendar pa lahko vklopite možnost Network Discovery, tako da sledite spodnjim korakom.
1. Pritisnite na tipka Windows in tip Nadzorna plošča. Nato kliknite na Odprto.
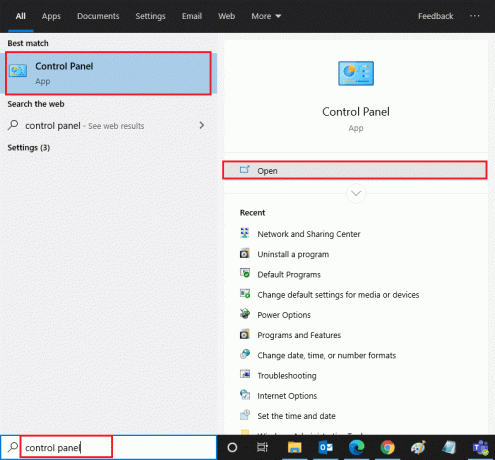
2. Nato nastavite Ogled po kot Kategorija in kliknite na Omrežje in internet.
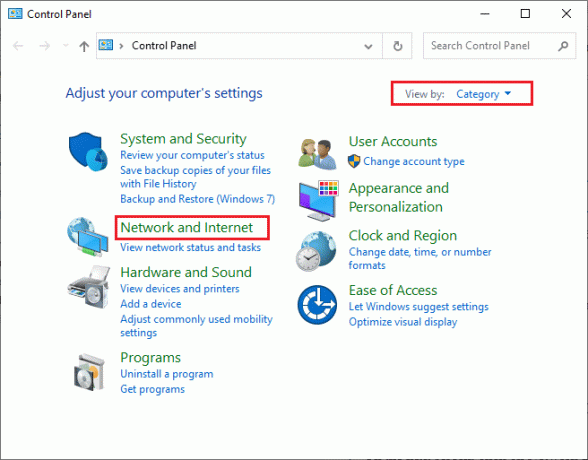
3. Zdaj kliknite na Center za omrežje in skupno rabo kot je prikazano.
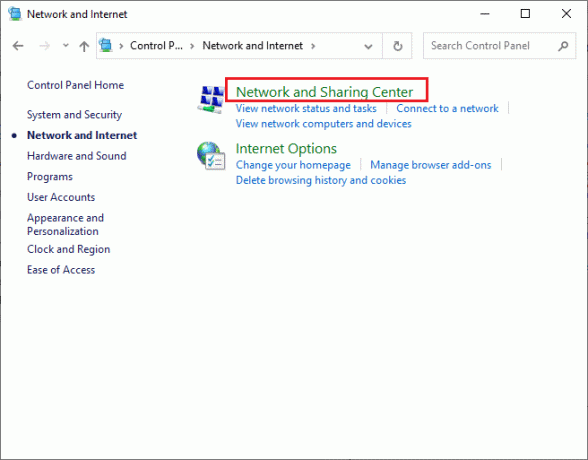
4. Zdaj kliknite na Spremenite napredne nastavitve skupne rabe povezava, kot je prikazano.
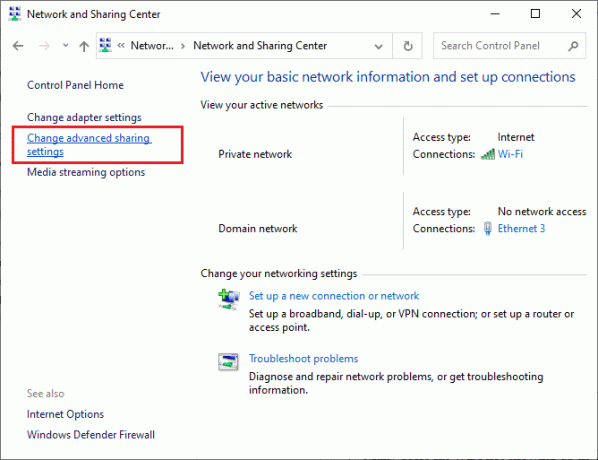
5. Zdaj potrdite polje poleg Vklopite odkrivanje omrežja in se prepričajte, da tudi preverite Vklopite samodejno nastavitev naprav, povezanih z omrežjem možnost, kot je poudarjeno.
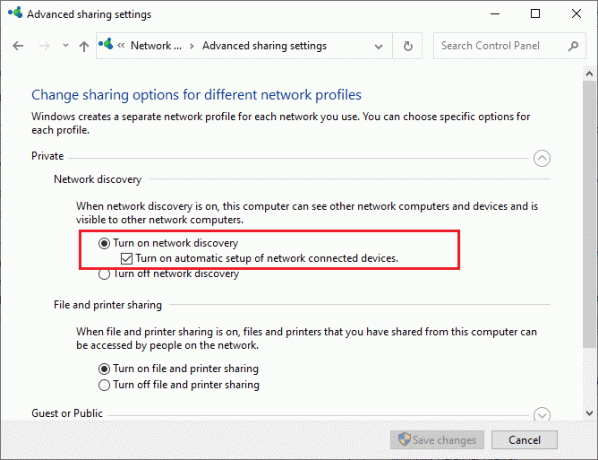
6. Na koncu kliknite na Shrani spremembe. Preverite, ali ste popravili, da se WiFi ne prikazuje v težavi z operacijskim sistemom Windows 10.
8. način: Popravite poškodovane datoteke
Ko bo vaš računalnik z operacijskim sistemom Windows 10 izpostavljen kakršnim koli napadom zlonamerne programske opreme, bodo vaši celotni podatki ogroženi. Tudi, če računalnika ne izklopite pravilno in če ima vaš računalnik nepopolne komponente za posodobitev sistema Windows, se boste soočili z možnostjo WiFi, ki se ne prikaže v težavi z operacijskim sistemom Windows 10.
Vendar pa je vse poškodovane konfiguracijske datoteke mogoče rešiti tako, da jih popravite. Računalnik Windows 10 ima vgrajena orodja, kot so Preverjevalnik sistemskih datotek in Servis in upravljanje slike razmestitve pripomočki, ki vam bodo pomagali popraviti možnost WiFi, ki ne prikazuje težave.
Preberite naš vodnik za popravilo sistemskih datotek v sistemu Windows 10 in sledite navodilom za popravilo vseh poškodovanih datotek.
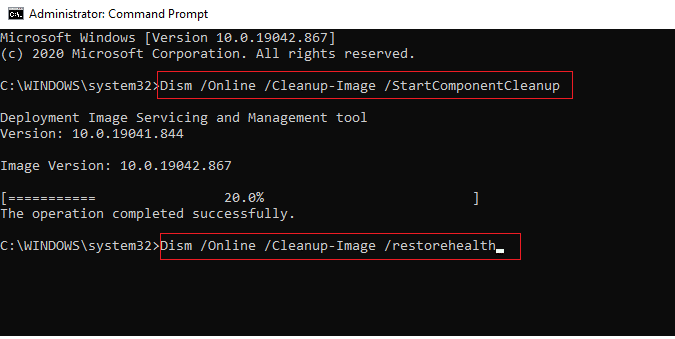
Ko popravite vse poškodovane datoteke v računalniku.
Preberite tudi:Kako nastaviti VPN v sistemu Windows 10
9. način: Ponastavite TCP/IP
Včasih lahko nasprotujoče si nastavitve TCP/IP prispevajo k temu, da se WiFi ne prikaže v sistemu Windows 10. Ponastavitev nastavitev TCP/IP bo ponastavila vse nastavitve internetnega protokola, kot so Vnosi strežnika DNS, vrednosti IP, vnosi maske podomrežja, in še veliko več. Torej, če so v teh nastavitvah kakršni koli poškodovani vnosi, bodo vsi nastavljeni na privzeto, s čimer se odpravi težava, ki je izginila pri možnosti WiFi v sistemu Windows 10.
Sledite našemu vodniku za odpravljanje težav z omrežno povezljivostjo v sistemu Windows 10 če želite izvedeti osnovne korake za odpravljanje težav za ponastavitev nastavitev TCP/IP.
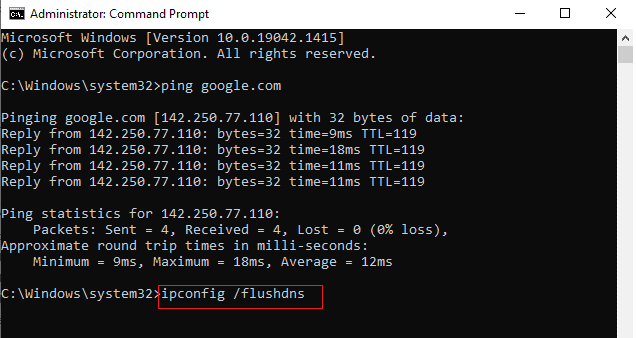
Po izvedbi korakov preverite, ali lahko popravite, da se WiFi ne prikazuje v težavi z operacijskim sistemom Windows 10 ali ne.
10. način: Zaženite storitev samodejne konfiguracije WLAN
Ko zaženete računalnik z operacijskim sistemom Windows 10, se bo v ozadju izvajalo veliko storitev. Ena med njimi je storitev WLAN AutoConfig, ki je odgovorna za storitve WiFi. Če je ta storitev onemogočena, se lahko soočite z možnostjo WiFi, ki se ne prikaže pri težavi z operacijskim sistemom Windows 10, in kar morate storiti je, da znova zaženete storitev, kot je navedeno spodaj.
1. Pritisnite na tipka Windows in tip Storitve kot je prikazano. Nato kliknite na Zaženi kot skrbnik.
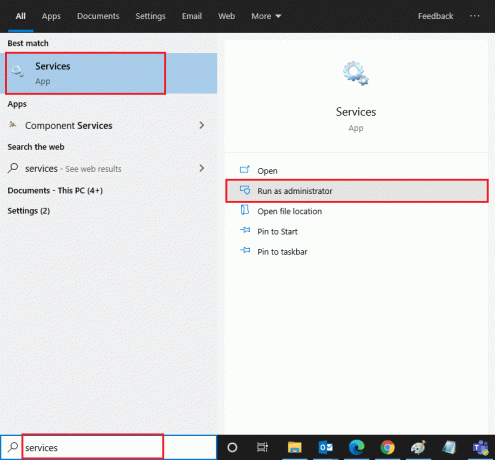
2. Zdaj pa poišči Storitev samodejne konfiguracije WLAN in dvokliknite nanjo.
Opomba: Prav tako lahko kliknete z desno tipko miške Storitev samodejne konfiguracije WLAN in izberite Lastnosti možnost s spustnega seznama.

3. Zdaj izberite Vrsta zagona kot Samodejno.
3A. Če Stanje storitve se ne izvaja, nato kliknite na Začni gumb.
3B. Če Stanje storitve je Tek, kliknite na Ustavi se gumb za nekaj časa in ga zaženite znova.
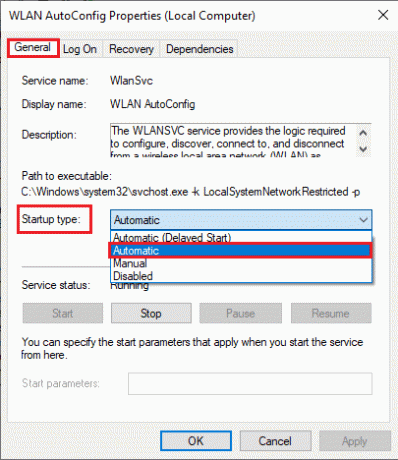
4. Na koncu kliknite na Uporabi > V redu da shranite spremembe. Zdaj bi imeli popravljeno možnost WiFi izginila težava Windows 10.
11. način: Izbrišite vse datoteke iz mape Wlansvc
Datoteke v Wlansvc (Storitev samodejne konfiguracije WLAN) mape so odgovorne za iskanje katerega koli brezžičnega omrežja okoli vašega računalnika Windows. Če so v tej mapi poškodovane ali nezdružljive datoteke, se pri težavi z operacijskim sistemom Windows 10 Wi-Fi ne prikaže. Če želite odpraviti težavo, se ustavite Storitev samodejne konfiguracije WLAN, izbrišite mapo Wlansvc iz File Explorerja in znova zaženite storitev. Tukaj je nekaj navodil v zvezi z istim.
1. Ponovi Koraki 1 – 2 v metodi 11 in z desno tipko miške kliknite na storitvi WLAN AutoConfig.
2. Če Stanje storitve je Tek, kliknite na Ustavi se gumb. V nasprotnem primeru preskočite na 3. korak.
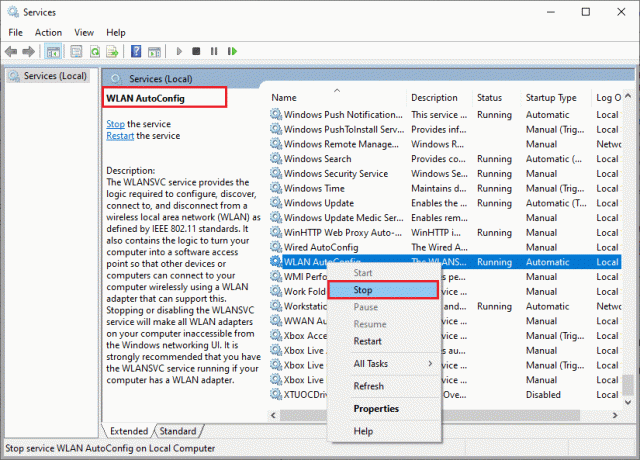
3. Zdaj pritisnite in držite Tipke Windows + E skupaj odpreti Windows Explorer.
4. Pomaknite se do določene lokacije in izberite vse mape s pritiskom na Tipke Ctrl + A skupaj.
C:\ProgramData\Microsoft\Wlansvc\Profiles\Interfaces
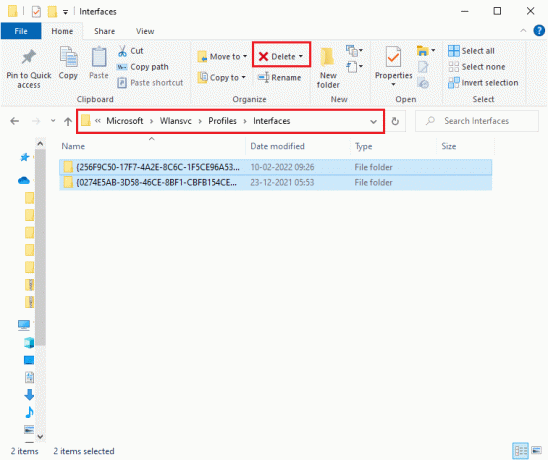
5. Zdaj kliknite na Izbriši gumb, kot je prikazano na zgornjem posnetku zaslona. Če ste med brisanjem pozvani, da vnesete skrbniške poverilnice, vnesite geslo in nadaljujte.
6. Zdaj zaprite Storitve okno in znova zaženite računalnik.
7. Ponovno zaženite okno Storitve in izberite Vrsta zagona kot Samodejno kot ste storili prej v zgornji metodi.
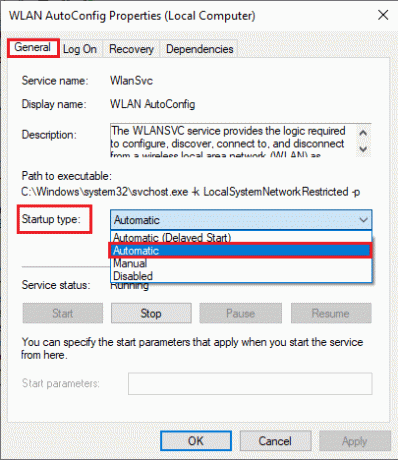
8. Na koncu kliknite na Uporabi > V redu da shranite spremembe.
Preverite, ali je možnost WiFi izginila. Problem Windows 10 je odpravljen ali ne.
Preberite tudi:[REŠENO] Windows je zaznal težavo s trdim diskom
12. način: omogočite osnovne storitve
Da bi se izognili in preprečili, da se možnost WiFi ne prikaže pri težavi z operacijskim sistemom Windows 10, ki se pojavlja v vašem računalniku, mora imeti nekaj bistvenih storitev aktivno stanje. Ko pride do težave s katero koli od teh storitev, se boste pri povezovanju z omrežjem WiFi soočili z več konflikti. Tukaj je nekaj navodil za preverjanje, ali se bistvene storitve izvajajo v vašem računalniku.
1. Odprto Storitve okno, kot je navedeno v zgornjih metodah.
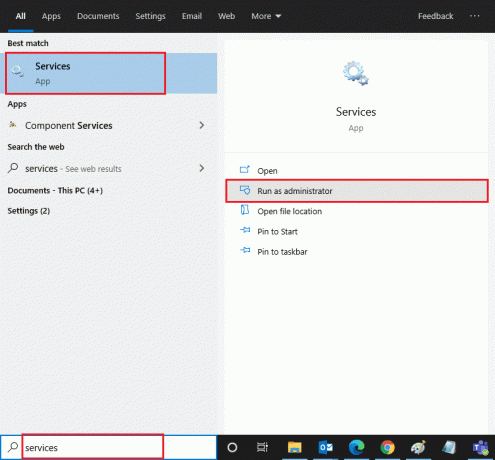
2. Zdaj se pomaknite navzdol in poiščite Dnevnik dogodkov Windows storitev.
3. Preverite Stanje storitve.
3A. Če Stanje je nastavljeno na Tek, z desno tipko miške kliknite storitev in izberite Ustavi se možnost. Počakajte nekaj časa in nato kliknite Začni ponovno.
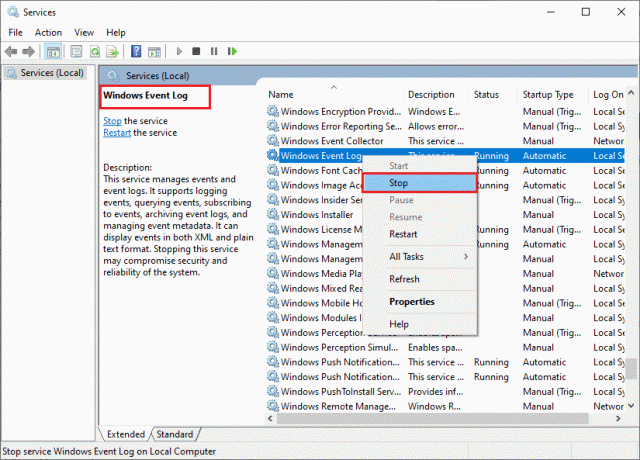
3B. Če Stanje je ne nastavljena Tek, z desno tipko miške kliknite storitev in izberite Začni možnost.

4. Ponovite te korake tudi za spodnje storitve.
- Remote Procedure Call (RPC)
- Windows Update
- Odjemalec DHCP
- Samodejna nastavitev omrežnih naprav
- Posrednik omrežnih povezav
- Omrežne povezave
- Pomočnik za omrežno povezljivost
- Storitev seznama omrežij
- Zavedanje o lokaciji v omrežju
- Storitev za nastavitev omrežja
- Storitev vmesnika omrežne trgovine
Na koncu preverite, ali imate popravljeno možnost WiFi, ki se ne prikaže v težavi z operacijskim sistemom Windows 10.
13. način: onemogočite način varčevanja z energijo
Vaši omrežni adapterji se lahko samodejno izklopijo, če ste v računalniku z operacijskim sistemom Windows 10 omogočili način varčevanja z energijo. To vodi do tega, da se WiFi ne prikaže v težavi z operacijskim sistemom Windows 10. Svetujemo vam, da onemogočite način varčevanja z energijo, kot je navedeno spodaj.
1. Kosilo Upravitelj naprav tako, da ga vnesete v meni za iskanje sistema Windows 10 in kliknete Odprto.
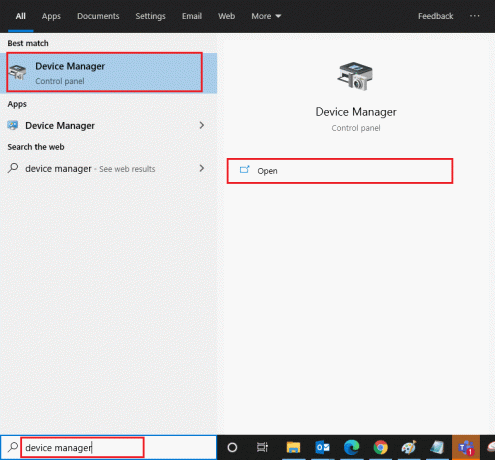
2. Zdaj dvokliknite na Omrežni adapterji oddelek.
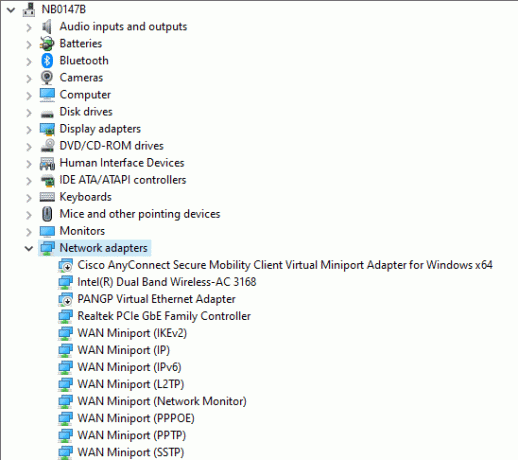
3. Nato z desno miškino tipko kliknite svoj Omrežni adapter in izberite Lastnosti možnost, kot je prikazano.

4. Nato preklopite na Upravljanje napajanja okno v Lastnosti omrežnega adapterja okno in počistite polje poleg Dovolite računalniku, da izklopi to napravo, da prihranite energijo.

5. Na koncu kliknite na v redu da shranite spremembe.
Preverite, ali imate popravljeno možnost WiFi izginila težava Windows 10.
Preberite tudi:Popravi Windows ni mogel samodejno zaznati nastavitev proxyja tega omrežja
14. način: Posodobite Windows
Če želite odpraviti vse pogoste težave z internetno povezljivostjo, kot je pomanjkanje WiFi v omrežnih povezavah, se morate prepričati, ali je vaš računalnik posodobljen na najnovejšo različico. Microsoft izdaja redne posodobitve, da popravi vse napačne posodobitve in napake v prejšnjih izdajah posodobitev. tudi, posodabljanje sistema Windows bo rešil vse zlonamerne napade in vedno ohranjal vaš računalnik na varnejši strani. Sledite našemu vodniku do posodobite operacijski sistem Windows in implementirajte navodila v svoj sistem Windows 10.

Po posodobitvi računalnika z operacijskim sistemom Windows 10 preverite, ali ste odpravili težavo z možnostjo WiFi, ki je izginila v sistemu Windows 10.
15. način: onemogočite navidezni vmesnik Microsoft WiFi Direct
Microsoft WiFi Direct Virtual Adapter se uporablja za skupno rabo omrežne povezave ali za hitrejši prenos datotek. Toda ta navidezni adapter WiFi Direct lahko povzroči zmedo med drugimi omrežnimi adapterji, kar povzroči, da se možnost WiFi ne prikaže v težavi z operacijskim sistemom Windows 10. Svetujemo vam, da onemogočite navidezni adapter Microsoft WiFi Direct z izvajanjem korakov, kot je opisano v našem vodniku o Kako onemogočiti WiFi Direct v sistemu Windows 10
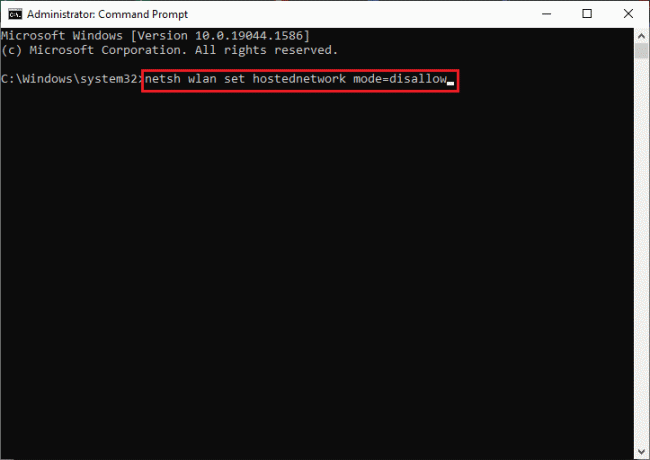
Ko onemogočite WiFi Direct Virtual Adapter, preverite, ali imate popravljeno možnost WiFi, ki ne prikazuje težave.
16. način: Posodobite gonilnik Wifi
Kljub temu, če se po poskusu vseh teh rešitev soočate, da se WiFi ne prikaže v težavi z operacijskim sistemom Windows 10, vam svetujemo, da posodobite gonilnik WiFi. Prav tako bo posodobitev omrežnih gonilnikov izboljšala zanesljivost modema in povečala hitrost omrežja. Zato vam svetujemo, da posodobite gonilnike WiFi v računalniku, da povečate zanesljivost omrežno kartico, rešite težave z združljivostjo in končno odpravite pomanjkanje WiFi v omrežnih povezavah težava. Sledite našemu vodniku naprej Kako posodobiti gonilnike omrežnega adapterja v sistemu Windows 10 narediti tako.

17. način: Znova namestite gonilnik Wifi
Če posodobitev gonilnikov za WiFi ne prinese popravka, jih poskusite znova namestiti, da odpravite poškodovane datoteke. Ponovna namestitev gonilnikov WiFi je zelo enostavna in to lahko storite tako, da sledite navodilom, kot je opisano v Kako odstraniti in znova namestiti gonilnike v sistemu Windows 10. Po ponovni namestitvi omrežnih gonilnikov preverite, ali imate popravljeno možnost WiFi, ki ne prikazuje težave.
Preberite tudi:Popravite, da družinska skupna raba YouTube TV ne deluje
18. način: Omogočite ikono WiFi prek pravilnika skupine
Če se soočate s težavo z izginotjem možnosti WiFi, je morda prišlo do napačne spremembe v urejevalniku pravilnika skupine. Če želite omogočiti ikono WiFi prek urejevalnika pravilnika skupine, sledite spodnjim navodilom.
1. pritisnite in držite Tipke Windows + R skupaj odpreti teci pogovorno okno.
2. Vrsta gpedit.msc in pritisnite Tipke Ctrl + Shift + Enter skupaj odpreti Urejevalnik pravilnika lokalne skupine z upravnimi pravicami.
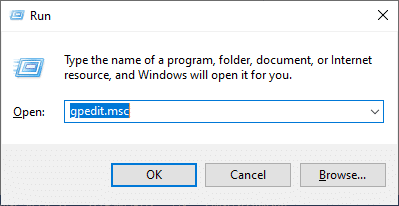
3. Zdaj se pomaknite do Uporabniška konfiguracija > Skrbniške predloge > Meni Start in opravilna vrstica mapo.
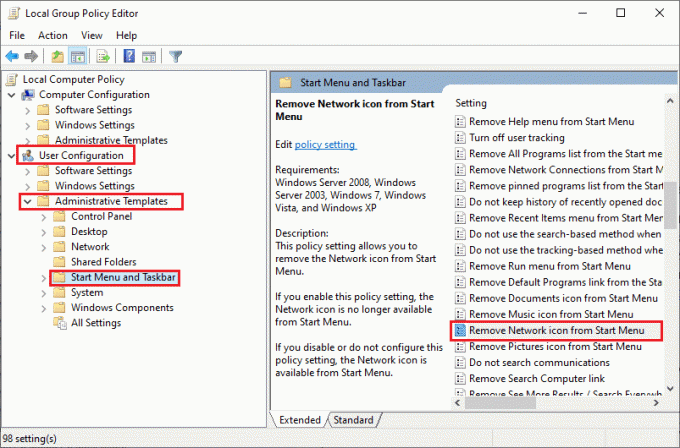
4. V desnem podoknu se pomaknite navzdol in dvokliknite na Odstranite ikono omrežja iz menija Start.
5. Nato kliknite na Onemogočeno izbirni gumb in izberite Uporabi > V redu da shranite spremembe.
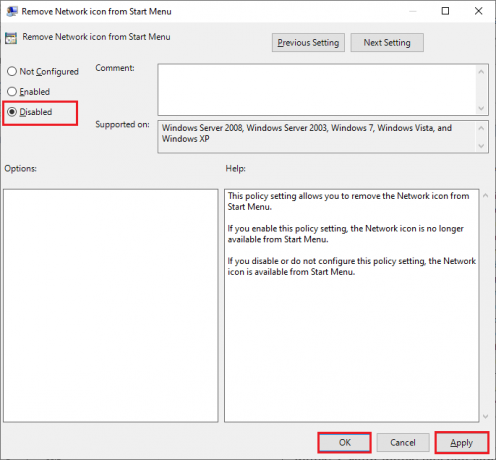
19. način: ročno dodajte omrežje Wi-Fi
Kljub temu niste dosegli nobenega popravka za možnost WiFi, ki se ne prikaže v sistemu Windows 10, lahko ročno dodate svoje omrežje WiFi, kot je navedeno spodaj.
1. Pritisnite na tipka Windows in tip Wifi nastavitve. Nato kliknite na Odprto.
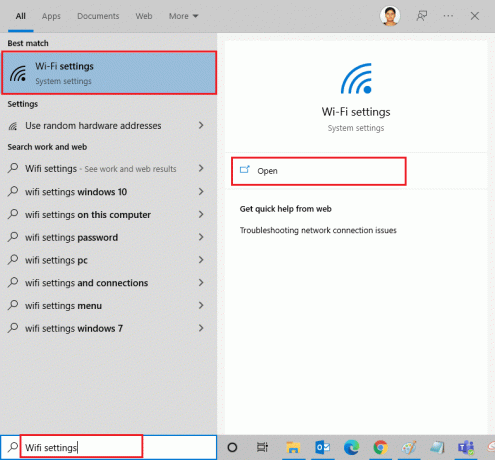
2. Zdaj kliknite na Upravljajte znana omrežja kot je prikazano.

3. Nato kliknite na Dodajte novo omrežje.
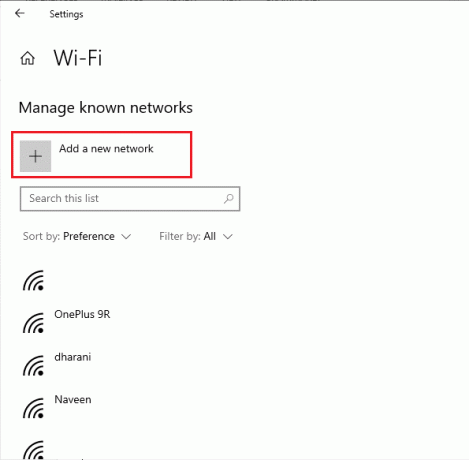
4. Nato izpolnite Ime omrežja in njegovo Vrsta zaščite polja in kliknite na Shrani.
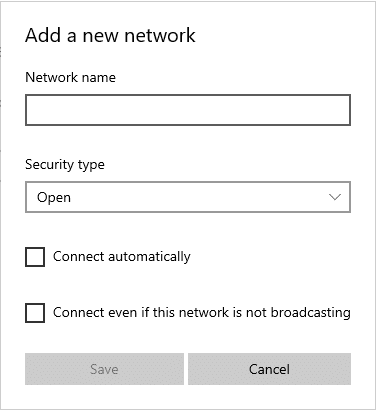
Preberite tudi:Popravite, kako se računalniki ne prikazujejo v omrežju v sistemu Windows 10
20. način: Ponastavite omrežne nastavitve
Če po poskusu vseh teh metod ne morete popraviti možnosti WiFi, ki se ne prikaže, ponastavite vse omrežne nastavitve. Ta metoda namesti vse omrežne nastavitve na privzete nastavitve in vse omrežne komponente so nastavljene na privzete nastavitve. Če želite to narediti, sledite našemu vodniku naprej Kako ponastaviti omrežne nastavitve v sistemu Windows 10

21. način: Čista namestitev sistema Windows 10
Če vam nobena od metod ni pomagala odpraviti WiFi, ki se ne prikazuje v težavi z operacijskim sistemom Windows 10, morate očistiti namestitev operacijskega sistema. Če želite to narediti, izvedite korake, kot je navedeno v našem priročniku izvedeti čisto namestitev sistema Windows 10.
Priporočeno:
- 33 najboljših strašljivih iger Roblox za igranje s prijatelji
- Popravite napako posodobitve sistema Windows 10 0x80072ee7
- Popravite napako modula zaupanja vredne platforme 80090016 v sistemu Windows 10
- Popravek Ni mogoče prenesti iz trgovine Microsoft Store
Res je težko upravljati z Ethernet kablom namesto Wifi. Ampak zdaj bi popravil Možnost WiFi ni prikazana v sistemu Windows 10 vprašanje zagotovo. Obiščite našo stran za več kul nasvetov in trikov in pustite svoje komentarje spodaj. Sporočite nam, katero temo želite, da raziščemo naslednjo.



