Popravite zamik miške Bluetooth v sistemu Windows 10
Miscellanea / / March 28, 2022

Minimalne nastavitve računalnika brez vidnih žic so trenutno v modi. Za to se uporablja brezžična dodatna oprema, kot sta Bluetooth miška in Bluetooth tipkovnica. Naprave Bluetooth so enostavne za nastavitev, trajajo več mesecev itd. vendar ima običajna miška hitrejše odzivne čase in nikoli ne zaostajajo. Zamik miške Bluetooth v sistemu Windows 10 je lahko moteč. V tem članku vam predstavljamo koristen vodnik, ki vas bo naučil, kako odpraviti zaostajanje miške Bluetooth v operacijskem sistemu Windows 10, zlasti brezžične miške logitech v sistemu Windows 10.

Vsebina
- Kako popraviti zamik miške Bluetooth v sistemu Windows 10
- 1. način: zamenjajte baterijo
- 2. način: uporabite hitrejša vrata USB
- 3. način: Spremenite nastavitve DPI
- 4. način: onemogočite senco kazalca
- 5. način: Posodobite gonilnike naprav
- 6. način: onemogočite varčevanje z energijo USB
- 7. način: onemogočite sodelovanje WiFi Bluetooth
- 8. način: Znova namestite zvočne gonilnike
Kako popraviti zamik miške Bluetooth v sistemu Windows 10
Tukaj je nekaj razlogov, zaradi katerih brezžična miška zaostaja
- Razdalja med miško in računalnikom presega določeno območje
- Nizke ravni baterije
- Uporabljajo se napačna vrata
- Pokvarjeni gonilniki
Ko razumemo razloge za zamik miške Bluetooth v sistemu Windows 10, se pomaknimo na metode, ki bodo odpravile to težavo namesto vas. Najprej bomo začeli z nekaj preverjanji strojne opreme.
1. način: zamenjajte baterijo
Kadar se miška Bluetooth (ali katera koli naprava Bluetooth) začne napačno obnašati, je prva stvar, ki jo morate preveriti, stanje baterije in preostala količina napolnjenosti.
- Če ne morete preveriti preostale polnjenja, poskusite zamenjati baterije z drugim parom in preverite, ali se težava ponavlja.
- Naprave Bluetooth ponavadi zaostajajo, ko napolnjenost baterije pade pod določeno vrednost. Če želite to popraviti, preprosto zamenjajte jih s svežim kompletom baterij.
Opomba: Če želite podaljšati življenjsko dobo svojih baterij, jih odstranite in hranite ob strani, ko jih ne uporabljate.
2. način: uporabite hitrejša vrata USB
Večina sodobnih sistemov ima več različnih vrat USB. Uporabite lahko naš vodnik za identificirati vrata USB v kateri je priključen Bluetooth sprejemnik in ga nato priključite na hitrejša vrata.
- USB 3.1 pristanišča so hitrejša od USB 3.0 vrat, ki so hitrejša od USB 2.0 pristanišča.
- Če je sprejemnik že povezan z vrati 3.1, se poskusite povezati z USB-C oz Thunderbolt 3 vrata in preverite, ali odpravlja težavo z zamikom miške Bluetooth v sistemu Windows 10.
3. način: Spremenite nastavitve DPI
Če vaša miška Bluetooth podpira spremenljivi DPI, se prepričajte, da je vrednost DPI pravilno nastavljena. DPI pomeni Dots Per Inch in je merilo občutljivosti miške. Višja nastavitev DPI bi povzročila občutljivo miško, medtem ko lahko nižja nastavitev DPI daje vtis zamika, ko se kazalec miške premika počasi. Tukaj je, kako ga lahko spremenite –
1. Pritisnite Windows + Iključi istočasno zagnati Nastavitve.
2. Kliknite na Naprave ploščice.

3. Kliknite na miška v levem podoknu. Po tem kliknite na Dodatne možnosti miške.

4. Pojdi do Možnost kazalca zavihek v Lastnosti miške okno.
5. Spodaj Gibanje, premaknite drsnik na desno stran proti Hitro za povečanje DPI vaše miške.

6. Kliknite Prijavite se in v redu da shranite spremembe.
Na splošno je v brezžični miški prisoten dodan gumb DPI za prilagajanje občutljivosti miške. Nekateri imajo za to posebno aplikacijo. Poiščite razpoložljivo možnost, ki vam ustreza, in poskusite spremeniti DPI.
Preberite tudi:Kako namestiti Bluetooth na Windows 10
4. način: onemogočite senco kazalca
Mnogi uporabniki so predlagali, da jim je onemogočanje funkcije Pointer Shadow pomagalo pri odpravljanju zamika miške. Ko je funkcija omogočena, se pod kazalcem miške prikaže rahla temna senca, ki jo pomaga pri iskanju na svetlih ozadjih. Onemogočite ga lahko tako, da sledite spodnjim korakom.
1. Pomaknite se do Nastavitve > Naprave > Miška > Dodatne možnosti miške kot je prikazano v 3. metoda.
2. Pojdite na Kazalniki zavihek v Lastnosti miške okno.
3. Počistite označeno polje Omogoči senco kazalca in kliknite na Prijavite se.
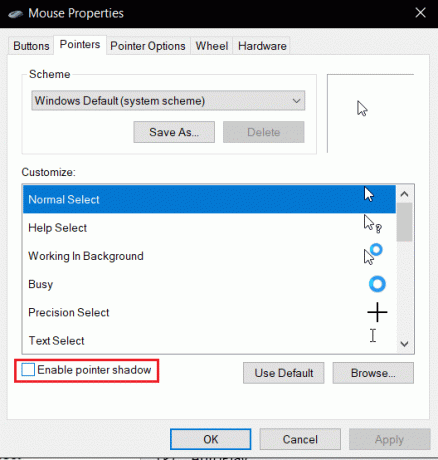
4. Nato pojdite na Možnosti kazalca zavihek, počistite označeno polje Prikaži sledi kazalca.
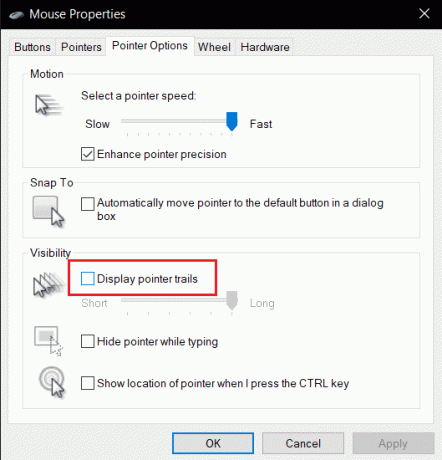
5. Kliknite Uporabi >v redu da shranite spremembe.
Opomba: Če se še vedno srečujete s težavo, poskusite onemogočiti funkcijo Pomikanje po neaktivnem sistemu Windows, pojdite na nastavitve miške, kot je prikazano v 3. koraku zgoraj, in obrnite Izklopljeno preklopi za Pomikanje po neaktivnih oknih, ko premaknem kazalec nad njimi.

Preberite tudi:Kako preimenovati naprave Bluetooth v sistemu Windows 10
5. način: Posodobite gonilnike naprav
Ker se težave s strojno opremo in povezljivostjo odpravijo, je čas, da pogledate programsko stran stvari, če se še naprej srečujete z zamikom miške. Medtem ko Windows 10 samodejno posodablja gonilnike naprav, se lahko še vedno pojavijo težave z združljivostjo. Poškodovani gonilniki za miško lahko povzročijo zamik miške Bluetooth v sistemu Windows 10. To lahko popravite tako, da posodobite gonilnike miške, kot je prikazano spodaj.
1. Pritisnite na tipka Windows, tip upravitelja naprav, in kliknite na Odprto.

2. Dvokliknite na Miške in druge kazalne naprave oznako, da jo razširite.
3. Z desno miškino tipko kliknite miško Bluetooth in izberite Lastnosti.

4. Pojdi do voznik zavihek in kliknite na Posodobite gonilnik.

5. V naslednjem pojavnem oknu izberite Samodejno iskanje gonilnikov. Windows bo samodejno poiskal in namestil vse posodobljene datoteke gonilnikov.

Opomba: Prav tako lahko prenesete najnovejše datoteke gonilnikov s spletnega mesta proizvajalca in jih ročno namestite tako, da izberete Prebrskaj moj računalnik za gonilnike in jih odpreti.
Če to ne odpravi težave, poskusite popolnoma odstraniti gonilnike miške. Če želite odstraniti, z desno miškino tipko kliknite miško Bluetooth, kot je prikazano v 3. koraku zgoraj, in izberite Odstranite napravo.

Potrdite svoje dejanje in nato znova zaženite računalnik. Windows bo samodejno namestil zahtevane gonilnike za miško.
6. način: onemogočite varčevanje z energijo USB
Včasih lahko Windows onemogoči vrata USB, da prihrani energijo, ko niso v uporabi. Če je vaša miška nekaj časa idealna, lahko Windows onemogoči vrata, na katera je priključen njegov sprejemnik. Z rahlim premikanjem miške se bo samodejno ponovno omogočil, vendar boste naleteli na zamik. Sledite spodnjim korakom, da preprečite, da bi Windows onemogočil vrata USB.
1. Sledite korakom od 1 do 3 od 5. metoda.
2. Pojdi do Upravljanje napajanja zavihek in počistite označeno polje Dovolite računalniku, da izklopi to napravo, da prihranite energijo.
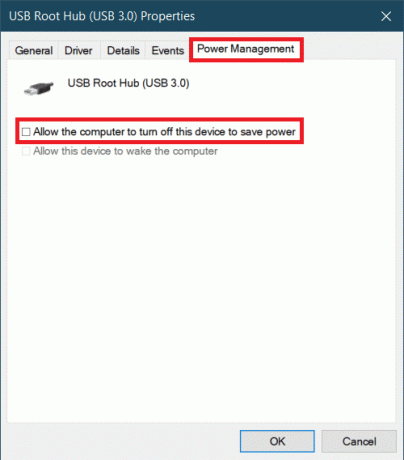
3. Kliknite na V REDU.
Preberite tudi:Kako povezati napravo Bluetooth v sistemu Windows 10
7. način: onemogočite sodelovanje WiFi Bluetooth
Funkcija Wi-Fi Bluetooth Collaboration preprečuje, da bi se prenosi adapterja Wi-Fi in adapterja Bluetooth med seboj motili. Lahko moti prenos iz obeh adapterjev in lahko povzroči zamik miške Bluetooth v sistemu Windows 10. To funkcijo lahko onemogočite tako, da sledite spodnjim korakom.
1. Vrsta Nadzorna plošča v iskalni vrstici Windows in kliknite na Odprto.
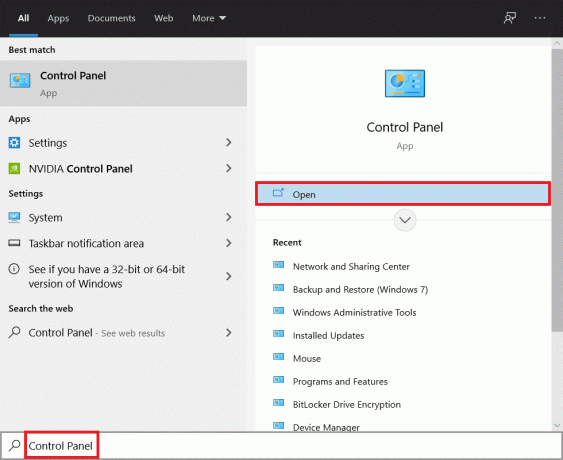
2. Kliknite na Center za mreženje in skupno rabo možnost. Če ne najdete, kliknite na Ogled po >Velike ikone.

3. Kliknite povezavo Wi-Fi, da se odpre Stanje Wi-Fi okno.
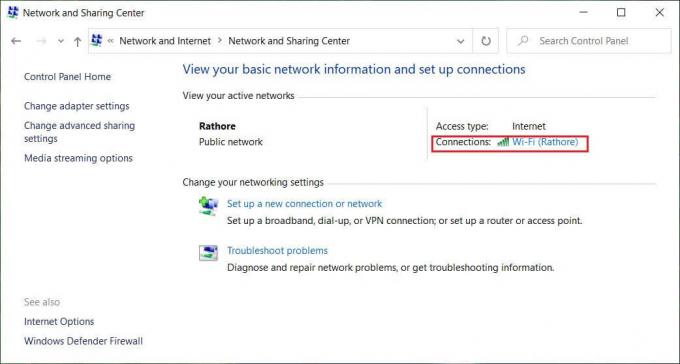
4. Spodaj dejavnost razdelku, kliknite na Lastnosti gumb.

5. Spodaj Mreženje kliknite na Konfiguriraj …
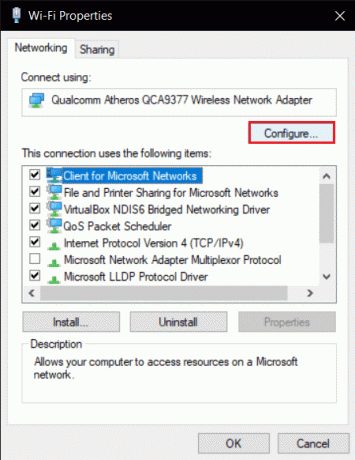
6. Pojdi do Napredno zavihek v naslednjem oknu in izberite Bluetooth sodelovanje.
7. Izberite Onemogočeno tako, da odprete spustni seznam vrednost.
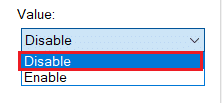
8. Kliknite v redu da shranite spremembe.
Preberite tudi:Popravite, da se Bluetooth ne vklopi v sistemu Windows 10
8. način: Znova namestite zvočne gonilnike
Včasih se lahko gonilniki naprav med seboj motijo in povzročijo napake, kot je zaostajanje miške Bluetooth v sistemu Windows 10. Gonilniki, kot so Realtek HD, Realtek AC97 in NVIDIA HD, lahko motijo delovanje gonilnikov Bluetooth. Odstranitev teh zvočnih gonilnikov lahko odpravi težavo in to lahko storite tako, da sledite spodnjim korakom.
1. Odprto Upravitelj naprav iz iskalne vrstice Windows.
2. Dvokliknite na Krmilniki zvoka, videa in iger možnost razširitve.

3. Z desno miškino tipko kliknite Realtek High Definition Audio ali NVIDIA High Definition Audio kateri koli je vaš zvočni gonilnik. Izberite Odstrani napravo.

4. V naslednjem pojavnem oknu potrdite označeno polje Izbrišite programsko opremo gonilnika za to napravo in kliknite na Odstrani gumb za potrditev.

5. Po odstranitvi gonilnika znova zaženite računalnik.
6. Prenesite svoj zvočni gonilnik iz uradna spletna stran.

Čeprav je možno, da se je vaša miška Bluetooth nekaj poškodovala in jo je treba zamenjati, če še vedno zamujate. Za pomoč pri izbiri nove miške je tukaj seznam 10 najboljših miških pod 500 Rs. v Indiji.
Priporočeno:
- Top 14 najboljših alternativ za Windows
- Kako prikazati skupno rabo Netflixa na Discordu
- Popravite, da desni klik opravilne vrstice ne deluje
- Popravite napako gonilnika Bluetooth v sistemu Windows 10
Upamo, da vam je bil ta priročnik koristen in da ste ga lahko popravili Zamik miške Bluetooth za Windows 10 težava in Logitechova brezžična miška zaostaja za Windows 10. Sporočite nam, katera metoda je bila za vas najboljša. Če imate kakršna koli vprašanja ali predloge, jih lahko spustite v razdelek za komentarje.



