9 najboljših načinov za popravilo Aw Snap! Napaka pri zrušitvi strani v Google Chromu
Miscellanea / / March 28, 2022
Čeprav Google Chrome večino časa deluje dobro, včasih ne naloži spletnih strani. In dobiš "aw, snap!" stran se je zrušila. To je majhen razlog za opustitev popolna nastavitev Chroma na namizju lahko sledite nekaj preprostim metodam za odpravo napake pri zrušitvi strani.

Več dejavnikov lahko pokvari vašo izkušnjo brskanja po Chromu na namizju. Morda je zastarela razširitev, slab predpomnilnik ali neurejena internetna povezava tisti, ki povzročajo napake pri zrušitvi strani v Chromu. Preverimo rešitve za odpravo težave v Chromu.
1. Ponovno naložite spletno stran
Preden gremo skozi napredne trike za odpravljanje težav, lahko poskusite znova naložiti spletno stran, da odpravite težavo. Kliknite ikono za ponovno nalaganje poleg naslovne vrstice v Chromu in preverite spletno vsebino. To bi potrdilo, ali je šlo za začasno napako.

2. Onemogoči VPN
Ko vzpostavite povezavo VPN na vašem računalniku ali Macu, ste povezani s strežnikom druge regije. Če vsebina, po kateri poskušate brskati, ni na voljo v regiji povezanega strežnika, spletne strani ne boste mogli preveriti. Včasih se lahko soočite tudi z napako pri zrušitvi strani.
Ko uporabljate storitve VPN, se lahko soočite s težavami pri nalaganju spletne strani. Če v Chromu uporabljate razširitev VPN, jo kliknite in jo prekinite.

Nekateri bi morda raje uporabili domači VPN tudi na PC-ju ali Macu. Odprite aplikacijo VPN in začasno onemogočite povezavo VPN.
3. Preverite zanesljivost internetne povezave
Ko onemogočite povezavo VPN v računalniku, preverite hitrost internetne povezave. Prepričajte se, da delate z zanesljivo internetno povezavo za nalaganje spletnih strani. Preverite trenutno hitrost interneta na računalniku. Če Wi-Fi ne deluje, si oglejte našo namensko objavo odpravite težave z Wi-Fi v sistemu Windows.
4. Uporabite način brez beleženja zgodovine
Če se v običajnem Chromu soočite z napako »aw snap!«, stran se je zrušila, lahko isto spletno stran odprete v načinu brez beleženja zgodovine.
Kliknite meni s tremi pikami na vrhu in izberite Nov način brez beleženja zgodovine. Prilepite povezavo do spletne strani in jo poskusite naložiti.

Ko brskate po vsebini v načinu brez beleženja zgodovine, bo brskalnik onemogočil vse razširitve. Če spletna stran dobro deluje v načinu brez beleženja zgodovine, praksa potrdi težavo z eno od nameščenih razširitev Chromium. Onemogočimo ali popolnoma odstranimo.
5. Odstranite problematične razširitve
Stare in zastarele razširitve Chroma pogosto povzročajo težave z nezdružljivostjo z novejšimi različicami Chroma. Takšne razširitve morate onemogočiti ali odstraniti iz brskalnika Chrome. Evo kako.
Korak 1: Odprite brskalnik Google Chrome na namizju.
2. korak: Kliknite meni s tremi pikami na vrhu in izberite Več orodij.

3. korak: V naslednjem meniju izberite Razširitve.
4. korak: Onemogočite ali odstranite nepomembne razširitve s seznama.

6. Počisti podatke brskanja
Ta je namenjen naprednim uporabnikom Chroma. Morda ste okužili brskalnik s preveč predpomnilnika in drugih informacij. Počistiti morate podatke brskanja in poskusiti znova odpraviti napako pri zrušitvi strani v Chromu.
Korak 1: V Chromovem domu kliknite meni s tremi pikami na vrhu in izberite Več orodij.
2. korak: Izberite Počisti podatke brskanja in se pomaknite na zavihek Napredno.
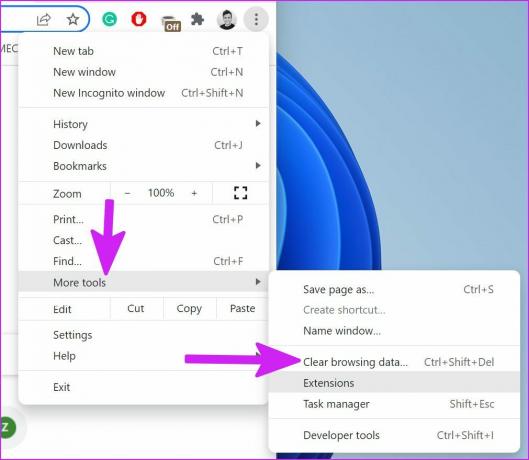
3. korak: Na dnu izberite gumb Počisti podatke.
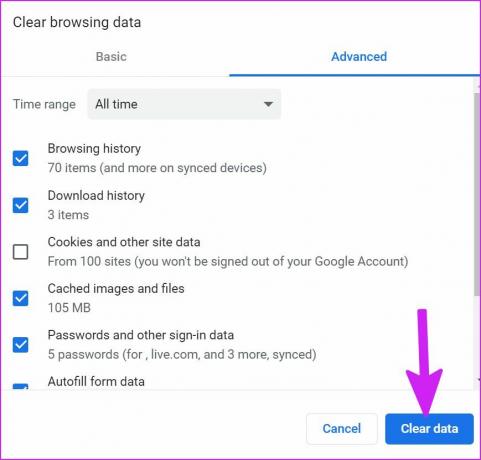
7. Odstranite škodljivo programsko opremo iz brskalnika Google Chrome
Google Chrome ima vgrajeno orodje za iskanje in odstranjevanje škodljive programske opreme v vašem računalniku. Uporabimo ga iz spodnjih korakov.
Korak 1: Zaženite Google Chrome in pojdite na Nastavitve, tako da kliknete tri navpične pike v zgornjem desnem kotu.

2. korak: Razširite meni Napredno in v razdelku »Ponastavi in počisti« izberite možnost Počisti računalnik.

3. korak: Pojdite na možnost Očisti računalnik in izberite gumb Najdi, da odstranite zlonamerne in lažne datoteke.

8. Znova zaženite Google Chrome
Včasih preprost ponovni zagon naredi čudeže. Pri Chromu ga morate popolnoma zapreti in nato znova zagnati.
Korak 1: Pritisnite tipko Windows, poiščite Upravitelj opravil in pritisnite Enter, da odprete upravitelja opravil.
2. korak: V meniju Aplikacije poiščite Google Chrome in ga izberite. Kliknite na gumb Končaj opravilo na dnu.

9. Posodobite Google Chrome
Običajno Google Chrome posodablja brskalnik v ozadju. Če delate s staro različico Chroma, se lahko soočite s težavami z zrušitvami strani.
Korak 1: Na domači strani Google Chrome kliknite meni s tremi pikami in izberite Nastavitve.

2. korak: V stranski vrstici izberite O Chromu in preverite, ali so na voljo posodobitve.

Namestite najnovejšo posodobitev različice Chroma in znova zaženite aplikacijo.
Uživajte v nemotenem brskanju po spletu v Chromu
Če noben od trikov ne deluje, se lahko premaknete na a Alternativa Google Chrome na namizju. Če spletno mesto deluje v redu v drugem brskalniku, se morate obrniti na skrbnika, da vas obvesti o težavi z Google Chromom. Kateri trik vam je deloval pri reševanju zrušitev strani v Chromu? Delite svoje izkušnje v spodnjih komentarjih.
Nazadnje posodobljeno 22. marca 2022
Zgornji članek lahko vsebuje pridružene povezave, ki pomagajo podpirati Guiding Tech. Vendar to ne vpliva na našo uredniško integriteto. Vsebina ostaja nepristranska in pristna.

Napisal
Parth je pred tem delal pri EOTO.tech in je pokrival tehnične novice. Trenutno kot samostojni delavec pri Guiding Tech piše o primerjavi aplikacij, vadnicah, programskih nasvetih in zvijačah ter se poglobi v platforme iOS, Android, macOS in Windows.



