7 najboljših načinov za rešitev, kako moramo popraviti sporočilo vašega računa v sistemu Windows 11
Miscellanea / / March 28, 2022
Med delom so lahko pogosta pojavna okna »potrebujemo popraviti vaš račun« v sistemu Windows moteča. To lahko prekine vaš potek dela in vas prisili, da preverite pristnost vašega Microsoftovega računa. Odpravimo težave s pojavnim oknom »Popraviti moramo vaš račun« v sistemu Windows 11.

Nihče ne ceni prejemanja stalne pasice za preverjanje pristnosti računa takoj po prijavi v Windows 11. Odpravimo težavo enkrat za vselej.
Zakaj Windows nenehno govori "Popraviti moramo vaš račun"
Windows se integrira OneDrive, Skype, Office 365 in brskalnik Edge. Microsoft sinhronizira vaš račun z njimi, da te storitve nemoteno delujejo v ozadju. Ko podjetje ne preveri pristnosti poverilnic računa, se prikaže pasica »Popraviti moramo vaš račun«.
V bistvu želi Microsoft potrditi vaš račun za ponovno sinhronizacijo teh storitev v računalniku.
1. Odstranite in znova dodajte Microsoftov račun
Ta trik je deloval pri nas in mnogih drugih. Do težave s preverjanjem pristnosti računa je prišlo v aplikaciji Mail v sistemu Windows. Microsoftov račun lahko odstranite in ga znova dodate v meniju Nastavitve.
Korak 1: Pritisnite tipki Windows + I, da odprete meni Nastavitve.
2. korak: Kliknite na Računi v levem stolpcu in v desnem podoknu izberite E-pošta in računi.
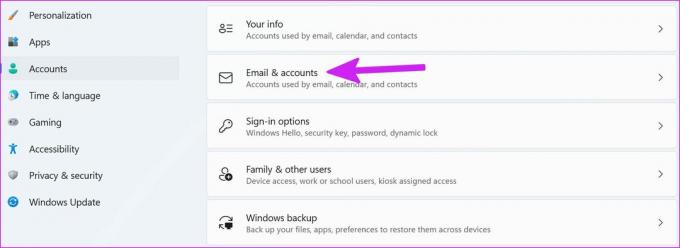
3. korak: Razširite e-poštni račun in izberite Upravljanje.
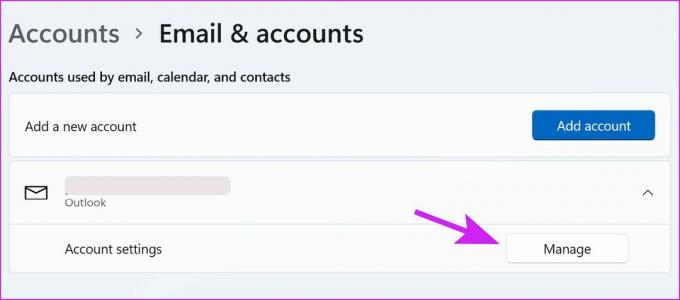
4. korak: Izberite »Odstrani ta račun iz te naprave« in kliknite Shrani na dnu.

5. korak: Vrnite se v meni E-pošta in računi in izberite Dodaj račun.

6. korak: Izberite Outlook.com in dodajte svoje podatke za prijavo.
2. Izklopite skupno rabo v bližini
Skupna raba v bližini vam omogoča skupno rabo datotek, fotografij in povezav z bližnjimi napravami Windows. Operacijski sistem lahko na koncu zahteva preverjanje pristnosti računa, da bo souporaba v bližini potekala nemoteno. Če v bližini nimate drugih naprav Windows, lahko to funkcijo izklopite.
Korak 1: Zaženite nastavitve sistema Windows s tipkama Windows + I.
2. korak: Kliknite Sistem v levem stolpcu in v desnem podoknu izberite Deljenje v bližini.
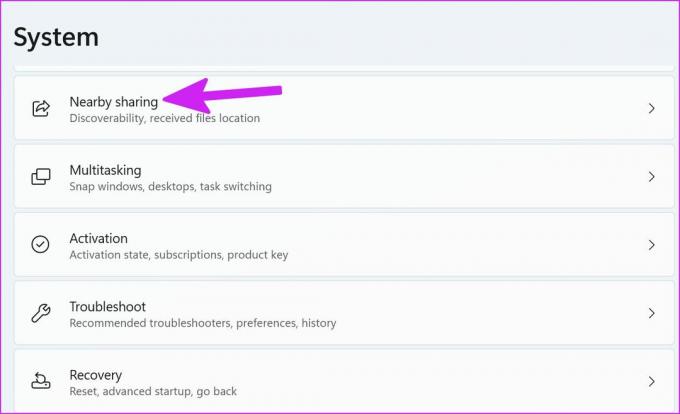
3. korak: Izberite izbirni gumb poleg možnosti Izklop in zaprite Nastavitve.

3. Prijavite se z lokalnim računom
Ko ti prijavite se z lokalnim računom v sistemu Windows, OS preneha sinhronizirati vse Microsoftove storitve v računalniku. Tukaj se v bistvu prijavljate z računom brez povezave.
Korak 1: Odprite nastavitve sistema Windows in pojdite v meni Računi. Izberite meni Vaše informacije.
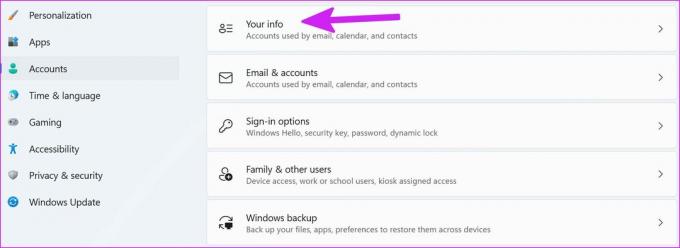
2. korak: V nastavitvah računa izberite Prijava z lokalnim računom.

3. korak: V pojavnem meniju pritisnite Naprej.

4. korak: V naslednjem meniju dodajte uporabniško ime, geslo, potrdite geslo in dodajte namig za geslo.

Ko ustvarite lokalni račun, lahko kliknete gumb Windows v opravilni vrstici in izberete gumb za vklop, da znova zaženete računalnik. Prijavite se z lokalnim računom in ne boste več videli sporočila »potrebujemo popraviti vaš račun«.
4. Prilagodite nastavitve zasebnosti
Aplikacijam Windows lahko onemogočite prikazovanje prilagojenih oglasov, tako da ne bodo ves čas spraševale po vašem oglaševalskem ID-ju.
Korak 1: Zaženite nastavitve sistema Windows in pojdite v meni Zasebnost in varnost.

2. korak: Pojdite na Splošno in onemogočite stikalo »Dovoli aplikacijam, da mi prikazujejo prilagojene oglase z uporabo mojega oglaševalskega ID-ja«.

5. Ponastavite računalnik
Računalnik lahko ponastavite in izberete, da obdržite vse podatke med postopkom. Tako lahko obdržite vse svoje datoteke in odpravite težave s sporočilom »popraviti moramo vaš račun«.
Korak 1: Pritisnite tipke Windows + I, da odprete nastavitve sistema Windows, v levem stolpcu izberite Sistem in v desnem podoknu izberite Obnovitev.

2. korak: Kliknite gumb Ponastavi računalnik pod menijem Možnosti obnovitve.

3. korak: Izberite možnost »Ohrani moje datoteke« in Windows bo začel ponastaviti računalnik.

Ko Windows 11 ponastavi vse, vas ne bo več motil s pozivi »popraviti moramo vaš račun«.
6. Odstranite poškodovanje sistemske datoteke
Če naključno izbrišete datoteke in mape aplikacij iz računalnika, lahko prekinjene povezave aplikacij motijo storitve OneDrive, Skype ali Office 365. V tem primeru boste še naprej prejemali sporočilo »popraviti moramo vaš račun«. Uporabimo meni Windows PowerShell in odstranimo poškodovane datoteke iz računalnika.
Korak 1: Pritisnite tipko Windows in poiščite PowerShell. Pritisnite Enter in odprite aplikacijo.
2. korak: Vrsta sfc /scannow in pritisnite Enter.
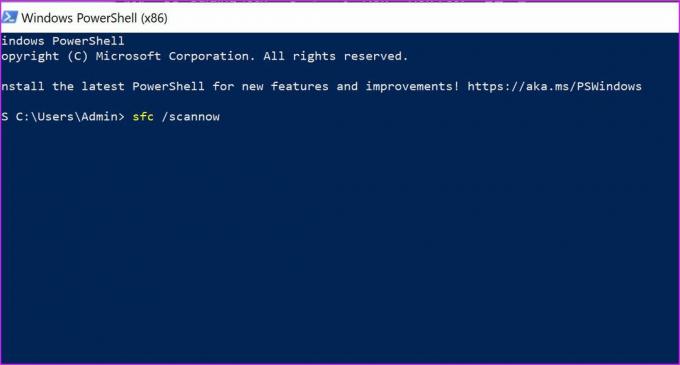
Ukaz bo zagnal skeniranje sistema na vašem računalniku, da odstrani lažne datoteke.
7. Posodobite Windows 11
Ali uporabljate zastarelo različico sistema Windows 11? Zaradi tega boste morda še naprej prejemali takšne napake.
Pojdite v nastavitve sistema Windows in izberite Windows Update. Namestite najnovejšo razpoložljivo posodobitev in znova zaženite računalnik.

Popravite preverjanje pristnosti računa v sistemu Windows
Prav tako morate omogočiti 2FA (dvofaktorsko preverjanje pristnosti) za svoj Microsoftov račun. Ko podjetje zazna, da nekdo drug poskuša dostopati do vašega Microsoftovega računa z neznanega mesta ali naprave, bo poskusilo preveriti vaš račun na primarni napravi. Če imate omogočeno 2FA, ne boste naleteli na takšne težave.
Katera zvijača vam je pomagala rešiti težavo z Microsoftovim računom? Delite svoje ugotovitve v spodnjih komentarjih.
Nazadnje posodobljeno 22. marca 2022
Zgornji članek lahko vsebuje pridružene povezave, ki pomagajo podpirati Guiding Tech. Vendar to ne vpliva na našo uredniško integriteto. Vsebina ostaja nepristranska in pristna.

Napisal
Parth je pred tem delal pri EOTO.tech in je pokrival tehnične novice. Trenutno kot samostojni delavec pri Guiding Tech piše o primerjavi aplikacij, vadnicah, programskih nasvetih in zvijačah ter se poglobi v platforme iOS, Android, macOS in Windows.



