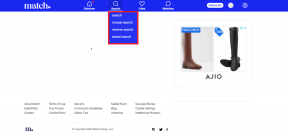Popravite še eno namestitev Blizzarda v teku v sistemu Windows 10
Miscellanea / / March 29, 2022
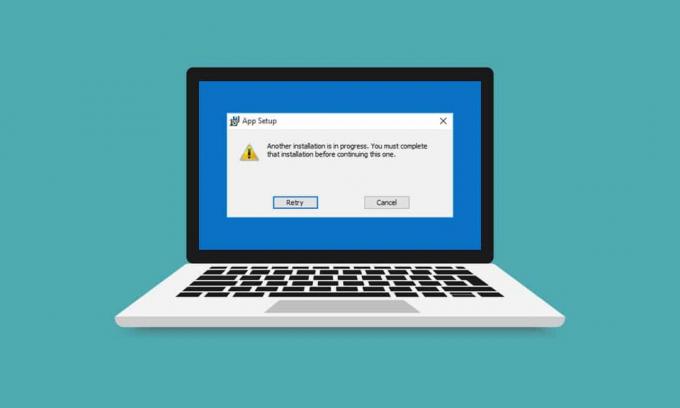
Napake v zaganjalniku iger so nadležne, a neizogibne. Čakanje na drugo namestitev ali posodobitev je ena takih napak, ki se pojavi med odpiranjem igre Blizzard z namizno aplikacijo Battle.net. Označuje razpoložljivost čakajočih namestitev ali posodobitev, vendar napredek ostaja statičen. Ta napaka se lahko pojavi v vseh igrah v Blizzardu. Če imate tudi vi opravka z isto napako, ste na pravem mestu. Predstavljamo vam popoln vodnik, ki vam bo pomagal odpraviti čakanje na drugo napako pri namestitvi ali posodobitvi skupaj z drugo napako Windows 10 v teku.
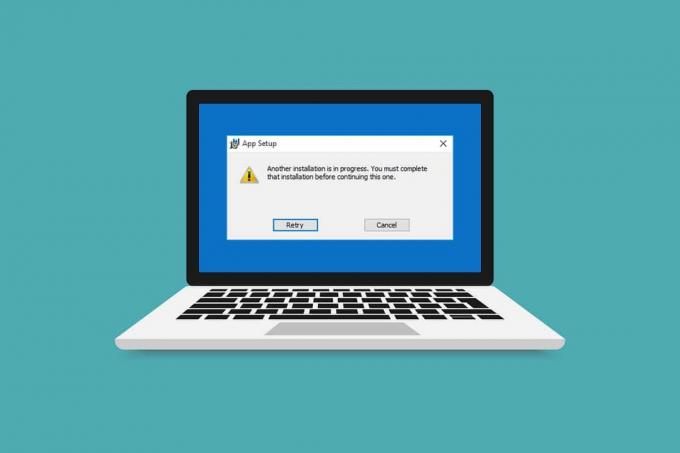
Vsebina
- Kako popraviti še eno namestitev Blizzarda v teku v sistemu Windows 10
- Kako preveriti čas izpada
- 1. način: Zaženite Battle.net s skrbniškimi pravicami
- 2. način: posodobite grafične gonilnike
- 3. način: Posodobite Windows
- 4. način: Zaženite skeniranje zlonamerne programske opreme
- 5. način: Začasno onemogočite protivirusni program (če je na voljo)
- 6. način: začasno onemogočite požarni zid (ni priporočljivo)
- 7. način: onemogočite VPN ali proxy
- 8. način: ustavite postopek agenta za posodobitev Battle.net
- 9. način: spremenite nastavitve zagona
- 10. način: Izbrišite mapo Battle.net
- 11. način: Nastavite privzeti DNS
- 12. način: onemogočite povezavo med enakovrednimi
- 13. način: Odstranite Battle.net
Kako popraviti še eno namestitev Blizzarda v teku v sistemu Windows 10
S tem se lahko soočite z drugo namestitvijo, ki poteka v sistemu Windows 10, zaradi naslednjih razlogov.
- Zaradi uradne objave izpada ali načrtovanega vzdrževanja s strani Blizzarda.
- Prisotnost hroščev v procesu Battle.net Update Agent.
- Omogočeno omrežje enakovrednih modelov v igri.
- Motnje aplikacij tretjih oseb.
- Nepravilne nastavitve odjemalca
- Zastareli grafični gonilniki.
- Težave s požarnim zidom in VPN.
Ko razumete razloge, zakaj pride do čakanja na drugo namestitev ali posodobitev, začnite z metodami, kako to popraviti. Začeli bomo z nekaj osnovnimi pregledi in nato prešli na kompleksne metode.
Kako preveriti čas izpada
Prva stvar, ki jo morate storiti, je preveriti, ali je Blizzard objavil kakšno obvestilo o izpadu ali vzdrževanju v vaši regiji. V tem času lahko dobite to napako. Če ga želite preveriti, preprosto pojdite na Stran Blizzard na Twitterju.

Če je v tvitu omenja kakršen koli izpad ali vzdrževanje, zabeležite njegov čas in odprite zaganjalnik iger, ko je načrtovano, da se konča. Preverite, ali se še vedno soočate s težavo.
1. način: Zaženite Battle.net s skrbniškimi pravicami
Uporaba skrbniških pravic za zagon Battle.net vam bo omogočila popoln dostop do zagona aplikacije brez prekinitev, povezanih z varnostjo. To bi lahko odpravilo napako. Sledite spodnjim korakom, da storite enako.
1. Desni klik Battle.net aplikacijo in izberite Zaženi kot skrbnik.

Preverite, ali je težava odpravljena. Če odpravite težavo, lahko Battle.net zaženete kot skrbnik vsakič, ko ga odprete, tako da sledite spodnjim korakom.
2. Desni klik Battle.net aplikacijo in izberite Lastnosti. Odprlo se bo Lastnosti okno.

3. Preklopite na Kompatibilnost zavihek in potrdite označeno polje Zaženite ta program kot skrbnik kot je poudarjeno.
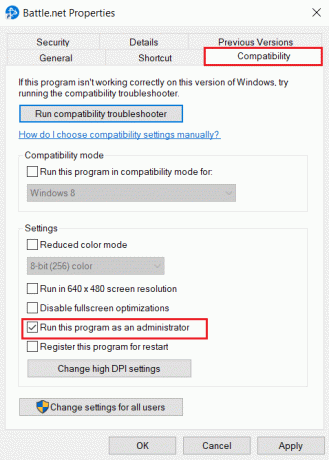
4. Kliknite Prijavite se in v redu da shranite spremembe.
Zdaj se bo vsakič, ko odprete Battle.net, zagnal kot skrbnik.
2. način: posodobite grafične gonilnike
Grafični gonilniki so pomemben sestavni del spletnih iger. Da bi se izognili kakršnim koli tehničnim napakam, je nujno posodobiti grafične gonilnike, saj so v ozadju nemotenega delovanja grafične strojne opreme. Morda bo rešil zadevo. Sledite našemu vodniku naprej 4 načine za posodobitev grafičnih gonilnikov v sistemu Windows 10.
Preberite tudi:Popravi napako 1500 Druga namestitev je v teku
3. način: Posodobite Windows
Če se težava ponovi, vam priporočamo, da posodobite svoj računalnik z operacijskim sistemom Windows, če ni posodobljen. Posodobitve sistema Windows lahko pogosto odpravi napake in težave, povezane z združljivostjo. Ta druga napaka pri namestitvi sistema Windows 10 je lahko posledica nezdružljivosti med Blizzardom in Windows. Windows PC lahko posodobite tako, da sledite tem korakom
1. Pritisnite na Tipke Windows + I istočasno zagnati Nastavitve.
2. Kliknite na Posodobitev in varnost ploščice, kot je prikazano.

3. V Windows Update zavihek, kliknite na Preveri za posodobitve gumb.

4A. Če je na voljo nova posodobitev, kliknite Namestiti zdaj in sledite navodilom za posodobitev.

4B. V nasprotnem primeru, če je Windows posodobljen, se bo prikazal Ste na tekočem sporočilo.

4. način: Zaženite skeniranje zlonamerne programske opreme
Včasih so strežniki Blizzard lahko okuženi z virusi ali grožnjami z zlonamerno programsko opremo. Če je zaganjalnik prizadet, zlasti med prenosom ali namestitvijo, lahko povzroči še eno napako v teku v sistemu Windows 10. Viruse lahko preverite tako, da pregledate svoj računalnik za zlonamerno opozorilo in odstranite vse grožnje, ki vplivajo na odjemalsko aplikacijo Battle.net. Če želite zagnati skeniranje virusov, sledite našim navodilom Kako zaženem skeniranje virusov v računalniku. Če ste v računalniku našli zlonamerno programsko opremo, preverite Kako odstraniti zlonamerno programsko opremo iz računalnika v sistemu Windows 10 in jih odstranite.
5. način: Začasno onemogočite protivirusni program (če je na voljo)
Protivirusni programi lahko vplivajo na spletne igre tako, da jih prepoznajo kot zlonamerne in lahko celo blokirajo Battle.net, kar povzroči posodobitve ali sporočila o napakah v postopku namestitve. Če želite to popraviti, lahko začasno onemogočite protivirusni program drugega proizvajalca, tako da sledite našemu vodniku da začasno onemogočite protivirusni program v sistemu Windows 10. Po tem preverite, ali se v aplikaciji izvajajo posodobitve ali namestitveni procesi. Če so, počakajte, da končajo, in znova omogočite protivirusni program ter zaženite aplikacijo Battle.net, da preverite, ali lahko brez težav igrate igre.
Opomba: Če to ne reši težave. Ponovno omogočite protivirusni program.
6. način: začasno onemogočite požarni zid (ni priporočljivo)
Požarni zid Windows ščiti vaš sistem pred napadi virusov ali zlonamerne programske opreme. Včasih lahko omeji delovanje programske opreme Blizzard. Požarni zid Windows 10 lahko začasno onemogočite in preverite, ali je napaka odpravljena z našim vodnikom da onemogočite požarni zid Windows 10
7. način: onemogočite VPN ali proxy
VPN ali navidezno zasebno omrežje je tehnologija, ki ščiti vašo spletno identiteto s šifriranjem vaših omrežnih podatkov. Nekatere aplikacije, kot je Battle.net, morda ne bodo delovale pravilno, ko so povezane z VPN. V tem primeru lahko onemogočite svoj VPN tako, da sledite našemu vodniku da onemogočite VPN in proxy v sistemu Windows 10. Ko je VPN ali proxy izklopljen, odprite zaganjalnik iger in preverite, ali lahko dokončate posodobitev igre in jo predvajate. Če je težava odpravljena, jo lahko znova omogočite.
Preberite tudi:Kako popraviti kodo napake 0x80004005
8. način: ustavite postopek agenta za posodobitev Battle.net
Battle.net Update Agent je proces zaganjalnika, ki je zasnovan za preverjanje, ali so na voljo posodobitve med odjemalskimi igrami, in ga samodejno namestite. Ustavitev tega postopka lahko odpravi napako in to lahko storite tako, da sledite tem korakom.
1. Pritisnite na Tipke Ctrl + Shift + Esc skupaj odpreti Upravitelj opravil.
2. Vklopljeno Upravitelj opravil okno, kliknite na Več podrobnosti.
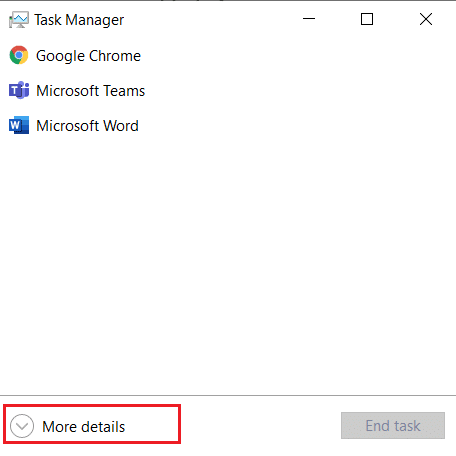
3. Pojdi do Procesi Tab. Pomaknite se navzdol do Procesi v ozadju oddelek.
4. Poiščite in kliknite z desno tipko miške Battle.net Update Agent (32 bit) in izberite Končaj nalogo ustaviti postopek.
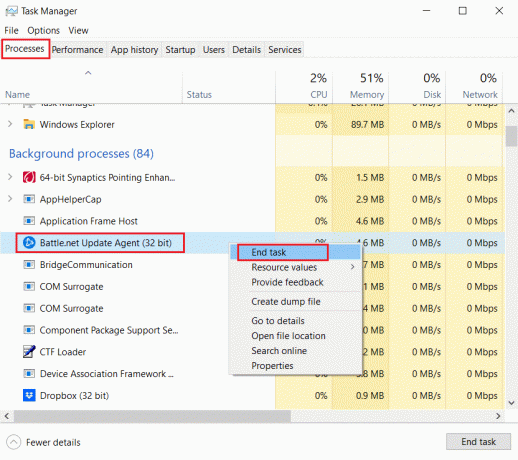
9. način: spremenite nastavitve zagona
Nekaj aplikacij v ozadju lahko prekine aplikacijo Battle.net, kar povzroči novo napako v teku namestitve sistema Windows 10. Če želite zapreti tako problematične aplikacije v ozadju, zaženite sistem v selektivni zagon, ki bo zagnal računalnik s samo izbranimi aplikacijami. Če želite to narediti, sledite spodnjim korakom.
1. Pritisnite Windows + Rključi hkrati odpreti teci pogovorno okno.
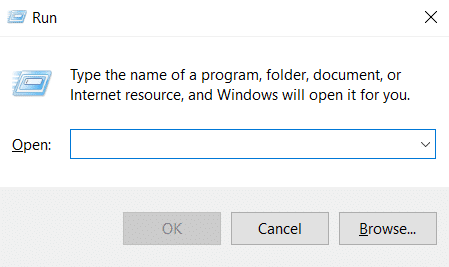
2. Vrsta msconfig na Pogovorno okno Zaženi in kliknite v redu. Odprlo se bo Konfiguracija sistema okno.

3. Preklopite na Zagon zavihek in počistite označeno polje Varen zagon.
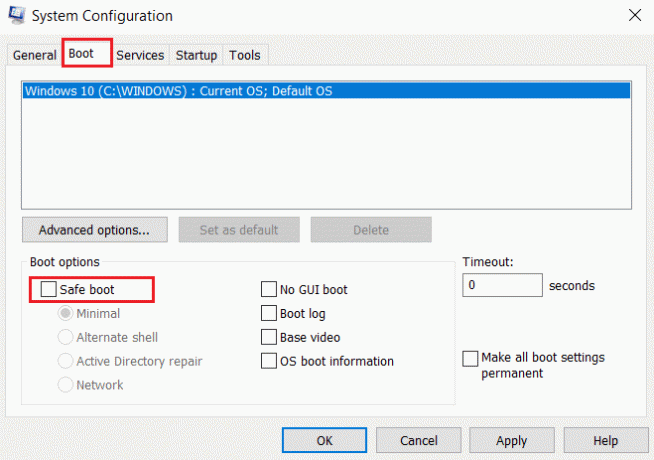
4. Po tem preklopite na General zavihek. Izberite Selektivni zagon možnost in počistite označeno polje Naložite zagonske elemente.
Opomba: Poskrbi da Naložite sistemske storitve je preverjeno.
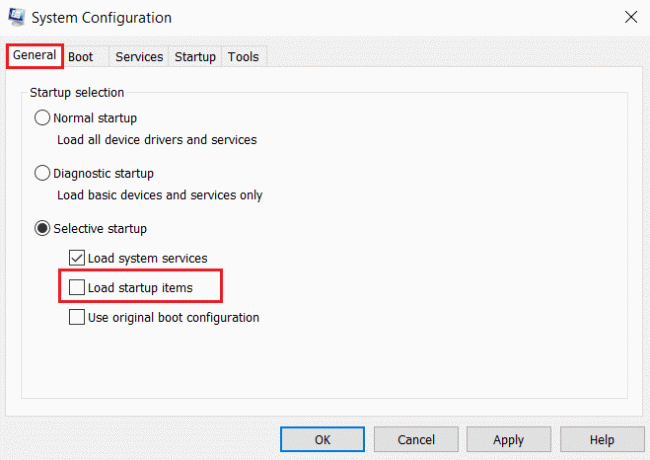
5. Kliknite Prijavite se in v redu da shranite spremembe.
Preberite tudi:Popravite napako DISM 87 v sistemu Windows 10
10. način: Izbrišite mapo Battle.net
Včasih lahko odstranitev določene vsebine mape Battle.net ponastavi in popravi nastavitve odjemalca Battle.net. To lahko odpravi napako in to lahko storite tako, da sledite tem korakom
Opomba: Pred uporabo te metode se prepričajte, da ste končali vse procese, povezane z Battle.net, z upraviteljem opravil.
1. Pritisnite Windows + Eključi odpreti Raziskovalec datotek.

2. Izberite Ogled iz menijske vrstice in potrdite označeno polje Skriti predmeti kot je prikazano.
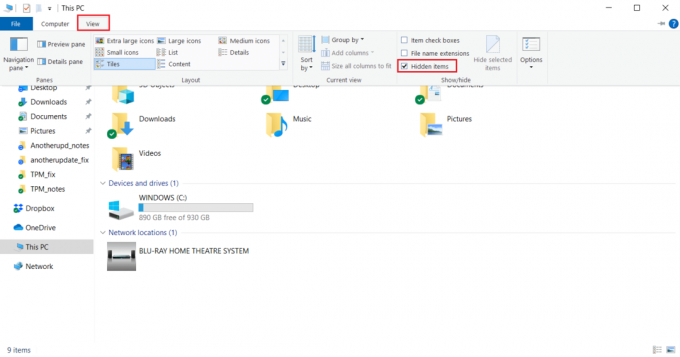
3. Pomaknite se do C:\ProgramData pot v Raziskovalec datotek.

4. Z desno miškino tipko kliknite Battle.net mapo in izberite Izbriši da ga odstranite.

5. Ko je mapa izbrisana, znova zaženite datoteko Battle.net app
11. način: Nastavite privzeti DNS
Če ste spremenili nastavitve sistema DNS ali domenskih imen, je morda to tisto, kar povzroča napako v Battle.net. Lahko se vrnete na privzete nastavitve DNS in zaženete Battle.net, da to preverite. Če želite to narediti, sledite spodnjim korakom.
1. Pritisnite Windows + Rključi skupaj odpreti teci pogovorno okno.
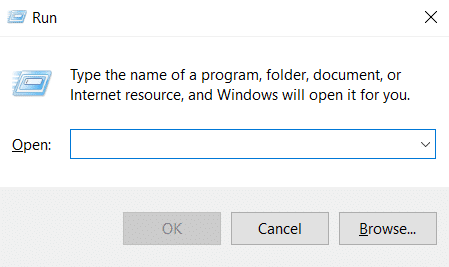
2. Vrsta ncpa.cpl v pogovornem oknu Zaženi in pritisnite Vnesite. Odprlo se bo Omrežne povezave.
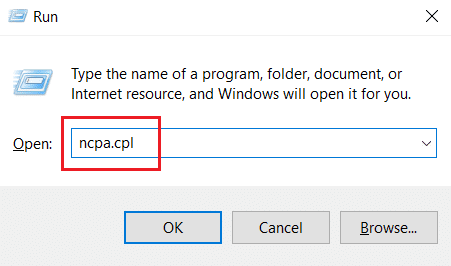
3. Dvokliknite aktivno Omrežni adapter kot je poudarjeno na Omrežne povezave.

4. Vklopljeno Stanje Wi-Fi ali omrežni adapter pojavno okno, kliknite na Lastnosti.
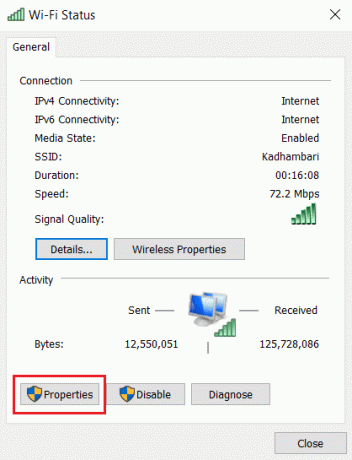
5. Poiščite in označite označeno polje Internetni protokol različice 4 (TCP/IPv4). Po tem kliknite Lastnosti kot je prikazano, da odprete okno z lastnostmi.
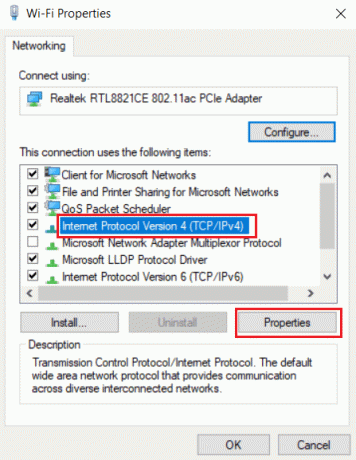
6. V General zavihek, izberite Samodejno pridobi IP naslov in Samodejno pridobi naslov strežnika DNS možnost. Kliknite v redu za potrditev sprememb.

Po tem odprite aplikacijo Battle.net in preverite, ali je napaka odpravljena.
Opomba: Če se še vedno soočate s težavo, poskusite onemogočiti Hamachi adapter v omrežni povezavi, če jo uporabljate. Lahko odpravi težavo Battle.net, ki čaka na drugo namestitev ali posodobitev.
Preberite tudi:Kako popraviti napako 0x80300024
12. način: onemogočite povezavo med enakovrednimi
Možnost omrežnega povezovanja enakovrednih lahko deluje kot ovira za zaganjalnik iger zaradi različnih varnostnih pomislekov in povzroči napako. Poskusite onemogočiti možnost peer-to-peer v igri, saj bi to lahko rešilo težavo. Če želite to narediti, sledite spodnjim korakom.
1. Kosilo Battle.net zaganjalnik iger.

2. Kliknite Ikona Blizzard v zgornjem levem kotu zaslona, kot je prikazano.

3. Izberite Nastavitve možnost.

4. Izberite Prenosi možnost na levem podoknu.

5. Počistite označeno polje Omogoči enakovredni možnost pod Omrežna pasovna širina razdelek in kliknite Končano da shranite spremembe.
Znova zaženite aplikacijo in preverite, ali ste popravili Battle.net, ki čaka na drugo težavo pri namestitvi ali posodobitvi ali ne.
Preberite tudi:Popravi ukazni poziv Pojavi se nato izgine v sistemu Windows 10
13. način: Odstranite Battle.net
Če vam nobena od zgoraj navedenih metod ne deluje, je to zadnja možnost. Odstranite aplikacijo Battle.net iz računalnika in jo znova namestite. Zastarela aplikacija Battle.net bi lahko povzročila napako, zato bi lahko ročna namestitev najnovejše različice aplikacije odpravila to Battle.net, ki čaka na drugo težavo pri namestitvi ali posodobitvi. Tukaj je opisano, kako to storiti, da popravite drugo namestitev Battle.net, ki je v teku v sistemu Windows 10.
1. Pritisnite na Windowsključ in tip Nadzorna plošča, nato kliknite na Odprto.

2. Set Ogled po > Kategorija in izberite Programi nastavitev.
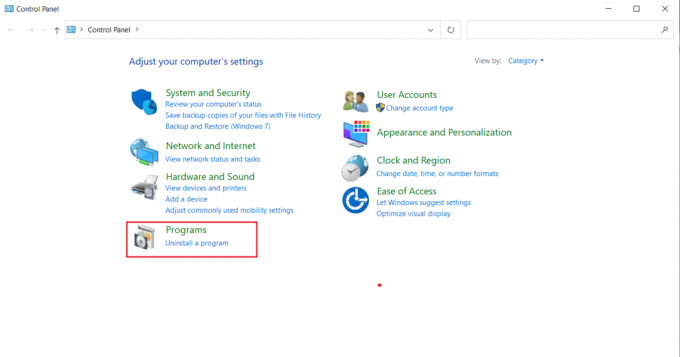
3. Kliknite na Odstranite program Spodaj Programi in lastnosti oddelek.
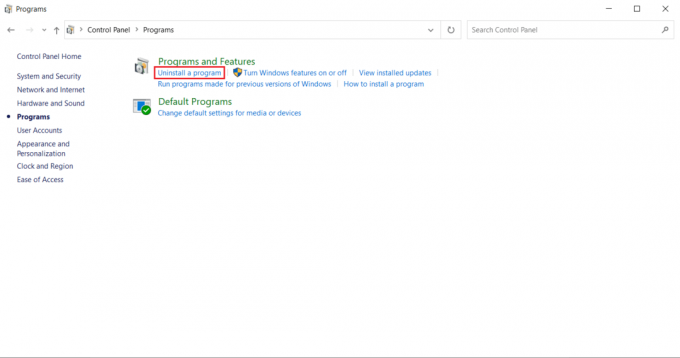
4. Z desno miškino tipko kliknite Battle.net program in kliknite Odstrani/spremeni.

5. Kliknite Da, Odstrani možnost potrditve postopka odstranitve.

6. Po odstranitvi aplikacije pojdite na uradna spletna stran Battle.net da prenesete najnovejšo različico.
7. Kliknite na Prenesite za Windows. Prenesla bo datoteko z imenom Battle.net-setup.exe.

8. teci Battle.net-setup.exe. Izberite želeno jezik in kliknite Nadaljuj.

9. Kliknite Spremeni se če želite spremeniti Lokacija namestitve. Kliknite Nadaljuj.

10. Počakajte, da se postopek namestitve zaključi.

11. Ko je nameščen, izpolnite Poverilnice Battle.net za prijavo.

Priporočeno:
- Kako popraviti napako WDF_VIOLATION v sistemu Windows 10
- Popravite napako modula zaupanja vredne platforme 80090016 v sistemu Windows 10
- Popravite napako datotečnega sistema Windows 10 2147219196
- Popravite, da GTA 4 Seculauncher ni uspel zagnati aplikacije 2000
Upamo, da vam je bil ta priročnik koristen in da ste ga lahko popravili v operacijskem sistemu Windows 10 poteka še ena namestitev. Sporočite nam, katera metoda je bila za vas najboljša. Če imate kakršna koli vprašanja ali predloge, jih lahko spustite v razdelek za komentarje.