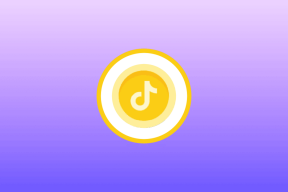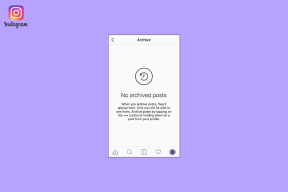Kako spremeniti ikone v sistemu Windows 11
Miscellanea / / March 29, 2022
Medtem ko Windows 11 vsebuje kar nekaj možnosti prilagajanja, spreminjanje ikon v sistemu Windows 11 je lep način za personalizacijo računalnika z operacijskim sistemom Windows. Torej, če vas zanima sprememba videza map in bližnjic na vašem računalniku, ste prišli na pravo mesto.

Če vam niso všeč privzete ikone v sistemu Windows 11 ali želite svojemu računalniku dati edinstven videz, vam bomo pokazali, kako spremeniti različne ikone v sistemu Windows 11. Torej, začnimo.
Spremenite ikone namizja in opravilne vrstice v sistemu Windows 11
Začnimo z Ikone na namizju najprej. Z aplikacijo Nastavitve v sistemu Windows 11 lahko spremenite ikone za računalnik, uporabniške datoteke, omrežje, koš in nadzorno ploščo. Evo kako.
Korak 1: Odprite meni Start in kliknite ikono zobnika, da zaženete aplikacijo Nastavitve.

2. korak: Pojdite na zavihek Personalizacija na vaši levi in izberite Teme.

3. korak: Pomaknite se navzdol do razdelka Povezane nastavitve in odprite nastavitve ikone namizja.
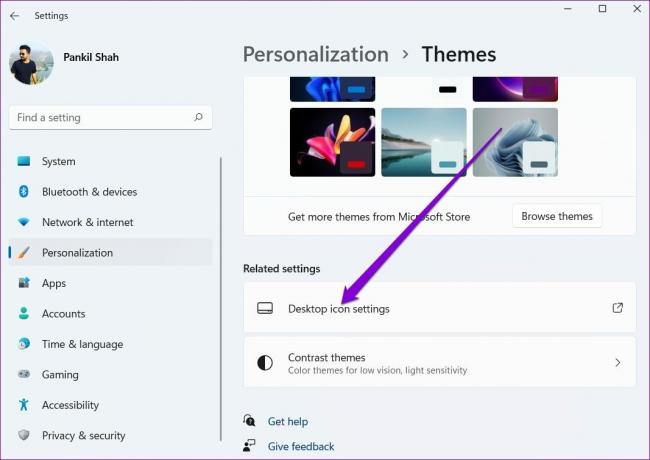
4. korak: Izberite ikono namizja, ki jo želite spremeniti, in kliknite gumb Spremeni ikono.

5. korak: V oknu Spremeni ikono med razpoložljivimi možnostmi izberite novo ikono. Lahko pa uporabite tudi gumb za brskanje, da poiščete poljubne ikone po meri, prenesene s spletnega mesta tretje osebe.

6. korak: Ko izberete, kliknite V redu.

7. korak: Kliknite Uporabi in nato V redu, da shranite spremembe.

Ponovite zgornje korake, da spremenite vse ikone na namizju. Če pa želite spremeniti ikono bližnjice na namizju, boste morali dostopati do njenih lastnosti. Tukaj je opisano, kako to storiti.
Korak 1: Z desno tipko miške kliknite ikono na namizju in izberite Lastnosti.
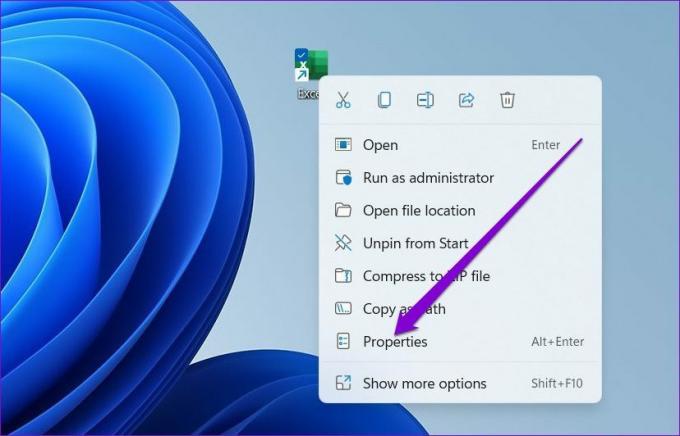
2. korak: Pod zavihkom Bližnjica kliknite gumb Spremeni ikono.

3. korak: Izberite novo ikono in kliknite V redu.

4. korak: Pritisnite Uporabi, da shranite spremembe.

Podobno lahko spremenite tudi ikono programa pripet v opravilno vrstico z dostopom do njegovih lastnosti. Evo kako.
Korak 1: Medtem ko držite tipko Shift, z desno tipko miške kliknite ikono programa v opravilni vrstici in izberite Lastnosti.

2. korak: Pod zavihkom Bližnjica kliknite Spremeni ikono.

3. korak: Izberite novo ikono in kliknite V redu.

4. korak: Pritisnite Uporabi, da shranite spremembe.

Kako spremeniti ikone map v sistemu Windows 11
Poleg ikon namizja in opravilne vrstice vam Windows omogoča tudi spreminjanje ikon map v Raziskovalcu datotek. Postopek je precej podoben spreminjanju bližnjica na namizju ikone. Evo kako.
Korak 1: Pritisnite tipko Windows + E, da zaženete File Explorer.
2. korak: Z desno tipko miške kliknite mapo in odprite njene lastnosti.

3. korak: Preklopite na zavihek Prilagodi in kliknite gumb Spremeni ikono.

4. korak: Izberite novo ikono za mapo in pritisnite V redu.

5. korak: Nazadnje kliknite Uporabi, da shranite spremembe.

Kako spremeniti ikone pogona v sistemu Windows 11
Čeprav je spreminjanje ikon namizja in map enostavno, Windows ne ponuja enostavnega načina za spreminjanje ikon pogona v File Explorerju. Za to boste morali prilagoditi datoteke registra.
Če želite spremeniti ikono pogona, boste morali prenesti ikono s spletnega mesta tretje osebe, kot je ikone-ikone ali pretvorite sliko v format ICO s spletnim orodjem. Ko imate želeno ikono, jo lahko nastavite kot ikono pogona v sistemu Windows 11.
Beseda previdnosti. Ker ima urejevalnik registra pomembne nastavitve za Windows in njegovo aplikacijo, priporočamo, da varnostno kopirajte datoteke registra preden nadaljujete s kakršnimi koli spremembami.
Korak 1: Z desno tipko miške kliknite preneseno datoteko ICO in izberite Kopiraj kot pot.

2. korak: Pritisnite tipko Windows + R, zaženite ukaz Zaženi, vnesite regeditin pritisnite Enter.

3. korak: Z naslovno vrstico na vrhu se pomaknite do naslednje tipke:
HKEY_LOCAL_MACHINE\SOFTWARE\Microsoft\Windows\CurrentVersion\Explorer\DriveIcons

4. korak: Z desno tipko miške kliknite tipko DriveIcons, v meniju izberite Novo in izberite Ključ. Poimenujte nov ključ s črko pogona, ki jo želite spremeniti.
Na primer, če želite spremeniti ikono pogona C, poimenujte ključ C.
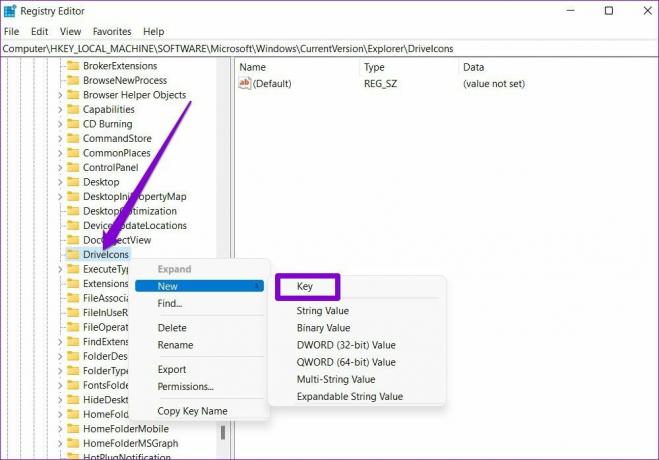
5. korak: Z desno tipko miške kliknite na novo ustvarjeni ključ, pojdite na Novo in izberite Ključ. Poimenujte ga Privzeta ikona.
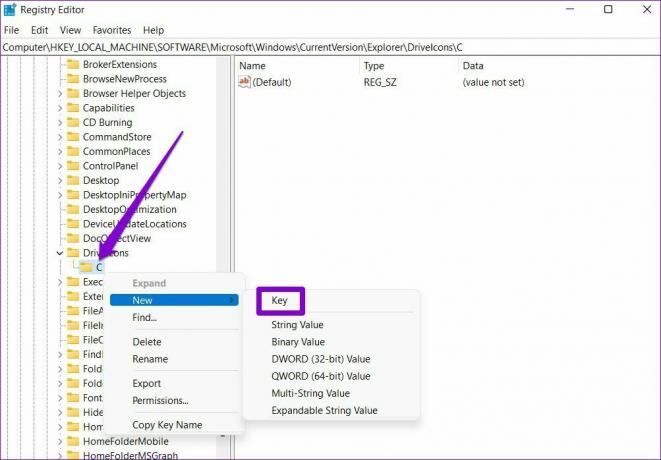
6. korak: Izberite novo tipko DefaultIcon in dvokliknite (Privzeto) vrednost na vaši desni.

7. korak: V podatke o vrednosti prilepite obliž ikone, kopiran v 1. koraku, in pritisnite V redu.

In voila! Vaša nova ikona pogona se bo pojavila v trenutku.
Bonus: Kako spremeniti velikost ikone v sistemu Windows 11 (namizje in raziskovalec datotek)
Poleg spreminjanja ikon namizja in raziskovalca datotek Windows omogoča tudi povečanje ali zmanjšanje njihove velikosti.
Če želite spremeniti velikost ikon na namizju, z desno tipko miške kliknite kjer koli na praznem prostoru na namizju, pojdite na Pogled in izberite velikost, ki vam ustreza.

Podobno, če želite spremeniti velikost datotek in ikon map v File Explorerju, lahko razširite meni Pogled na vrhu in izberete med razpoložljivimi velikostmi.
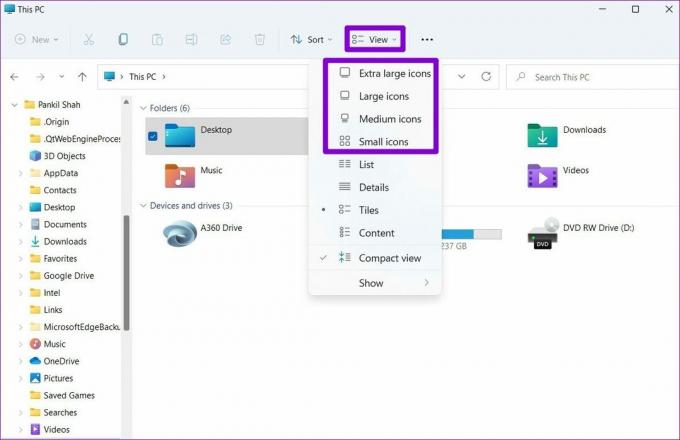
Prilagodite svoje ikone
Verjetno najboljši del operacijskega sistema Windows 11 je, da vam omogoča prilagajanje vsakega elementa neposredno iz zaklenjen zaslon na meni Start. In kot smo pravkar videli, tudi spreminjanje ikon v sistemu Windows 11 ni pretežko. Za začetek spreminjanja ikon v sistemu Windows 11 uporabite zgoraj omenjene metode.
Nazadnje posodobljeno 24. marca 2022
Zgornji članek lahko vsebuje pridružene povezave, ki pomagajo podpirati Guiding Tech. Vendar to ne vpliva na našo uredniško integriteto. Vsebina ostaja nepristranska in pristna.

Napisal
Pankil je po poklicu gradbeni inženir, ki je svojo pot začel kot pisatelj pri EOTO.tech. Pred kratkim se je pridružil Guiding Tech kot samostojni pisatelj, da bi pokrival navodila, razlage, nakupovalne vodnike, nasvete in trike za Android, iOS, Windows in splet.