Kako spremeniti zagonski logotip Windows 10
Miscellanea / / March 30, 2022
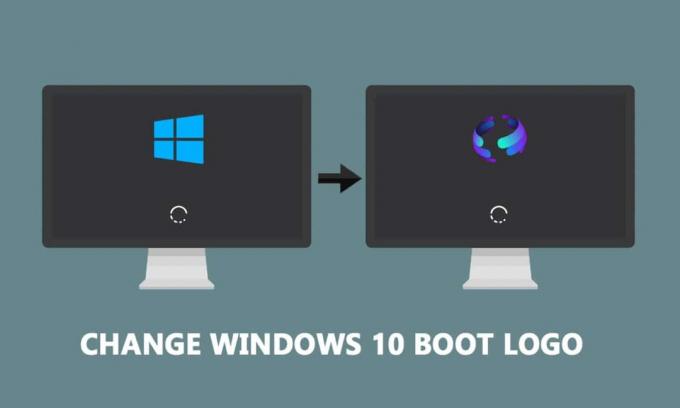
Windows je postal sinonim za svoj sodobni logotip z modrimi ploščicami. Ko je računalnik vklopljen, ga lahko vidite v črnem ozadju. Windows svojim uporabnikom ponuja številne možnosti prilagajanja, ki vključujejo spreminjanje privzetega zagonskega logotipa v katero koli drugo sliko. V tem članku vam predstavljamo koristen vodnik, ki vas bo naučil, kako spremeniti zagonski logotip sistema Windows 10, urediti zagon sistema Windows in si ogledati tudi menjalnik zagonskega zaslona v sistemu Windows 10.

Vsebina
- Kako spremeniti zagonski logotip Windows 10
- Kako vrniti nazaj na privzeti zagonski logotip Windows
- Kako onemogočiti varen zagon
Kako spremeniti zagonski logotip Windows 10
Tukaj je nekaj potrebnih predpogojev za spremembo Windows 10 logotip zagona.
- Windows bi moral delovati v zagonskem načinu UEFI.
- Varen zagon mora biti onemogočen.
- Potrebni so upravni privilegiji.
Večina sodobnih računalnikov z operacijskim sistemom Windows ima UEFI, medtem ko starejši sistemi uporabljajo starejši BIOS. Sledite našemu spodnjemu vodniku, da preverite, kateri sistem deluje. Sledite našemu vodniku
da preverite, ali vaš računalnik uporablja UEFI ali starejši BIOS.Windows 10 ne dovoljuje spreminjanja zagonskega logotipa, vendar obstaja varen način za to. HackBGRT je odprtokodno in brezplačno orodje ukazne vrstice, ki se uporablja za spreminjanje zagonskega logotipa. Sledite tem korakom, da to storite.
Opomba: Uporaba HackBGRT, GIF ali prosojnih slik ne more se uporablja kot zagonski logotip in zahtevana ločljivost slike je 300 x 300 slikovnih pik.
1. Pojdite na stran za prenos HackBGRT in prenesite zip datoteko za najnovejšo različico (1.5.1).

2. Ko prenesete, odpakirajte HackBGRT – 1.5.1.zip z ustreznim orodjem, kot je 7-zip.

3. V ekstrahirani mapi, desno–kliknite na setup.exe datoteko in izberite Zaženi kot skrbnik iz kontekstnega menija.

4. Odprl se bo HackBGRT ukazni poziv okno. HackBGRT bo zaznal lokacijo sistemske particije UEFI in preveril, ali je bil varen zagon onemogočen. Prikazane bodo informacije v zvezi z istim.

5. Namestite HackBGRT s pritiskom na jaz ključ.
6. Po izvedbi ukaza za namestitev Konfiguracijska datoteka HackBGRT se bo odprl v Beležnica. Zaprite ga tako, da ga spremenite.
7. HackBGRT bo samodejno zagnal Barva aplikacijo zdaj z logotipom.
8. Če želite zamenjati zagonski logotip z želeno sliko, razširite Prilepite spustni seznam in izberite Prilepite iz opcije.

9. Poiščite slikovno datoteko, ki jo želite nastaviti kot nov zagonski logotip, jo izberite in kliknite Odprto.

10. Uredite ga po želji in ko ste zadovoljni, kliknite na Datoteka >Shrani. Zaprite Barva okno aplikacije.

11. Poiščite potrditveno sporočilo HackBGRT je zdaj nameščen in nato zaprite ukazni poziv.
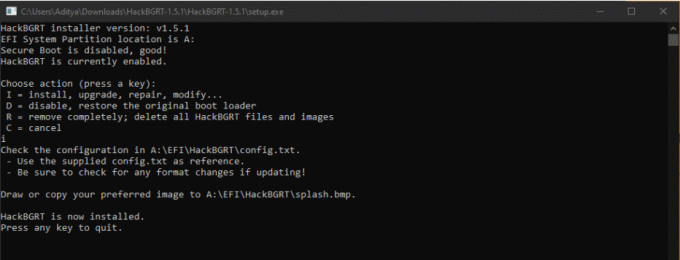
12. končno, ponovno zaženiteosebni računalnik in videli boste nov logotip zagona.
Preberite tudi:Kaj je Windows 10 Boot Manager?
Kako vrniti nazaj na privzeti zagonski logotip Windows
Če se želite vrniti nazaj na izvirni zagonski logotip Windows 10, boste morali odstraniti aplikacijo HackBGRT. Sledite tem korakom, da to storite.
1. Sledite 3. korak iz prejšnjega načina, da odprete HackBGRT namestitvena datoteka kot skrbnik.
2. Videli boste dodatne možnosti za odstranitev in onemogočanje HackBGRT.
Opomba: Če želite obdržati aplikacijo, pritisnite D ključ da ga onemogočite in obnovil bo privzeti zagonski logotip.
3. Pritisnite na tipka R da izvedete ukaz za odstranitev. HackBGRT bo popolnoma odstranil iz vašega sistema.

4. Ko prejmete HackBGRT je bil odstranjen potrditveno sporočilo, pritisnite katero koli tipko, da zaprete okno ukaznega poziva.
Privzeti logotip Windows bo zdaj obnovljen.
Preberite tudi:Kako zagnati Windows 10 v obnovitvenem načinu
Kako onemogočiti varen zagon
Če vaš računalnik z operacijskim sistemom Windows uporablja UEFI, boste morali onemogočiti varen zagon, da spremenite zagonski logotip sistema Windows 10. Varen zagon zagotavlja, da se naprava zažene samo z uporabo zaupanja vredne programske opreme, ki jo proizvaja sistem. Če je omogočeno, bo preprečilo izvajanje aplikacij tretjih oseb in spreminjanje zagonskega logotipa. Sledite tem korakom, da preverite, ali je omogočen.
1. Pritisnite na tipka Windows in tip Sistemska informacija, in kliknite na Odprto.
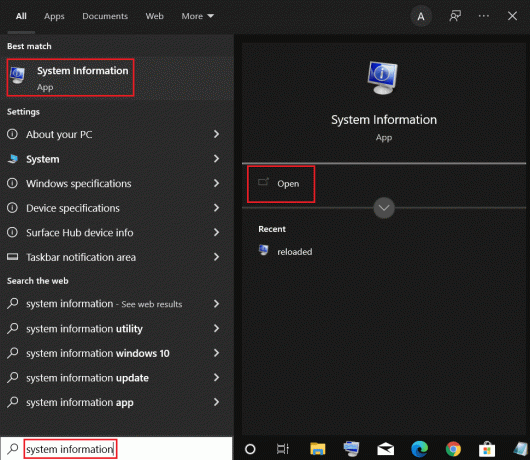
2. Preverite ali Varno stanje zagona je Vklopljeno oz Izklopljeno.

Če je Vklopljeno, sledite spodnjim korakom za onemogočiti to.
1. Kosilo Nastavitve aplikacijo s pritiskom Tipke Windows + I in s klikom na Posodobitev in varnost ploščice.

2. Premakni se na Obnovitev zavihek in kliknite na Znova zaženite zdaj gumb pod Napredni zagon.

3. Na Izberite možnost zaslon, kliknite na Odpravljanje težav.
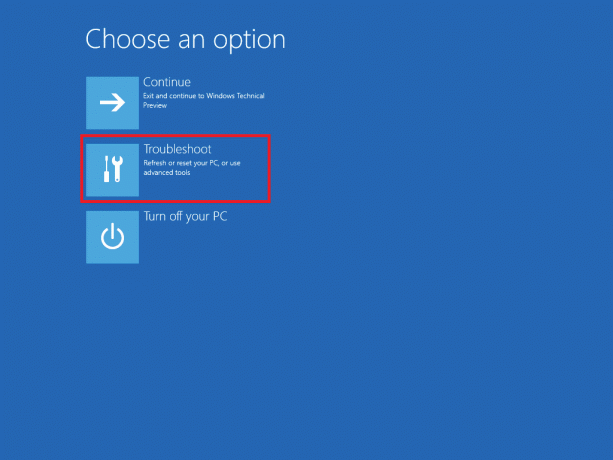
4. Kliknite na Napredne možnosti.
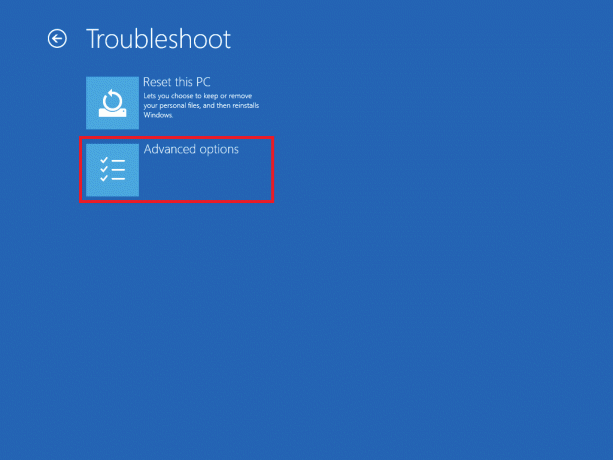
5. Izberite Nastavitve vdelane programske opreme UEFI in kliknite na Ponovni zagon na naslednjem zaslonu.
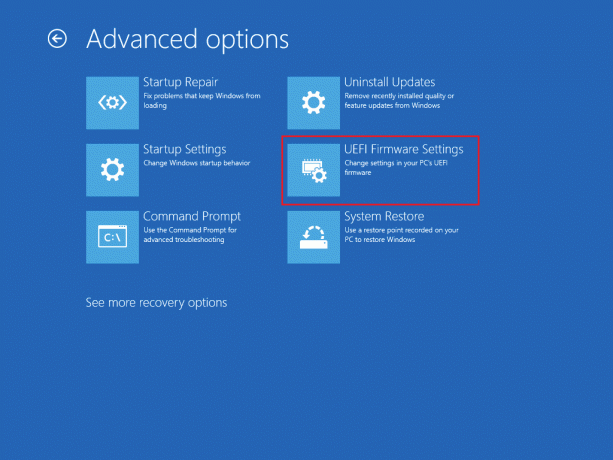
6. Vaš sistem se bo zdaj zagnal v BIOS meni.
Opomba: Postavitev nastavitev varnega zagona se razlikuje za vsakega proizvajalca. Preberite naš članek na dostopajte do nastavitev BIOS-a v sistemu Windows 10.
7. S smernimi tipkami pojdite na Zagon zavihek in poiščite Varen zagon možnost.
8. Pritisnite Vnesite ključ ali uporabite + ali – spremeniti status v Onemogočeno, Pritisnite F10 za potrditev sprememb.
Znova zaženite računalnik in zdaj ste pripravljeni na spremembo zagonskega logotipa Windows 10.
Priporočeno:
- Popravite veliko porabo diska WaasMedicSVC.exe v sistemu Windows 10
- Kako pretvoriti M4B v MP3 v sistemu Windows 10
- Popravite zamik miške Bluetooth v sistemu Windows 10
- Kaj je testni način v sistemu Windows 10?
Upamo, da vam je bil ta priročnik koristen in da ste lahko spremenite zagonski logotip Windows 10. Pokazali smo, kako urediti zagon sistema Windows z uporabo aplikacije za menjavo zaslona za zagon Windows 10, HackBGRT. Če imate kakršna koli vprašanja ali predloge, jih lahko spustite v razdelek za komentarje.



