Popravite, da PUBG ne deluje v sistemu Windows 10
Miscellanea / / April 22, 2022

PUBG (PlayerUnknown’s Battlegrounds) je ena najhitreje rastočih iger v letu 2022, po lansiranju leta 2017. Danes je bil nameščen v več kot 6,2 milijarde naprav po vsem svetu. To igro lahko igrate na operacijskem sistemu Windows, napravah Android/iOS, platformah Xbox One in PlayStation 4. Kljub temu se več uporabnikov sooča s težavami, ki ne delujejo PUBG, kar med igralci sproži frustrirajoče izkušnje. Zavedati se morate dejstva, da je bila igra v več državah blokirana zaradi njene škodljivosti in zasvojenosti. Torej, naslednjič, ko se boste soočili s težavo pri zagonu PUBG, se prepričajte, da je igra podprta v vaši geografski regiji ali ne. Če so drugi igralci PUBG v vaši geografski regiji, ne pa vi, vam bo ta vodnik zelo pomagal. Torej, nadaljujte z branjem, da popravite, da se PUBG ne zažene v Steamu.

Vsebina
- Kako popraviti PUBG, ki ne deluje v sistemu Windows 10
- Minimalne sistemske zahteve
- 1. način: Osnovni koraki za odpravljanje težav
- 2. način: Spremenite ločljivost zaslona
- 3. način: Zaženite PUBG kot skrbnik
- 4. način: preverite celovitost datotek (samo Steam)
- 5. način: Izbrišite konfiguracijske datoteke
- 6. način: Zaženite skeniranje SFC in DISM
- 7. način: Začasno onemogočite protivirusni program
- 8. način: onemogočite požarni zid Windows Defender (ni priporočljivo)
- 9. način: Posodobite računalniško igro PUBG
- 10. način: Posodobite gonilnike GPU
- 11. način: Znova namestite gonilnik GPU
- 12. način: Posodobite Windows
- 13. način: Spremenite naslov DNS
- 14. način: Spremenite afiniteto PUBG
- 15. način: Namestite VC Redist C++
- 16. način: Znova namestite PUBG
- 17. način: Izvedite obnovitev sistema
- 18. način: Poiščite podporo za PUBG
Kako popraviti PUBG, ki ne deluje v sistemu Windows 10
Po analizi več poročil o številnih spletnih tehnoloških platformah smo sestavili seznam možnih razlogov, zaradi katerih se PUBG ne zažene. Oglejte si te razloge, da boste lahko sledili ustreznim učinkom metod za odpravljanje težav, da popravite, da se PUBG ne zažene v Steamu.
- V vašem računalniku manjka nekaj bistvenih datotek za igranje iger.
- Če je nekaj pomembnih datotek v Vsebina > Paksmapo so poškodovani ali manjkajo.
- Prisotnost hroščev v igri.
- Vaš računalnik v vašem računalniku nima vseh različic paketa VC Redist C++.
- Če vaš računalnik ne izpolnjuje minimalnih zahtev za igro, igre ne morete zagnati.
- Ločljivost zaslona računalnika je težava.
- Strežniki PUBG ne delujejo.
- Če ima vaš računalnik težave z lokalnim omrežjem.
Minimalne sistemske zahteve
Preverite, ali vaš računalnik izpolnjuje naslednje minimalne zahteve za PUBG PC.
- 64-bitni operacijski sistem in procesor.
- 8 GB RAM-a.
- Grafična procesna enota NVIDIA GeForce GTX 960 2GB / AMD Radeon R7 370 2GB.
- Širokopasovna omrežna povezava.
- Različica 11 DirectX.
- Najmanj 50 GB prostega prostora na vašem računalniku.
V tem razdelku smo sestavili seznam metod, ki vam bodo pomagale odpraviti težavo, ki ne deluje PUBG. Sledite jim v enakem vrstnem redu, da dosežete popolne rezultate.
1. način: Osnovni koraki za odpravljanje težav
Najprej in predvsem preverite, ali ima vaš računalnik ustrezno internetno povezavo. Brez internetne povezave ne morete uživati v svoji grafični igri na spletu.
- Po potrebi znova zaženite ali ponastavite usmerjevalnik.
- Posodobite vdelano programsko opremo usmerjevalnika.
- Preklopite na ethernetni kabel in preverite internetno povezljivost.
- Povežite se z mobilnimi podatkovnimi povezavami in preverite, katero omrežje dobro deluje za PUBG.
- Izogibajte se overclockingu.
2. način: Spremenite ločljivost zaslona
Če se soočate s težavo, da PUBG ne deluje, prilagodite nastavitve ločljivosti zaslona, kot je navedeno spodaj.
1. pritisnite in držite Tipke Windows + D skupaj za navigacijo namizje.
2. Zdaj z desno tipko miške kliknite namizje in izberite Prilagodite možnost.
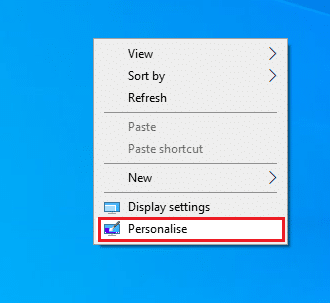
3. Nato v levem podoknu kliknite na Zaslon in v desnem podoknu izberite nižjo ločljivost zaslona Spodaj Ločljivost zaslona kot je prikazano.

3. način: Zaženite PUBG kot skrbnik
Da se izognete kakršnim koli konfliktom, zaženite PUBG kot skrbnik, kot je navedeno spodaj.
1. Z desno miškino tipko kliknite na PUBGbližnjico na namizju ali se pomaknite po namestitveni imenik in z desno miškino tipko kliknite nanjo.
2. Zdaj izberite Lastnosti možnost.
3. Nato preklopite na Kompatibilnost zavihek in potrdite polje Zaženite ta program kot skrbnik.
Opomba: Pokazali smo Lastnosti Steam kot primer.

4. Na koncu kliknite na Uporabi>V redu da shranite spremembe.
Prav tako onemogočite zagonske programe v računalniku, tako da sledite našemu navodilu 4 načini za onemogočanje zagonskih programov v sistemu Windows 10
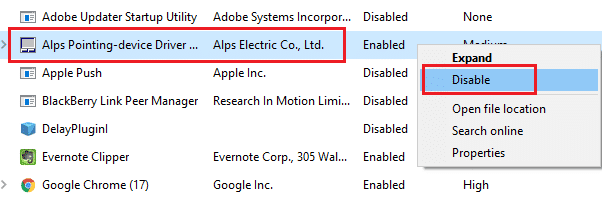
Preberite tudi:8 načinov za odpravljanje napake »Strežniki so prezasedeni« na PUBG
4. način: preverite celovitost datotek (samo Steam)
Če so za vašo igro odgovorne nekatere manjkajoče datoteke, se boste soočili s tem, da se PUBG ne bo zagnal zaradi težave Steam. Če želite odpraviti težavo, preverite celovitost igralnih datotek, kot je navedeno spodaj.
1. Kosilo Steam in preklopite na KNJIŽNICA meni.

2. Zdaj izberite DOMOV možnost in z desno tipko miške kliknite na PUBG igra.

3. Nato izberite Lastnosti… možnost.

4. Zdaj kliknite na LOKALNE DATOTEKE iz levega podokna in izberite Preverite celovitost datotek igre... kot je prikazano.

5. Počakajte, da se postopek zaključi in preverite, ali ste težavo odpravili.
5. način: Izbrišite konfiguracijske datoteke
Konfiguracijske datoteke, shranjene v mapi Paks, lahko povzročijo, da se PUBG ne zažene. Če želite odpraviti to težavo PUBG, ki se ne zažene v Steamu, izbrišite vsebino mape, kot je navedeno spodaj.
1. pritisnite in držite Tipke Windows + E skupaj odpreti Raziskovalec datotek in se pomaknite do namestitveni imenik igre.
2. Zdaj odprite Tslgame mapo, ki ji sledi Vsebina mapo.
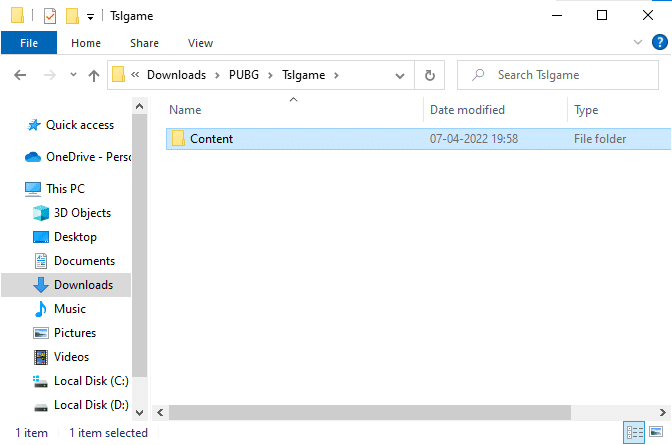
3. Nato odprite Paks mapo in izbrišite vse datoteke razen tistih, ki se ne začnejo s Pakchunk.
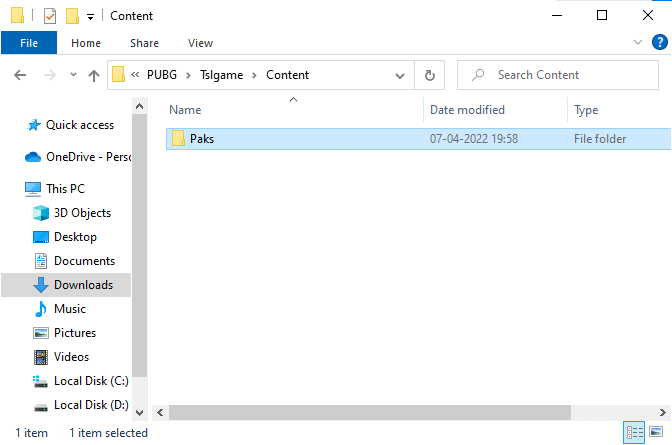
4. Če uporabljate Steam, ponovite 5. metoda odpraviti težavo.
Preberite tudi:Seznam medalj PUBG z njihovim pomenom
6. način: Zaženite skeniranje SFC in DISM
Če na vašem računalniku z operacijskim sistemom Windows 10 manjkajo ali poškodovane datoteke, se boste soočili s težavo, da PUBG ne zažene Steam. Vendar pa popravljate te poškodovane datoteke z uporabo vgrajenih pripomočkov, in sicer Preverjevalnik sistemskih datotek in Servis in upravljanje slike razmestitve. Preberite naš vodnik naprej Kako popraviti sistemske datoteke v sistemu Windows 10 in sledite navodilom za popravilo vseh poškodovanih datotek.
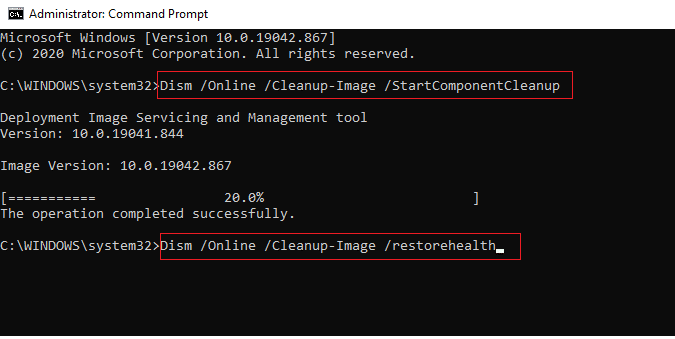
7. način: Začasno onemogočite protivirusni program
Če opazite, da PUBG po posodobitvi igre ne deluje, je težava v vaši protivirusni programski opremi. V tem primeru morate najprej preveriti, ali protivirusni program blokira igro ali ne. Sledite našemu vodniku naprej Kako začasno onemogočiti protivirusni program v sistemu Windows 10 in sledite navodilom, da začasno onemogočite protivirusni program v računalniku.
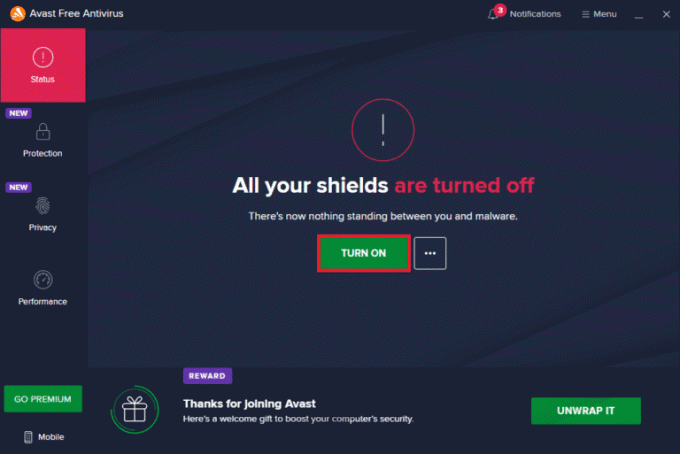
Ko onemogočite protivirusni program, preverite, ali lahko dostopate do PUBG.
8. način: onemogočite požarni zid Windows Defender (ni priporočljivo)
Poleg protivirusnega programa lahko požarni zid Windows Defender prepreči dostop do iger v vašem računalniku. Zato poskusite onemogočiti požarni zid Windows Defender, kot je navedeno v našem priročniku Kako onemogočiti požarni zid Windows 10 in ustrezno sledite korakom.
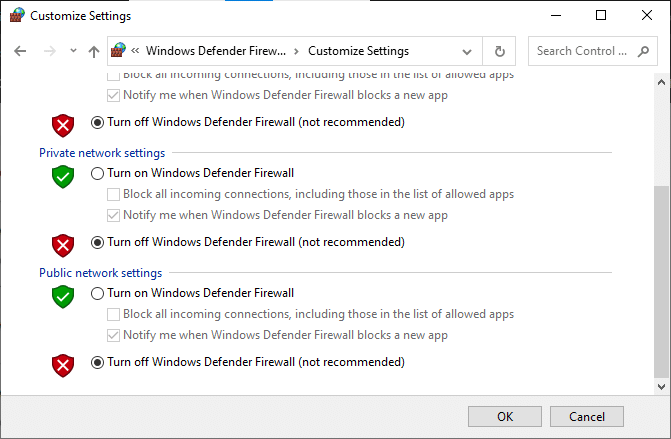
Opomba: Ko zaženete PUBG, potem ko onemogočite požarni zid Windows Defender, se prepričajte, da po igri znova omogočite zbirko požarnih zidov. Računalnik brez varnostnega paketa je vedno grožnja.
Preberite tudi:3 načini za namestitev Pubg na vaš računalnik
9. način: Posodobite računalniško igro PUBG
Prepričajte se, da uporabljate posodobljeno različico PUBG, ne glede na aplikacijo, s katero delate. PUBG lahko igrate prek Steam ali prek neposredne aplikacije ali posodobite igro, da odpravite morebitne sporne težave. Tukaj je nekaj navodil za posodobitev PUBG in popravljanje PUBG, ki se ne zažene pri težavi Steam.
1. Odprto Steam in preklopite na KNJIŽNICA.

2. Zdaj kliknite na DOMOV in poiščite svojo igro.

3. Nato z desno tipko miške kliknite na PUBG igro in izberite Lastnosti… možnost, kot je prikazano.
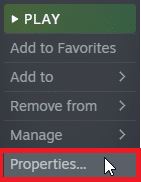
4. Nato preklopite na POSODOBITVE zavihek in preverite, ali je posodobitev v teku. Če je tako, sledite navodilom na zaslonu, da posodobite igro in preverite, ali ste težavo odpravili.
10. način: Posodobite gonilnike GPU
Grafični gonilniki so odgovorni za težke grafične slike in igre za obdelavo videa. Če se v igri PUBG soočate s kakršnimi koli konflikti pri zagonu, se prepričajte, da uporabljate posodobljeno različico gonilnikov naprav, saj služijo kot povezava med strojno opremo in operacijskim sistemom vašega računalnika. Mnogi uporabniki so predlagali, da je posodabljanje gonilnikov odpravilo težavo, ki ne deluje PUBG. Preberite in izvajajte korake, ki so navedeni v našem priročniku 4 načini za posodobitev grafičnih gonilnikov v sistemu Windows 10 narediti tako.

11. način: Znova namestite gonilnik GPU
Če se po posodobitvi gonilnikov GPU še vedno soočate s težavo, da se PUBG ne zažene, znova namestite gonilnike naprav, da odpravite morebitne težave z nezdružljivostjo. Obstaja več načinov za ponovno namestitev gonilnikov v računalnik. Vendar pa lahko preprosto znova namestite grafične gonilnike, kot je navedeno v našem priročniku Kako odstraniti in znova namestiti gonilnike v sistemu Windows 10.
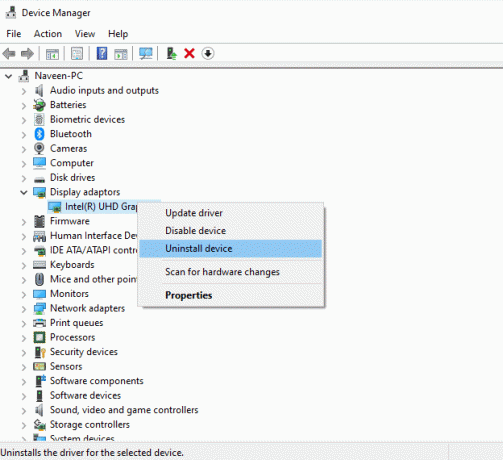
Po ponovni namestitvi gonilnikov GPU preverite, ali ste odpravili težavo, da PUBG ne zažene Steam.
Preberite tudi:7 načinov za odpravljanje zrušitev PUBG v računalniku
12. način: Posodobite Windows
Vedno se prepričajte, da uporabljate posodobljeno različico operacijskega sistema Windows, da odpravite morebitne težave pri zagonu PUBG. Posodobitve bodo odpravile vse težave z zmogljivostjo in odpravile vse napake v vašem računalniku. Sledite našemu vodniku naprej Kako prenesti in namestiti najnovejšo posodobitev sistema Windows 10 za posodobitev operacijskega sistema Windows.

Ko posodobite svoj operacijski sistem, preverite, ali ste odpravili težavo, da se PUBG ne zažene.
13. način: Spremenite naslov DNS
Sistem domenskih imen (DNS) je odgovoren za vzpostavitev ustrezne internetne povezave. Naslovi DNS, ki jih zagotovi vaš ponudnik internetnih storitev, morda niso združljivi z internetno hitrostjo in pasovno širino. Zato vam v tem primeru svetujemo, da spremenite naslove DNS, kot je navedeno v našem priročniku o Kako spremeniti nastavitve DNS v sistemu Windows 10 da spremenite naslove DNS na vašem računalniku. Svetujemo vam, da preklopite na katero koli Odprite DNS oz Googlov DNS na vašem računalniku z operacijskim sistemom Windows 10, tako da sledite našemu navodilu Kako preklopiti na OpenDNS ali Google DNS v sistemu Windows.
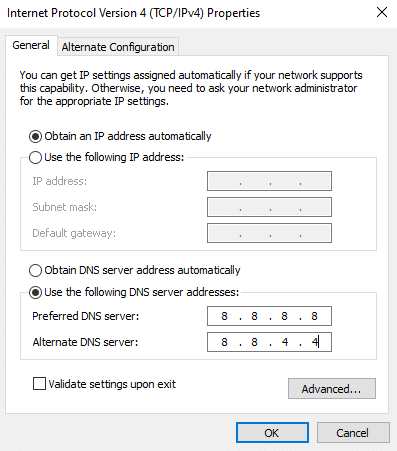
Preberite tudi: Kako spremeniti nastavitve strežnika DNS v sistemu Windows 11
14. način: Spremenite afiniteto PUBG
Jedra CPU so odgovorna za računalniški predpomnilnik in obdelavo pomnilnika v vašem računalniku. Celotna zmogljivost jeder CPU bo v celoti uporabljena, če ne morete pravilno zagnati PUBG. Torej lahko v tem primeru spremenite afiniteto igre, kot je navedeno spodaj.
1. Pritisnite na Tipke Ctrl + Shift + Esc skupaj odpreti Upravitelj opravil.
2. Zdaj pa preklopite na Podrobnosti zavihek in spremljajte podrobnosti o uporabi aplikacije.

3. Zdaj zaženite Steam odjemalec in kliknite na Igraj gumb, ki ustreza igri PUBG pod KNJIŽNICA zavihek.
4. Nato preklopite na okno Upravitelj opravil in z desno tipko miške kliknite TslGame.exe, nato izberite Nastavite Afiniteto možnost, kot je prikazano.

5. Nato počistite polje Vsi procesorji in nato potrdite polje CPU 0 škatla, kot je prikazano. Nato kliknite na v redu.
Opomba: Prepričajte se, da opravite ta postopek, preden se igra začne.
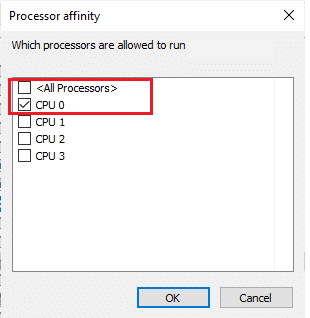
6. Zdaj preverite, ali se še vedno soočate s težavo, ki ne deluje PUBG.
7. Če se vaša igra zažene gladko, ponovite 4. koraki in 5, vendar v 5. koraku preverite vseŠkatla za procesorje ponovno.
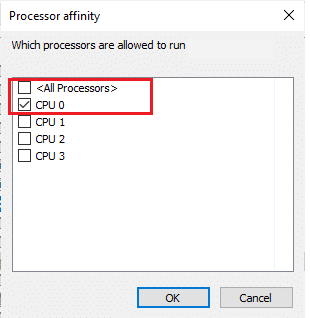
Kljub temu, če se soočate z isto težavo, sledite naslednji metodi.
15. način: Namestite VC Redist C++
Vse igre v vašem računalniku morajo imeti vse različice datotek Visual C++ za nadaljnjo distribucijo, da so nameščene v vašem računalniku. Tukaj je nekaj navodil za namestitev osnovnih datotek VC Redist C++ v vaš računalnik.
1. Prenesi Visual Studio 2017 za a 64-bitni operacijski sistem ali za a 32-bitni operacijski sistem.

2. Prav tako prenesite Visual Studio 2015 od uradna stran.
3. Pomaknite se do Moji prenosi na vašem računalniku in zaženite Nastavitvena datoteka z dvojnim klikom nanj.
Ko so programski paketi nameščeni, preverite, ali se soočate, da PUBG ne zažene znova težave s Steamom.
Preberite tudi:Spremenite glas hitrega klepeta na PUBG Mobile
16. način: Znova namestite PUBG
Če vam nobena od metod ni pomagala, morate igro znova namestiti, da popravite nekatere bistvene poškodovane konfiguracijske datoteke v igri. Tukaj je nekaj navodil za ponovno namestitev PUBG na Steam.
Opomba: tukaj, ROGUE COMPANY je vzeta za primer. Sledite korakom v skladu z igro PUBG.
1. Pomaknite se do Steam odjemalca in preklopite na KNJIŽNICA zavihek.
2. Nato z desno miškino tipko kliknite PUBG in nato izberite Upravljaj možnost, ki ji sledi Odstrani.
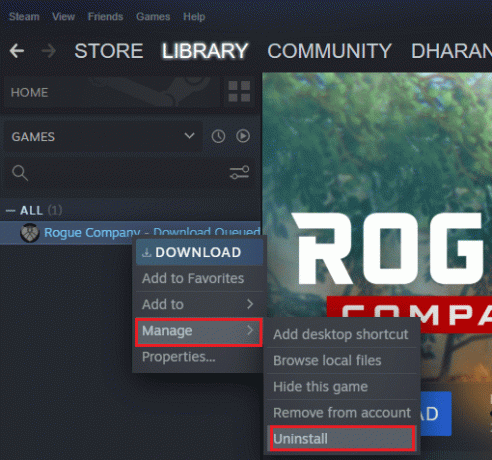
3. Zdaj potrdite poziv s klikom na Odstrani ponovno.
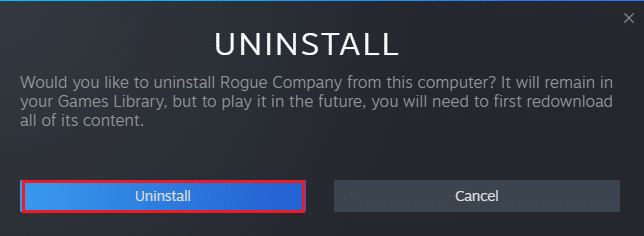
4. potem znova zaženite računalnik in ponovite Korak 1.
5. Zdaj z desno miškino tipko kliknite PUBG in nato kliknite na Namestite.
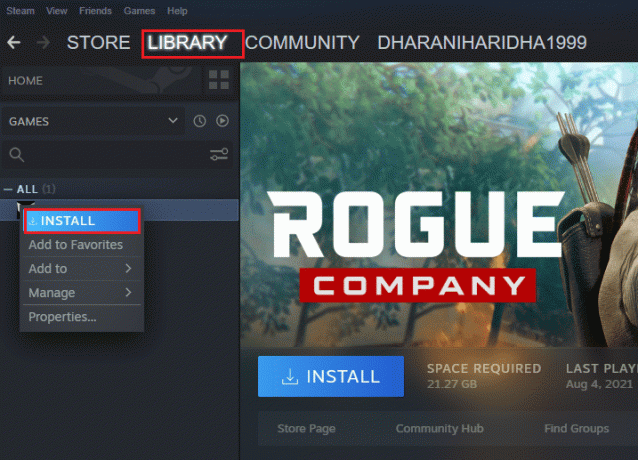
6. Na koncu nadaljujte z navodili na zaslonu za namestitev igre v računalnik.
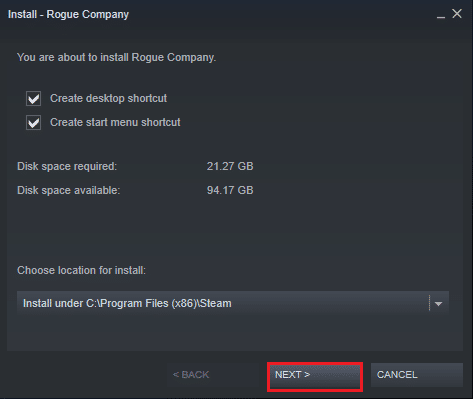
Ko znova namestite igro, ne boste več imeli težav.
17. način: Izvedite obnovitev sistema
Tudi če vam ponovna namestitev igre ni pomagala, poskusite obnoviti računalnik v prejšnje stanje, kjer je dobro deloval. To bi lahko omogočil postopek obnovitve sistema. Obnovitev sistema bo vrnila računalnik na različico, v kateri je deloval, brez napak. Če želite to narediti, sledite našemu vodniku naprej Kako uporabljati obnovitev sistema v sistemu Windows 10 in izvajajte navodila, kot je prikazano.

Po obnovitvi računalnika z operacijskim sistemom Windows 10 preverite, ali lahko uživate v igri PUBG.
Preberite tudi:Popravite internetno napako v mobilnih aplikacijah PUBG
18. način: Poiščite podporo za PUBG
Nenazadnje bo poiskati strokovno pomoč, če vam nobena od metod ni pomagala, bo boljša možnost, ko se soočite s težavo PUBG, ki ne deluje.
1. Pomaknite se do uradnega Stran za podporo PUBG.

2. Nato se pomaknite navzdol po zaslonu in kliknite ODDAJTE VSTOPNICO gumb, kot je prikazano.
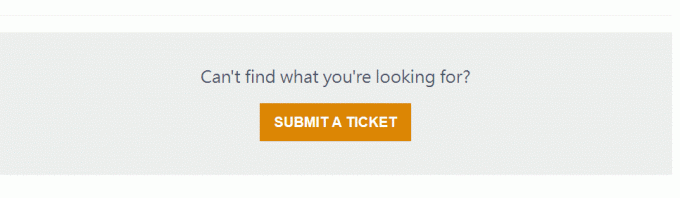
3. Zdaj izberite svojega PUBG platforma s spustnega seznama.
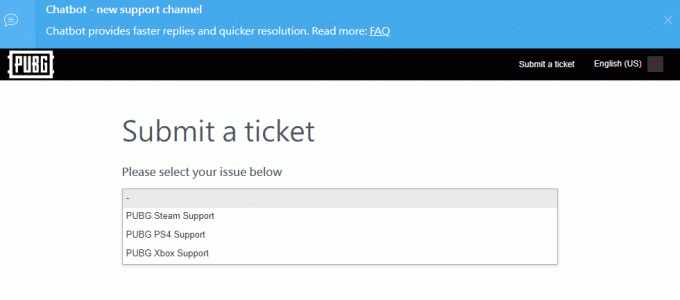
4. Na koncu izpolnite vse potrebne podrobnosti skupaj s svojo težavo in kliknite ODDAJ gumb. Počakajte, da vam strokovna ekipa predlaga rešitev.
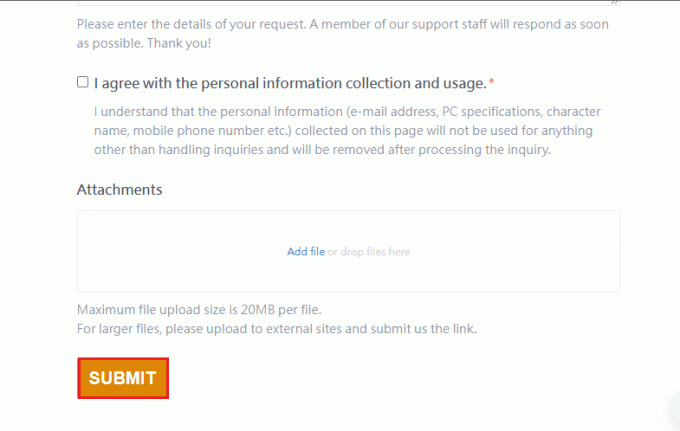
Priporočeno:
- Popravite napako Windows 10 File Explorer, ki deluje na njem
- Popravite, da se Steam mora izvajati, če želite igrati to igro v sistemu Windows 10
- Top 32 najboljših varnih ROM strani
- 26 najboljših iger Tycoon na Robloxu
Upamo, da vam je bil ta priročnik koristen in da ste ga lahko popravili PUBG ne deluje v sistemu Windows 10. Sporočite nam, katera metoda je bila za vas najboljša. V spodnjem razdelku za komentarje se lahko obrnete na nas s svojimi vprašanji in predlogi.



