Kako izvesti Zoom Video Test v operacijskem sistemu Windows in Android
Miscellanea / / April 22, 2022

Virtualna srečanja so postala pomemben del sodobnega življenja. Aplikacije za videokonference so prevzele komunikacijski svet. Zoom je ena takih aplikacij. Je platforma v oblaku, ki ponuja videosestanke, glasovne klice in celo omogoča prilagajanje s strani razvijalcev tretjih oseb. Preden se udeležite sestanka google zoom, je pomembno razumeti, kako opraviti preizkusni video klic zooma. Če ste nekdo, ki išče nasvete o enakem, vam predstavljamo koristen vodnik, ki vas bo naučil, kako izvesti Zoom video test, da boste samozavestno uživali v videoklicih.

Vsebina
- Kako izvesti Zoom Video Test v operacijskem sistemu Windows in Android
- 1. način: v sistemu Windows
- 2. način: v sistemu Android
Kako izvesti Zoom Video Test v operacijskem sistemu Windows in Android
Zoom je premium aplikacija, ki jo uporabljajo poslovneži in izobraževalne ustanove. Ponuja obsežen seznam funkcij, kot so:
- Virtualna ozadja: Ogromen seznam vgrajenih ozadij, med katerimi lahko izbirate, ustvarite pa ga lahko tudi in ga prilagodite.
- Bližnjice na tipkovnici: Različne hitre bližnjice za prihranek časa.
- Integracijaaplikacije tretjih oseb: Brezhibno sodelujte z aplikacijami, kot so Microsoft Teams, Outlook, Slack itd.
- Popestrite svoj videz: Izboljšajte svojo prisotnost s filtri
- Zvočni zapisi: Prepišite pomemben pogovor in ga prenesite. Na voljo samo za račune Pro, Enterprise, Business in Education.
- Sejmske sobe: Razdelite velike skupine udeležencev v podskupine.
- Samodejno onemogoči zvok ali video: Samodejno izklopi vaš video ali zvok, ko se pridružite sestanku.
Ko si ogledamo nekatere funkcije Zooma, se naučimo izvesti preizkusni video klic Zooma. Zoom vam omogoča, da vnaprej preverite kakovost videa in druge nastavitve z uporabo Zoom video testa. To lahko storite prek namizja ali mobilnega telefona.
1. način: v sistemu Windows
Zoom video test je treba opraviti vnaprej, da preverite, ali vse deluje pravilno. To pokaže vašo profesionalnost, ko se pridružite sestanku google zoom. Za izvedbo video testa Zoom na vašem računalniku sledite spodnjim navodilom.
1. Pojdi do Stran s testno povezavo za Zoom v vašem brskalniku.

2. Kliknite na Pridružite se gumb za začetek testnega sestanka.

3. Izberite Zaženi sestanek gumb, kot je prikazano. Pridružili se boste testnemu sestanku.
Opomba: Če aplikacija Zoom ni nameščena v vašem računalniku, se prikaže poziv za njeno nastavitev. Prezrite poziv in nadaljujte.

4. Preverite kakovost svojega videa tako, da pogledate v Zoom srečanje okno.

5. Če ste zadovoljni s kakovostjo videa, kliknite da potrditi Se vidiš? hitro. Kamero lahko spremenite tudi s klikom na spustni meni pod Izberite Kamera.

6. Zdaj se bo predvajala melodija zvonjenja. Če slišite melodijo zvonjenja, potem vaši zvočniki delujejo v redu. Kliknite da na Ali slišite melodijo zvonjenja? hitro.

Če želite spremeniti zvočnike, kliknite spustni meni pod Izberite Zvočnik in izberite želenega zvočnika.

7. V naslednjem pozivu boste pozvani, da govorite. Ko spregovorite, bo sistem znova predvajal zvok, da preizkusi mikrofon. Če jasno slišite svoj izgovorjeni glas, kliknite da v Govorite in ustavite, ali slišite odgovor? hitro.
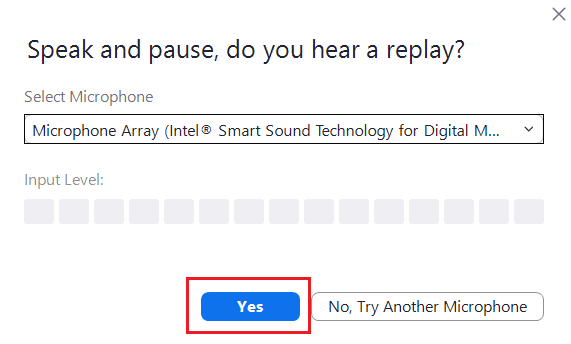
Če se soočate s težavami z mikrofonom ali želite spremeniti mikrofon, kliknite spustni meni pod Izberite Mikrofon da izberete možnost mikrofona po vaši izbiri.

8. Če vse vaše naprave (kamera, zvočnik in mikrofon) delujejo pravilno, kliknite Konec testa gumb v Vaša naprava deluje pravilno hitro.
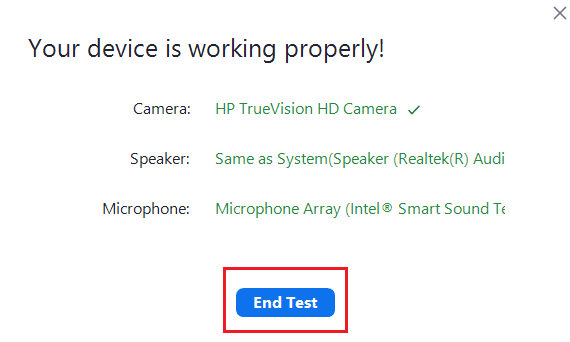
9. Če se prikaže spodaj prikazano pogovorno okno, izberite Pridružite se z Computer Audio da nastavite zvočnik in mikrofon na srečanju.
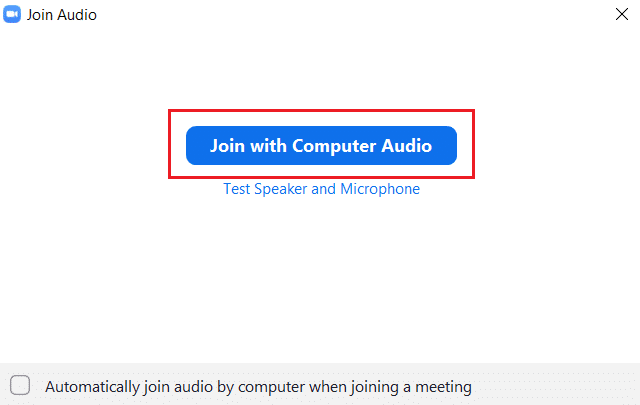
10. Ko je vse testiranje strojne opreme uspešno, kliknite Pridružite se srečanju če se želite pridružiti novemu sestanku ali zapreti Zoom Cloud Meetings okno.
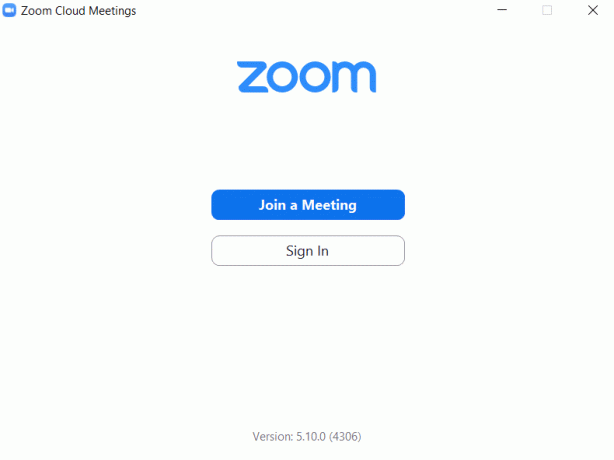
Preberite tudi:Kako igrati Outburst na Zoomu
2. način: v sistemu Android
Google Zoom Meeting je mogoče izvesti v napravah iOS in Android. Za izvedbo video testa Zoom morate imeti v telefonu nameščeno uradno aplikacijo Zoom. Sledite spodnjim korakom, da to storite.
Opomba: Pametni telefoni nimajo enakih možnosti nastavitev. Od proizvajalca do proizvajalca se razlikujejo, zato preverite pravilne nastavitve, preden jih spremenite.
1. Odprite Trgovina z igračami aplikacijo na vaši napravi.
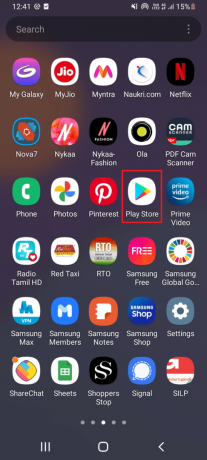
2. Iskanje Povečava na Trgovina z igračami iskalna vrstica in namestite Prijava.
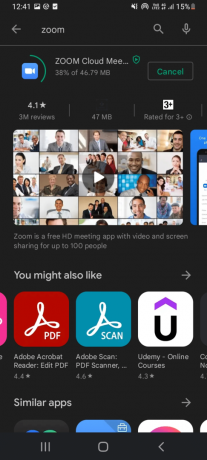
3. Odprite Stran testnega srečanja Zoom v brskalniku in tapnite Pridružite se.
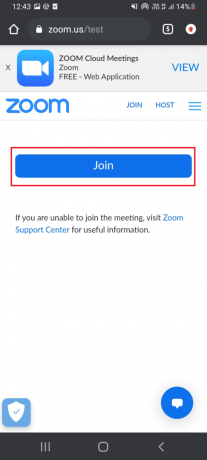
4. Dovoli brskalniku, da odpre aplikacijo Zoom. Tukaj izberite Povečava aplikacijo in tapnite Nenehno.

Opomba: Dovolite aplikaciji Zoom dostop do vaše kamere ali mikrofona, če ste pozvani.
5. Če se želite pripraviti na testni sestanek, vnesite svoje ime in tapnite v redu. Sestanek se bo začel s sporočilom
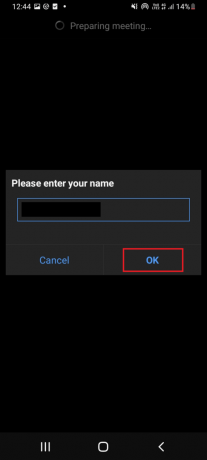
6. Če vaš mikrofon in kamera delujeta pravilno, boste poleg njih videli zelene kljukice, tapnite Konec testa za dokončanje preskusnega načina.

7. Ko je testni sestanek opravljen, se lahko pridružite sestanku ali zaprete aplikacijo.
Tako lahko izvedete video test Zoom na Androidu.
Pogosto zastavljena vprašanja (FAQ)
Q1. Ali slušalke Bluetooth brezhibno delujejo na sestankih Zoom?
Ans.da, slušalke Bluetooth delujejo brez prekinitve, če so povezane z združljivim računalnikom ali mobilnim telefonom.
Q2. Ali je Zoom brezplačen?
Ans. Zoom sestankom se lahko prosto pridružite kot udeleženec. Vendar se morate prijaviti in ustvariti račun, da gostite in načrtujete sestanek, ki je tudi brezplačen. Vendar pa obstajajo določene omejitve glede časa in funkcij, če imajo sestanki več kot 3 osebe in sestanki razširijo mejo na 40 minut. Načrte lahko kupite na podlagi vaše potrebe po odstranitvi takšnih omejitev.
Q3. Ali je mogoče Zoom uporabljati prek Smart TV?
Ans. Zoom srečanja si lahko ogledate z možnostjo predvajanja zaslona. Televizor morate seznaniti z napravo, kot je mobilni telefon ali tablični računalnik, in omogočiti možnost predvajanja. Lahko tudi uporabite Google Chromecast in kabel HDMI za povezavo Zooma s TV zaslonom.
Priporočeno:
- Top 10 alternativ za Kodi Fusion Repository
- Kako pretvoriti M4B v MP3 v sistemu Windows 10
- Kaj je testni način v sistemu Windows 10?
- Popravite napako pri neveljavnem ID-ju srečanja Zoom v sistemu Windows 10
Upamo, da vam je bil ta priročnik koristen in da ste ga lahko izvedli Zoom video test. Če imate kakršna koli vprašanja ali predloge, jih lahko spustite v razdelek za komentarje. Prav tako nam sporočite, kaj se želite naučiti naslednje.



