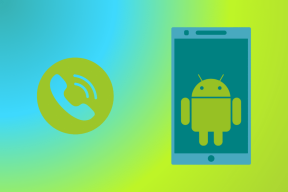12 načinov za vzpostavitev varne povezave v Chromu
Miscellanea / / April 22, 2022
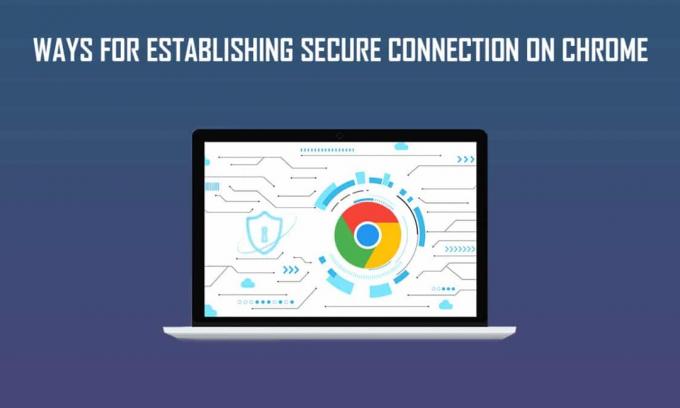
Google Chrome je priljubljen spletni brskalnik, do katerega lahko brezplačno dostopate prek različnih operacijskih sistemov. Znani atributi Google Chroma, po katerih izstopa, so njegova neverjetna hitrost in rezultati iskanja, brez beleženja zgodovine. brskanje, zavihki dinamičnega pogleda, sinhronizacija zaznamkov, poseben upravitelj opravil za preverjanje porabe brskalnika za Windows uporabniki itd. Toda nekaj uporabnikov se je soočilo z različnimi težavami pri vzpostavljanju varne povezave v Chromu. Če se soočite z enakim, preberite ta članek, da odpravite težavo, da Chrome ne more vzpostaviti varne povezave.
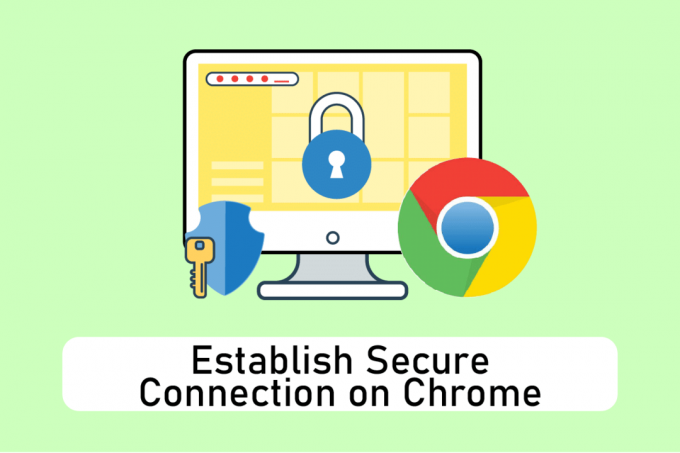
Vsebina
- 12 načinov za vzpostavitev varne povezave v Chromu
- 1. način: počistite podatke brskalnika
- 2. način: posodobite Chrome
- 3. način: onemogočite zastavice za Chrome (če je na voljo)
- 4. način: onemogočite problematične razširitve (če obstajajo)
- 5. način: Izklopite strojno pospeševanje (če je na voljo)
- 6. način: Izvedite ponastavitev omrežja
- 7. način: Znova zaženite kriptografske storitve in odjemalca DNS v storitvah
- 8. način: Izpraznite predpomnilnik DNS
- 9. način: Deaktivirajte proxy ali VPN
- 10. način: spremenite internetne nastavitve
- 11. način: Spremenite pravilnik skupine
- 12. način: onemogočite protivirusno šifriranje SSL (ni priporočljivo)
- Profesionalni nasvet: Kako izbrisati shranjene zaznamke
12 načinov za vzpostavitev varne povezave v Chromu
S toliko dostopnimi in priročnimi funkcijami zagotovo ostane v mislih uporabnikov in deluje kot privzeti brskalnik. Zaradi navezanosti uporabnika na brskalnik, se nagibajo k temu, da delajo in najdejo rešitve za morebitna pojavna okna napak, namesto da preskočijo na nov brskalnik. no! Chrome je zelo dobro pritegnil uporabnike. Spodaj je nekaj razlogov, zakaj Google Chrome povezava postane negotova.
- Če Kriptografska storitev je pokvarila delovanje ali se je ustavila, se lahko soočite s to napako povezave.
- A problematično razširitev ali dodatek lahko povzroči tudi to napako.
- včasih, protivirusna programska oprema lahko podaljša čas za preverjanje varnosti in vas omejiod obiska strani.
- nekaj spletne strani ali spletna mesta morda niso združljiva z zastavicami TLS 1.3 in tako povzroča to težavo.
- Lahko so tudi drugi razlogi, npr napačno konfigurirane internetne nastavitve, poškodovana konfiguracija Winsock, proxy ali VPN, zastarela različica Chroma in naloženi ali poškodovani podatki brskanja.
1. način: počistite podatke brskalnika
Nenormalno združevanje podatkov brskanja, kot so predpomnilniki, piškotki in datoteke zgodovine, uporablja nepotrebno količino internetnih virov. To upočasni omrežno povezljivost, ko se uporabniki poskušajo povezati z varnim spletnim mestom. Zato uporabite spodnja navodila in izbrišite podatke brskanja, da se znebite te napake. Preberite naš vodnik naprej Kako počistiti predpomnilnik in piškotke v brskalniku Google Chrome in počistite podatke brskanja.
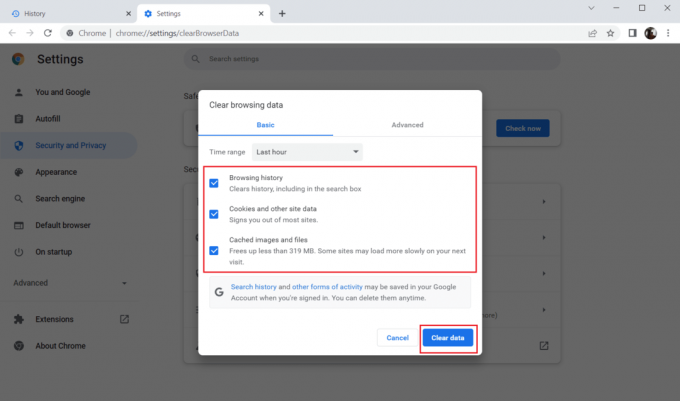
Počakajte, da se neželeni podatki odstranijo. Ko končano, blizu the Chrome aplikacijo. Znova ga zaženite in preverite, ali lahko vzpostavite varno povezavo.
2. način: posodobite Chrome
Zastareli brskalniki morda ne podpirajo improviziranih različic spletnih strani in vam tako preprečujejo obisk teh strani. Če želite odpraviti napake in težave, morate posodobiti Google Chrome na najnovejšo različico. Sledite spodnjim korakom.
1. Pritisnite na Windowsključ, tip Chrome in kliknite na Odprto.

2. Vrsta chrome://settings/help v naslovna vrstica za neposreden zagon O Chromu stran.
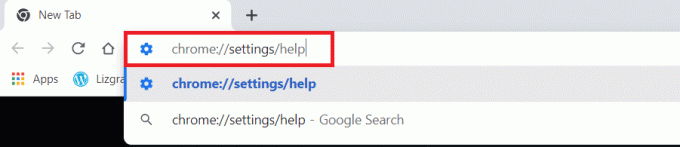
3A. Če je Google Chrome posodobljen na najnovejšo različico, se prikaže Chrome je posodobljen.
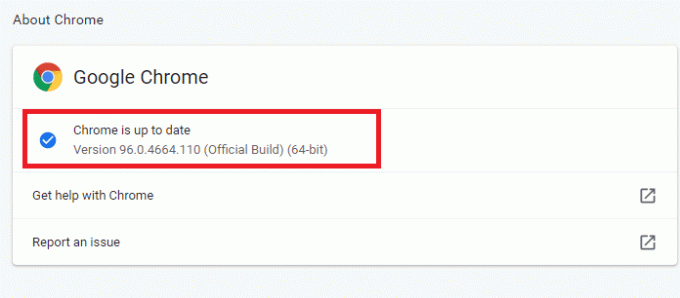
3B. Če je na voljo nova posodobitev, bo brskalnik samodejno posodobil brskalnik na najnovejšo različico. Kliknite Ponovno zaženite da znova zaženete brskalnik.
4. končno, ponovno zagnati brskalnik z najnovejšo različico.
Preberite tudi: Odpravite napako ERR_CONNECTION_TIMED_OUT v Chromu
3. način: onemogočite zastavice za Chrome (če je na voljo)
Včasih lahko omogočene zastavice za Chrome povzročijo tudi težave pri povezovanju s spletno stranjo. Onemogočite eno od zastavic ali obe, da odpravite težavo.
Opomba: Če teh zastavic ne najdete na svoji napravi, ne skrbite. Nadaljujte z drugimi metodami.
Možnost I: onemogočite TLS 1.3
TLS ali varnost transportnega sloja je kanal, ki je odgovoren za povezovanje komunikacije med uporabnikovim računalnikom in spletnim mestom. TLS 1.3 je napredna različica, ki ima izboljšane varnostne lastnosti. Poskusite enkrat s starejšo različico TLS, tako da preprosto spremenite nekaj možnosti v nastavitvah Chroma. Tukaj je opisano, kako onemogočiti TLS1.3 za vzpostavitev varne povezave s Chromom.
1. Odprite Google Chrome brskalnik.

2. Vrsta Chrome://zastavice na strani brskalnika in pritisnite Vnesite.
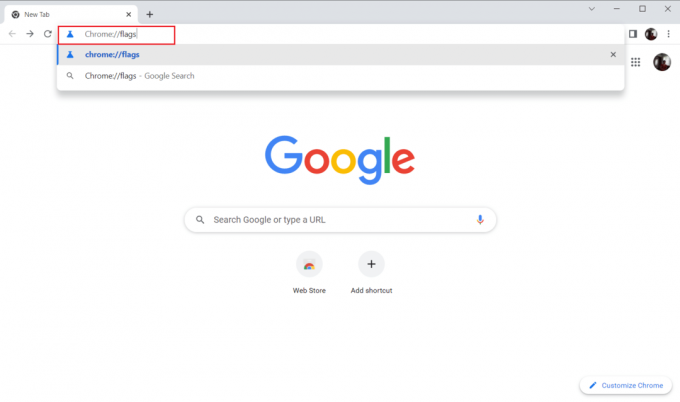
3. Izberite Na voljo zavihek.
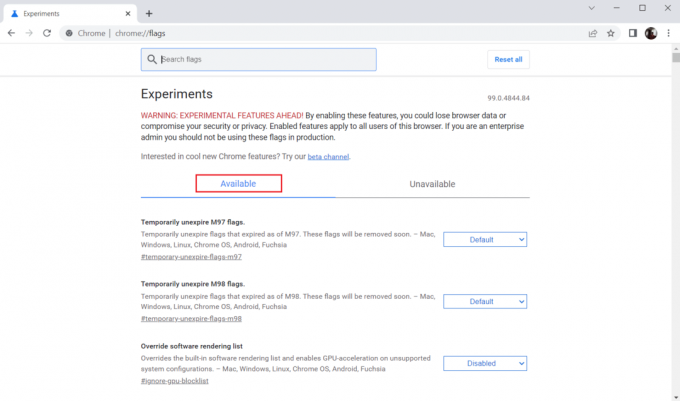
4. Vrsta TLS v iskalni vrstici in izberite Onemogoči možnost za Zastave, povezane s TLS.
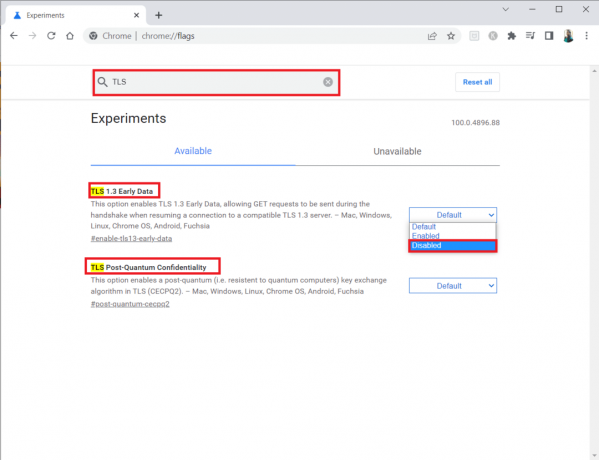
5. Kliknite na Ponovno zaženite gumb na dnu.
Možnost II: Onemogoči zastavico za plin
Ta zastavica vam pomaga dušiti ali nadzirati odprt zavihek Chrome na največ 1 % virov CPE. To se zgodi, ko je stran neaktivna več kot 5 minut. Toda včasih lahko ta zastava povzroči tudi težave s povezavo. Sledite spodnjim korakom, da onemogočite zastavico za plin.
1. Sledite Koraki 1–3 v Možnost I iti na Chrome zastavice stran.
2. Vrsta plin v iskalna vrstica in onemogočiti the Dušilnik dragih časovnikov v ozadju zastavo.
3. Kliknite na Ponovno zaženite gumb na dnu.
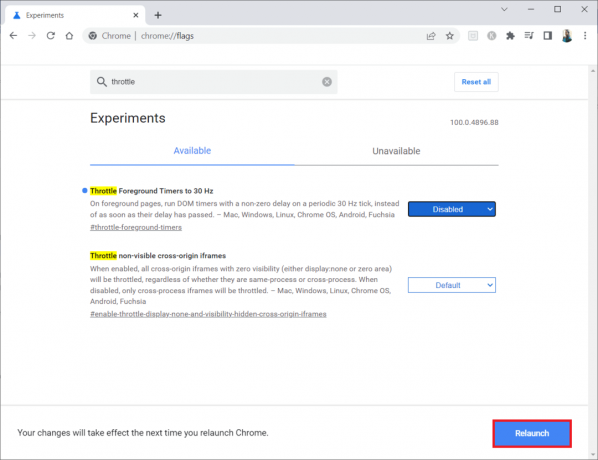
4. način: onemogočite problematične razširitve (če obstajajo)
Če ste nedavno v Chrome dodali novo razširitev, je to morda povzročilo varnostne pomisleke. Zato preverite morebitne sumljive dodatke in jih odstranite tako, da sledite spodnjim korakom. Če vam nameščena razširitev ni pomagala, ne skrbite. Poskusite enkrat tako, da onemogočite in znova omogočite razširitev Google Meet Grid View. Če želite to narediti, sledite navodilom.
1. Zaženite Brskalnik Google Chrome aplikacijo, kot je bila opravljena prej.
2. Vrsta chrome://extensions v Stolpec spletnega naslova Chrome in zadel Vnesite.
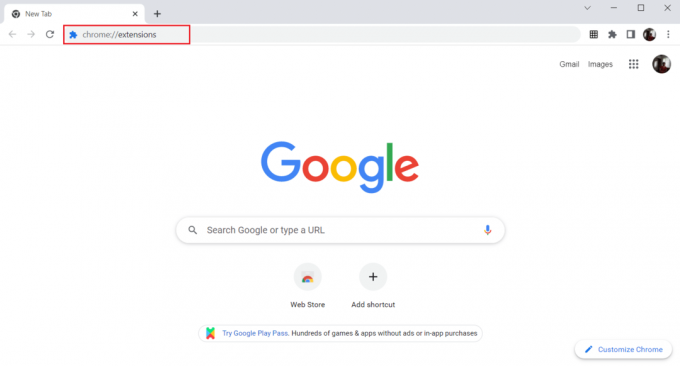
3. Na Razširitve strani, poiščite Pogled mreže Google Meet dodatek. potem ugasni stikalo, kot je prikazano.
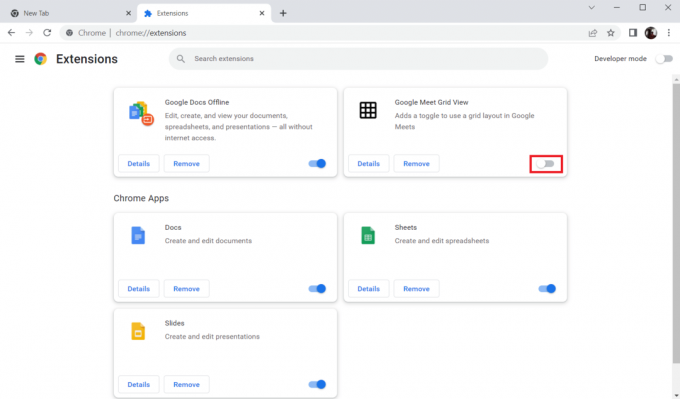
Preberite tudi:Popravi napako v brskalniku Google Chrome. On je mrtev, Jim!
5. način: Izklopite strojno pospeševanje (če je na voljo)
Za to metodo lahko štejemo, da zaobide DMR Netflixa, da omogoči pretakanje vašemu občinstvu. Sledite korakom, omenjenim pod to metodo, da izklopite strojno pospeševanje.
1. Odprite Google Chrome brskalnik in kliknite na navpična ikona s tremi pikami v zgornjem desnem kotu strani.
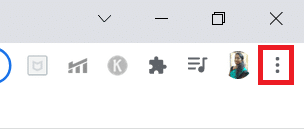
2. Nato kliknite na Nastavitve možnost.
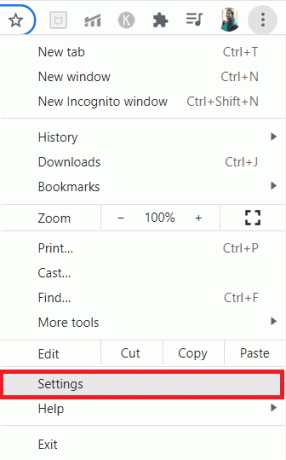
3. V levem podoknu razširite Napredno zavihek.
4. Izberite sistem možnost s klikom nanjo.
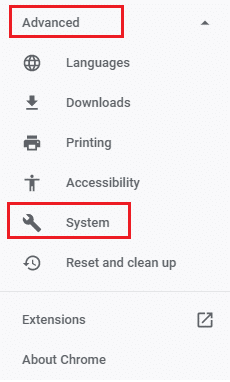
5. Ugasni stikalo za Uporabite strojno pospeševanje, če je na voljo nastavitev.
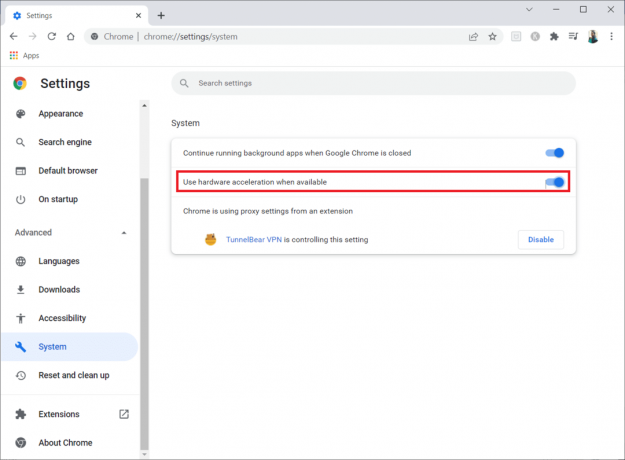
6. Kliknite na Ponovno zaženite.
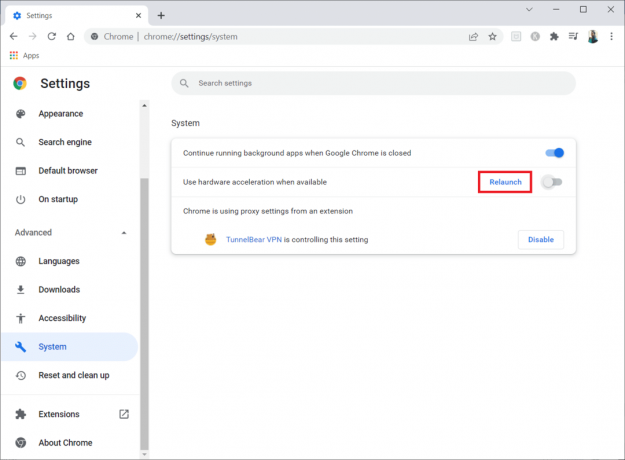
6. način: Izvedite ponastavitev omrežja
Omrežne komponente vašega sistema lahko povzročijo težave in vam povzročajo težave, zlasti Chrome, če jih prizadenejo tehnične napake. Zato se je vredno potruditi in ponastaviti svoje omrežje, kar pa odstrani vse napake, ki sprožijo napako. Internetne nastavitve lahko ponastavite prek nastavitev sistema Windows ali ukaznega poziva. Če želite izvesti ponastavitev omrežja, preberite naš vodnik Kako ponastaviti omrežne nastavitve v sistemu Windows 10.
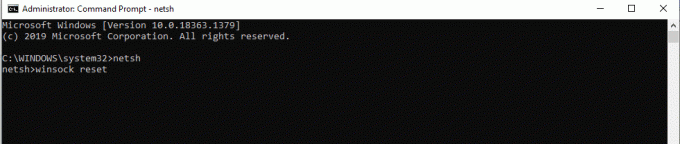
Zdaj počakajte, da se postopek zaključi in znova zaženite sistem. Ko končate, zaženite Chrome in preverite, ali težava še vedno prevladuje.
Preberite tudi:Kako popraviti napako pri iskanju DHCP v Chromebooku
7. način: Znova zaženite kriptografske storitve in odjemalca DNS v storitvah
Za pravilno izvajanje funkcij skupne rabe datotek so odgovorne kriptografske storitve, kot sta Function Discovery Provider Host in Function Discovery Resource Publication. V tem primeru je nujno zagnati in zagnati te storitve. Če želite to narediti, uporabite spodnje korake za vzpostavitev varne povezave v Google Chromu.
1. Pritisnite Windows + Rključi skupaj in zaženite teci pogovorno okno.
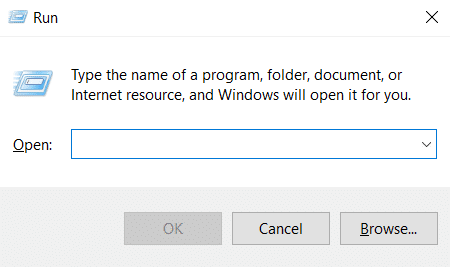
2. Vrsta storitve.msc in zadel Vnesite ključ za zagon Storitve okno.

3. Na Storitve okno, poiščite Kriptografske storitve. Desni klik na njem in izberite Lastnosti.

4. Na Lastnosti zavihek, nastavitev Vrsta zagona kot Samodejno. Nato kliknite v redu da shranite spremembe.
Opomba: Če Stanje storitve je Tek, kliknite Ustavi se da končate storitev. Nato kliknite na Začni za ponovni zagon.
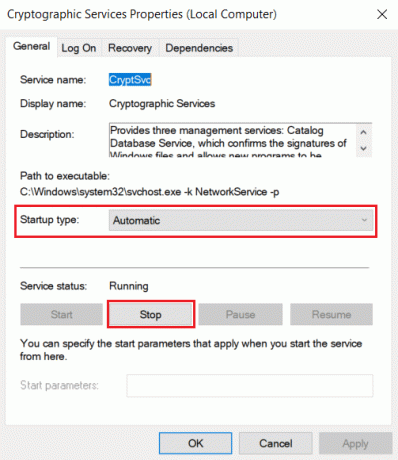
5. Ponovite vse zgoraj omenjene korake in znova zaženite Storitve za odjemalce DNS.
8. način: Izpraznite predpomnilnik DNS
DNS ali sistemsko ime domene deluje kot prevajalec med strojem in človekom. Obrne se ime spletnega mesta ali ime domene, ki jo obiščete, npr. https://techcult.com/, v naslov IP, da ga naprava razume. Uporaba interneta pogosto samodejno kopiči naslove IP in poveča njihov predpomnilnik. Ti predpomnilniki omejujejo nalaganje DNS, kar tako vpliva na brskalnik Chrome. Ko so ti predpomnilniki izbrisani, odstrani stare in zastarele podatke, ki povzročajo težave s povezljivostjo. Preberite naš vodnik naprej Kako izprazniti in ponastaviti predpomnilnik DNS v sistemu Windows 10 narediti enako.

Preberite tudi:Popravi NET:: ERR_CONNECTION_REFUSED v Chromu
9. način: Deaktivirajte proxy ali VPN
VPN ali navidezno zasebno omrežje je tehnologija, ki ponuja zasebnost na spletu, kjer njeno šifriranje omogoča uporabnikom, da zaščitijo vse podatke, ki jih prejmejo ali pošljejo na internetu. Te storitve VPN ali proxy lahko ustvarijo konfliktno vzdušje v brskalniku Chrome. Zato ga morate zaenkrat onemogočiti, da odpravite težavo pri vzpostavljanju varne povezave. Preberite naš vodnik naprej Kako onemogočiti VPN in proxy v sistemu Windows 10 narediti enako.
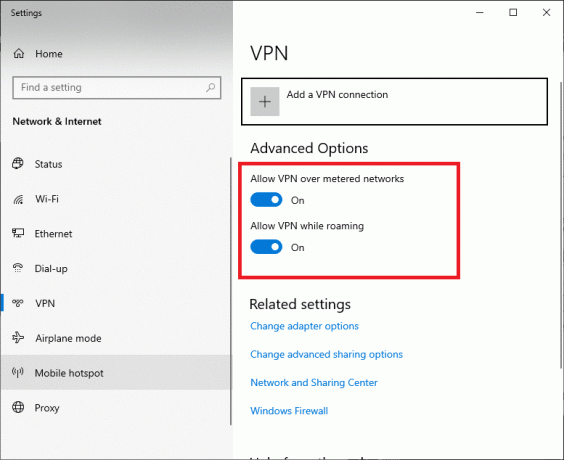
Ko je VPN ali proxy izklopljen, odprite zaganjalnik iger in preverite, ali lahko dokončate posodobitev igre in jo predvajate. Če je težava odpravljena, bi lahko nastavite in omogočite VPN ponovno.
10. način: spremenite internetne nastavitve
Nekatere majhne spremembe vaših internetnih lastnosti lahko odpravijo napako pri vzpostavljanju varne povezave. Če želite to narediti, sledite spodnjim korakom.
1. Pritisnite na Windowsključ. Vrsta Nadzorna plošča in jo odpri.

2. Set Ogled po kot Kategorija. Kliknite na Omrežje in internet.
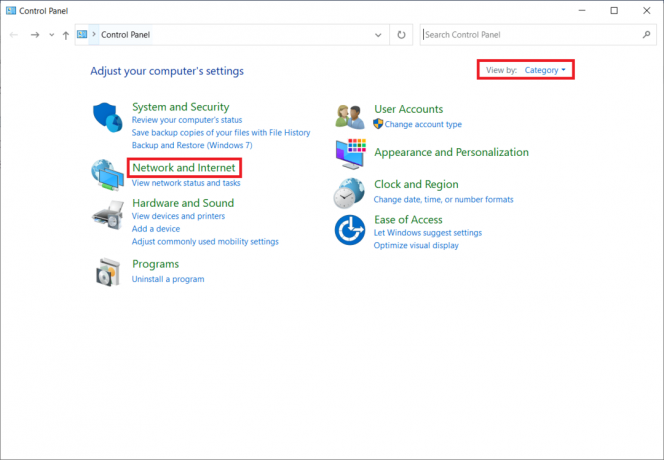
3. Kliknite na Internetne možnosti kot je poudarjeno.

4. Preklopite na Povezave zavihek. Kliknite na Nastavitve LAN gumb pod Nastavitve lokalnega omrežja (LAN). oddelek.
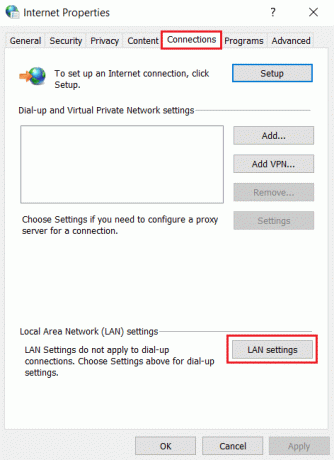
5. Prepričajte se, da so vsa potrditvena polja onemogočena. Nato kliknite na v redu da shranite narejene spremembe.
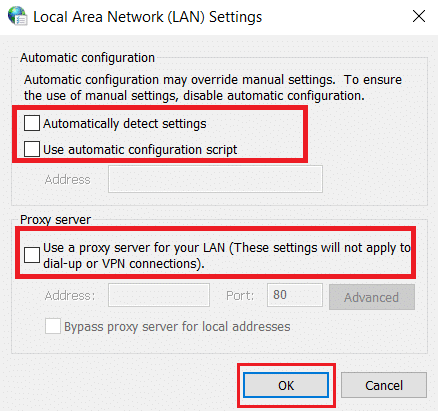
6. Znova zaženite Aplikacija Chrome in preverite, ali je napaka chrome ne more vzpostaviti varne povezave odpravljena.
Preberite tudi:Kaj je storitev Google Chrome Elevation
11. način: Spremenite pravilnik skupine
Ta metoda je za uporabnike, ki uporabljajo Windows 10 Pro ali katero koli drugo izdajo Enterprise. Številni uporabniki so poročali, da je brskalnik po določenih spremembah lastnosti urejevalnika lokalnih skupinskih pravilnikov spet začel delovati dobro. Sledite korakom, da naredite potrebne spremembe.
Opomba: Dostopate lahko Urejevalnik pravilnika skupine samo če uporabljate Izdaje Windows 10 Pro, Enterprise in Education.
1. Pritisnite Tipke Windows + R skupaj in zaženite tecipogovorno oknoškatla.
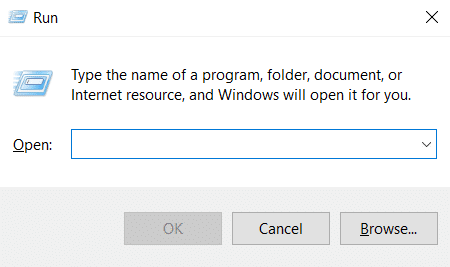
2. Vrsta gpedit.msc na in udaril Vnesite odpreti Urejevalnik pravilnika skupine okno.

3. Na Urejevalnik pravilnika lokalne skupine okno, se pomaknite do Konfiguracija računalnika > Nastavitve sistema Windows > Varnostne nastavitve > Pravilniki o javnih ključih mapo na levem podoknu.
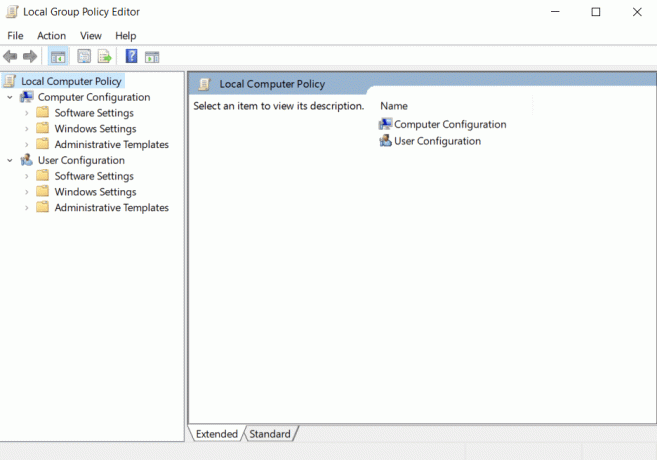
4. Dvokliknite na Nastavitve preverjanja poti potrdila datoteko pod Politike javnih ključev mapo.
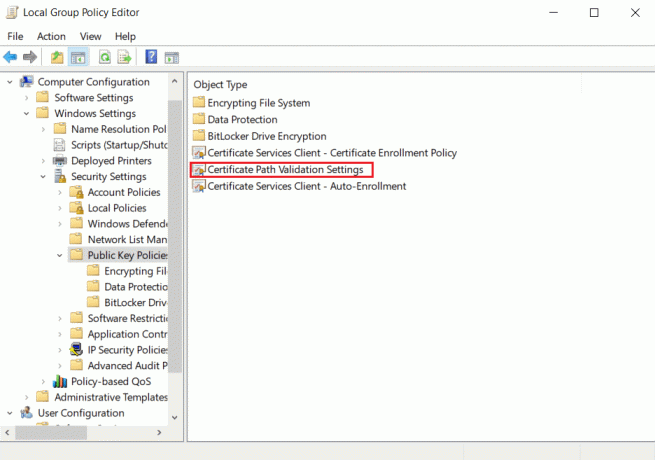
5. Na Trgovine zavihek, preverite Določite te nastavitve pravilnika polje in počistite polje Omogoči uporabo zaupanja vrednih korenskih CA-jev za preverjanje potrdil (priporočeno) škatla.
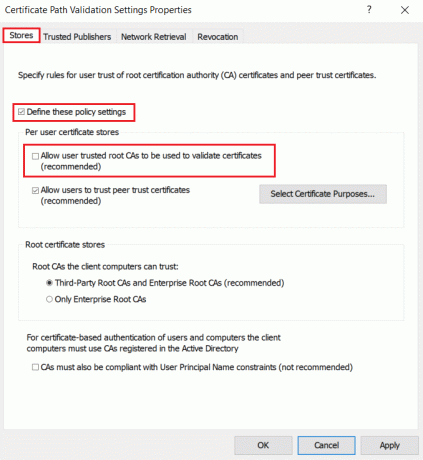
6. Zdaj kliknite na Prijavite se in izberite v redu da shranite narejene spremembe.
12. način: onemogočite protivirusno šifriranje SSL (ni priporočljivo)
Ko je v vašem računalniku nameščena protivirusna aplikacija drugega proizvajalca s skeniranjem SSL, lahko ta atribut ustvari konfliktno vzdušje, zlasti s storitvijo CryptSVC v sistemu Windows 10. Zato sledite spodnjim navodilom in onemogočite šifriranje SSL v nastavitvah protivirusnega omrežja za vzpostavitev varne povezave v Chromu.
Opomba: Spodnjim korakom sledite v protivirusni program McAfee programsko opremo. Postopek in koraki se razlikujejo za različne protivirusne programske opreme.
1. Pritisnite na tipka Windows, tip McAfee in udari Vnesite ključ.

2. Kliknite na tri vodoravne črte v zgornjem levem kotu.

3. Kliknite na Moja Zaščita.
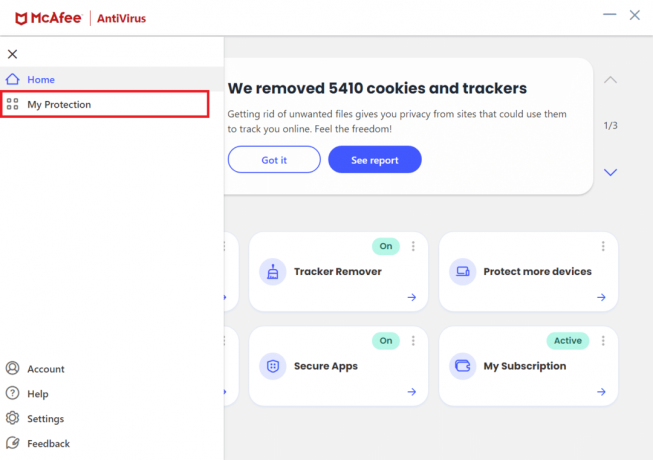
4. Kliknite na Požarni zid.

5. Pomaknite se navzdol in kliknite Net Guard.
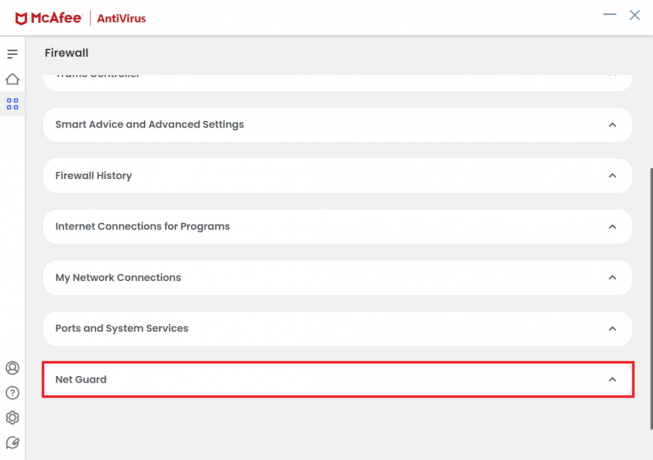
6. Počistite možnost Vklopite Net Guard (priporočeno).
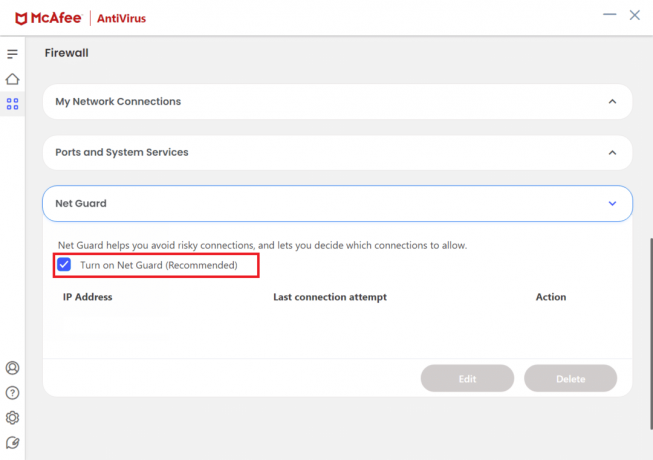
Preberite tudi:Popravite, da se Chrome ne povezuje z internetom
Profesionalni nasvet: Kako izbrisati shranjene zaznamke
Prav tako lahko poskusite izbrisati shranjene zaznamke, da se v prihodnosti izognete tej težavi. Sledite spodnjim korakom.
1. Kosilo Chrome brskalnik iz Iskanje Windows.
2. Z desno miškino tipko kliknite na nezaželen zaznamek na zaznamki zavihek.
3. Kliknite na Izbriši možnost.

Priporočeno:
- 11 najboljših poceni ojačevalcev mobilnega telefona
- Popravite vtičnike za Chrome, ki ne delujejo v sistemu Windows 10
- Kako odblokirati spletna mesta v Chromu v sistemu Windows 10
- Kako odstraniti najbolj obiskana spletna mesta v Google Chromu
Upamo, da vam je bil ta priročnik koristen in da ste lahko našli rešitev za vzpostavitev varne povezave v Chromu. V spodnjem razdelku za komentarje se lahko obrnete na nas s svojimi vprašanji in predlogi. Prav tako nam sporočite, kaj se želite naučiti naslednje.