Popravite, da se storitev brezžične samodejne konfiguracije wlansvc ne izvaja v sistemu Windows 10
Miscellanea / / April 22, 2022

Storitev WLANSVC (WLAN AutoConfig) pomaga vašemu računalniku prepoznati katero koli brezžično omrežje in se povezati z njim, če ima vaš računalnik nameščen brezžični adapter. Ta storitev določa, katero omrežje mora biti povezano z vašim računalnikom, in samodejno konfigurira vse potrebne nastavitve. Zato je najbolj zaželeno brezžično omrežje povezano, da se zagotovi pravilna internetna povezava. Toda včasih se lahko soočite storitev brezžične samodejne konfiguracije wlansvc se ne izvaja težava v vašem računalniku z operacijskim sistemom Windows 10, zato se ne morete brezhibno povezati z brezžičnim omrežjem. Če se soočate s podobnim, ste na pravem mestu! Ponujamo popoln vodnik, ki vam bo pomagal odpraviti težavo, ki se ne izvaja z Wlansvc. Torej, nadaljujte z branjem.

Vsebina
- Kako popraviti, da storitev brezžične samodejne konfiguracije wlansvc ne deluje v sistemu Windows 10
- 1. način: omogočite WLAN
- 2. način: omogočite adapterje WiFi
- 3. način: Zaženite orodje za odpravljanje težav z omrežjem
- 3. način: omogočite storitev brezžične samodejne konfiguracije
- 4. način: Zaženite storitev Wlansvc
- 5. način: Ponastavite TCP/IP
- 6. način: Popravite poškodovane datoteke
- 7. način: Posodobite gonilnik WLAN
- 8. način: Znova namestite gonilnik WLAN
- 9. način: povrnitev gonilnikov za WLAN
- 10. način: Izbrišite prejšnje posodobitve sistema Windows
- 11. način: Ponastavite omrežne nastavitve
- 12. način: Izvedite obnovitev sistema
- 13. način: Čista namestitev sistema Windows 10
Kako popraviti, da storitev brezžične samodejne konfiguracije wlansvc ne deluje v sistemu Windows 10
Če želite rešiti težavo, ko Wlansvc ne deluje, morate analizirati, kateri parameter vam povzroča težave. Tukaj je nekaj razlogov, ki povzročajo to težavo Windows 10.
- V vašem računalniku je storitev WLAN AutoConfig onemogočena.
- Vaš računalnik ima nameščene zastarele gonilnike.
- Omrežne nastavitve so poškodovane.
- Brezžični adapter je poškodovan ali nezdružljiv.
- Operacijski sistem je poškodovan.
- Prejšnja posodobitev OS ni združljiva s storitvami Windows.
Torej, zdaj pojdite naprej na naslednji razdelek, da se naučite korakov za odpravljanje težav za razrešitev brezžične storitve samodejne konfiguracije wlansvc se ne izvaja.
V tem razdelku smo sestavili seznam metod, ki vam bodo pomagale rešiti težavo brezžične samodejne konfiguracije Wlansvc. Sledite jim v enakem vrstnem redu, da dosežete popolne rezultate.
Opomba: Nenehno ustvarite obnovitveno točko sistema za obnovitev sistema na prejšnjo različico, če gre kaj narobe.
1. način: omogočite WLAN
Preden začnete uporabljati druge metode, se morate prepričati, ali je v vaši napravi vklopljena brezžična storitev. Če je storitev WiFi fizično izklopljena ali če so vgrajene nastavitve nezdružljive z napravo, se boste soočili s težavo brezžične samodejne konfiguracije wlansvc ne deluje. Vendar pa lahko omogočite storitve WiFi ali WLAN, tako da sledite korakom, kot je navedeno v navodilih.
1. pritisnite in držite Tipke Windows + I skupaj odpreti Nastavitve sistema Windows.
2. Kliknite na Omrežje in internet.

3. Zdaj v levem podoknu kliknite na Wifi zavihek in vklopite Wifi gumb.

4. Preverite, ali ste popravili, da se Wlansvc ne izvaja.
2. način: omogočite adapterje WiFi
Prav tako morate zagotoviti, da so brezžični adapterji v vaši napravi omogočeni, da zagotovite ustrezno internetno povezljivost. Sledite spodnjim korakom, da omogočite adapterje WiFi v vašem računalniku.
1. Zaženite teci pogovorno okno s pritiskom na Tipke Windows + R hkrati.
2. Zdaj pa tip ncpa.cpl in zadel Vnesite ključ odpreti Omrežne povezave.

3. Zdaj z desno tipko miške kliknite vaš aktivni omrežni adapter in preverite, ali je omogočen ali onemogočen.
3A. Izberite Omogoči če je omrežna kartica onemogočena.
3B. Če je omrežna kartica že v stanju Omogoči, preklopite na naslednjo metodo.
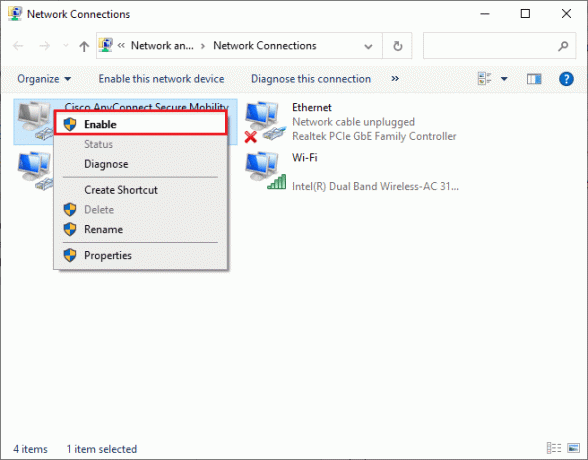
4. Preverite, ali ste odpravili težavo, da se Wlansvc ne izvaja.
Preberite tudi:Popravi Windows ni mogel samodejno zaznati nastavitev proxyja tega omrežja
3. način: Zaženite orodje za odpravljanje težav z omrežjem
Vaš računalnik z operacijskim sistemom Windows 10 ima vgrajeno orodje za odpravljanje težav z internetno povezavo. Enako orodje lahko uporabite za analizo pogostih težav z omrežjem in ko končate postopek odpravljanja težav, boste lahko popravili storitev brezžične samodejne konfiguracije wlansvc ni tekoča težava. Naučite se in izvajajte korake v našem vodniku za odpravljanje težav z omrežno povezljivostjo v sistemu Windows 10 da odpravite vse težave, povezane z omrežjem, z orodjem za odpravljanje težav z omrežnim adapterjem Windows.

Ko končate postopek, lahko odpravite vse težave z omrežjem, ki se pojavljajo v omrežjih Wi-Fi, povezavah Ethernet in internetnih adapterjih na vašem računalniku. Preverite, ali imate odpravljeno, da storitev brezžične samodejne konfiguracije wlansvc ne deluje težave.
3. način: omogočite storitev brezžične samodejne konfiguracije
Storitve WLAN AutoConfig imajo vgrajen modul, ki vašemu računalniku omogoča odkrivanje katerega koli novega omrežja. Zaradi postopka odpravljanja težav z omrežjem boste morda ugotovili, da so storitve samodejne konfiguracije WLAN onemogočene in to je razlog, zakaj se soočate, da Wlansvc ne deluje. Torej preverite, ali je ta storitev onemogočena v vaši napravi, če je tako, jo znova zaženite tako, da sledite spodnjim korakom.
1. Pritisnite na tipka Windows in tip Storitve in kliknite na Zaženi kot skrbnik.

2. Pomaknite se in poiščite Samodejna konfiguracija WLAN Storitev in dvokliknite nanjo.
Opomba: Prav tako lahko z desno miškino tipko kliknete storitev WLAN AutoConfig in izberete Lastnosti možnost s spustnega seznama.

3. Zdaj izberite Vrsta zagona kot Samodejno.
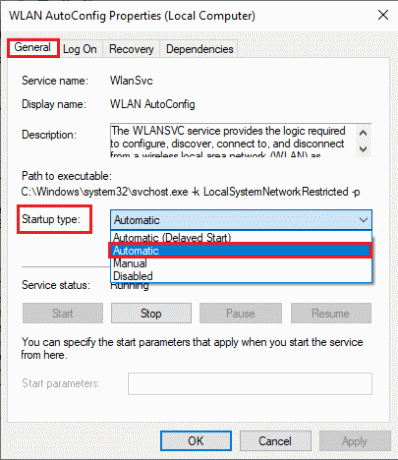
3A. Ko Stanje storitve se ne izvaja, nato izberite Začni gumb.
3B. Ko Stanje storitve je Tek, izberite Ustavi se gumb za nekaj minut in zaženite znova.
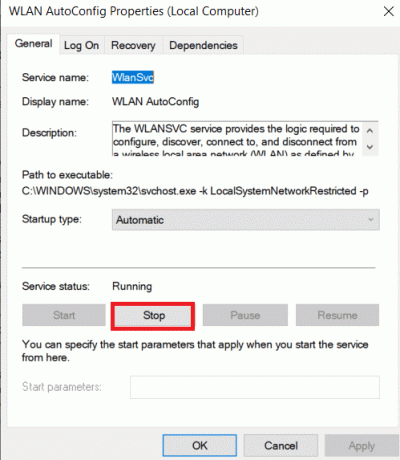
4. Na koncu kliknite na Uporabi > V redu da shranite spremembe. Zdaj bi popravili, da storitev brezžične samodejne konfiguracije wlansvc ne deluje.
4. način: Zaženite storitev Wlansvc
Poleg metode grafičnega uporabniškega vmesnika lahko storitev Wlansvc omogočite tudi iz ukaznega poziva. Možno je prek ukazov MS-DOS (Microsoft Disk Operating System), za katere morate imeti skrbniške pravice. Ti ukazi delujejo z operacijskim sistemom vašega računalnika in s programsko opremo, ki deluje z ukaznimi vrsticami. V tem priročniku smo pokazali, kako zagnati storitev Wlansvc iz ukaznega poziva za različice sistema Windows Vista in novejše.
1. Pritisnite na tipka Windows in tip ukazni poziv in kliknite na Zaženi kot skrbnik.

2. Zdaj enega za drugim vnesite naslednje ukaze in pritisnite Vnesite ključ po vsakem ukazu.
netsh wlan

3. Nato, da zaženete storitev za brezžični vmesnik, vnesite naslednji ukaz in pritisnite Vnesite ključ.
set autoconfig enabled=yes interface="Vnesite ime brezžične omrežne povezave"
Opomba: Uporabnikom svetujemo, da vnesejo ime brezžične povezave v navedbah namesto Vnesite ime brezžične omrežne povezave v zgornjem ukazu. Glejte spodnji primer.
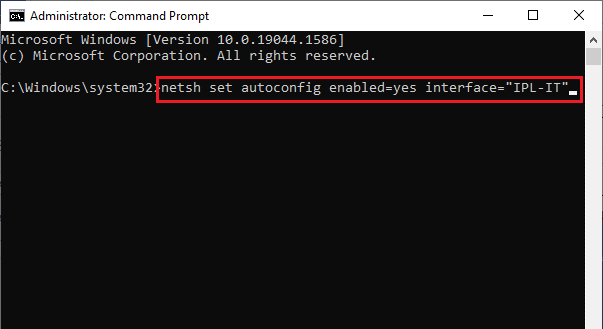
4. Na koncu preverite, ali ste odpravili težavo z brezžično samodejno konfiguracijo wlansvc.
Preberite tudi:[REŠENO] Windows je zaznal težavo s trdim diskom
5. način: Ponastavite TCP/IP
TCP (Transmission Control Protocol) je obvezen za vaš računalnik, odkar se vzpostavi pravila in standardno postopkov preko interneta. Protokoli TCP/IP delujejo pri opravilih, ki so odgovorni za mobilnost podatkovnih paketov. Če pride do spora v procesu, vam bo ponastavitev protokola skupaj z naslovom IP pomagala odpraviti težavo, da brezžična storitev samodejne konfiguracije wlansvc ne deluje. Sledite našemu vodniku naprej Kako odpraviti težave z omrežno povezljivostjo v sistemu Windows 10 za ponastavitev TCP/IP.
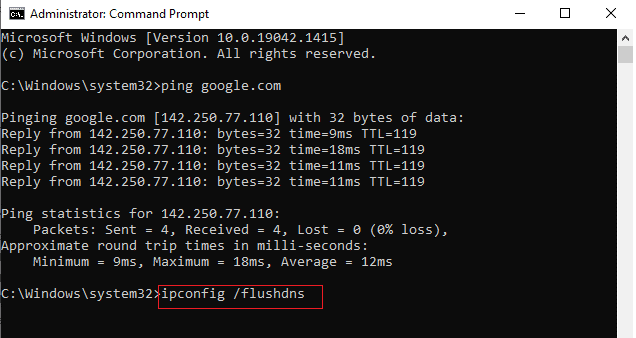
Po izvedbi korakov preverite, ali lahko odpravite težavo, ki se ne izvaja z Wlansvc ali ne.
6. način: Popravite poškodovane datoteke
Če ima vaš računalnik z operacijskim sistemom Windows 10 poškodovane ali poškodovane sistemske konfiguracijske datoteke, se boste soočili s težavo brezžične samodejne konfiguracije, s katero se wlansvc ne izvaja. To vodi tudi do okvare vašega računalnika, kar povzroči okvaro delovanja. Na srečo lahko te poškodovane datoteke popravite z uporabo vgrajenih pripomočkov v računalniku, in sicer Preverjevalnik sistemskih datotek in Servis in upravljanje slike razmestitve. Sledite našemu vodniku naprej Kako popraviti sistemske datoteke v sistemu Windows 10 in izvedite prikazane korake za popravilo vseh poškodovanih datotek v vašem računalniku.

Ko popravite poškodovane datoteke z izvajanjem ukazov, preverite, ali ste odpravili težavo s storitvijo brezžične samodejne konfiguracije, pri kateri se wlansvc ne izvaja.
Preberite tudi:Kako nastaviti VPN v sistemu Windows 10
7. način: Posodobite gonilnik WLAN
Gonilniki naprav vzpostavijo povezavo med strojno opremo in operacijskim sistemom vašega računalnika. Prav tako napačni ali poškodovani gonilniki povzročijo, da Wlansvc ne deluje. Številni uporabniki so poročali, da jim je posodobitev gonilnikov WLAN pomagala odpraviti težavo. Svetujemo vam, da posodobite gonilnike WLAN, da izboljšate zanesljivost svojih omrežnih vmesnikov, odpravite težave z združljivostjo in odpravite težave s storitvijo brezžične samodejne konfiguracije wlansvc ne deluje. Sledite našemu vodniku naprej Kako posodobiti gonilnike omrežnega adapterja v sistemu Windows 10 narediti tako.
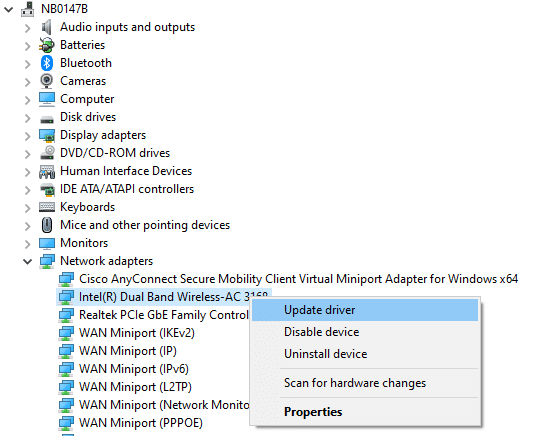
Po posodobitvi preverite, ali imate odpravljeno, da storitev brezžične samodejne konfiguracije wlansvc ne deluje.
8. način: Znova namestite gonilnik WLAN
Nezdružljive gonilnike je treba znova namestiti, da odpravite težave z delovanjem Wlansvc. Priporočamo vam, da znova namestite gonilnike naprav le, če z njihovo posodabljanjem ne morete doseči nobenega popravka. Koraki za vnovično namestitev gonilnikov so zelo enostavni in to lahko storite z uporabo aplikacije drugega proizvajalca ali ročno. Sledite našemu vodniku Kako odstraniti in znova namestiti gonilnike v sistemu Windows 10 za ponovno namestitev gonilnikov v računalnik z operacijskim sistemom Windows 10.
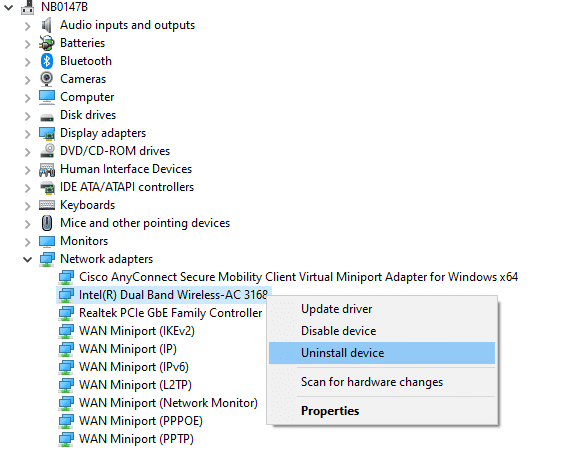
Po ponovni namestitvi omrežnih gonilnikov preverite, ali imate odpravljeno, da storitev brezžične samodejne konfiguracije wlansvc ne deluje.
9. način: povrnitev gonilnikov za WLAN
Ko povrnete gonilnike, bodo vse trenutne različice strojne naprave odstranjene in predhodno nameščeni gonilniki bodo nameščeni v vaš računalnik. Ta funkcija bo zelo koristna, če nova posodobitev gonilnika ne deluje dobro z vašim računalnikom. Sledite korakom v skladu z navodili v našem priročniku Kako povrniti gonilnike v operacijskem sistemu Windows 10 za odpravo brezžične storitve samodejne konfiguracije, wlansvc se ne izvaja.

Ko je vaš računalnik z operacijskim sistemom Windows 10 namestil prejšnjo različico gonilnikov, preverite, ali ste popravili, da storitev brezžične samodejne konfiguracije wlansvc ne deluje težave.
Preberite tudi:Popravite, kako se računalniki ne prikazujejo v omrežju v sistemu Windows 10
10. način: Izbrišite prejšnje posodobitve sistema Windows
Nekaj komponent za posodobitev sistema Windows v vašem računalniku z operacijskim sistemom Windows 10 lahko povzroči, da se Wlansvc ne izvaja. Če želite odpraviti težavo, razmislite o brisanju prejšnjih posodobitev sistema Windows, kot je navedeno spodaj.
1. Pritisnite na Tipke Windows + R hkrati odpreti Pogovorno okno Zaženi.
2. Vrsta appwiz. kpl in zadel Vnesite ključ odpreti Programi in lastnosti.
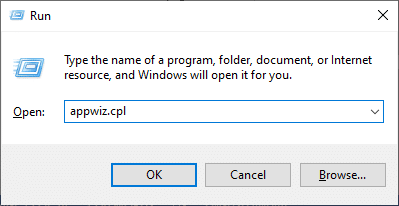
3. Kliknite na Oglejte si nameščene posodobitve v levem podoknu.

4. Zdaj poiščite najnovejšo posodobitev in izberite Odstrani možnost.
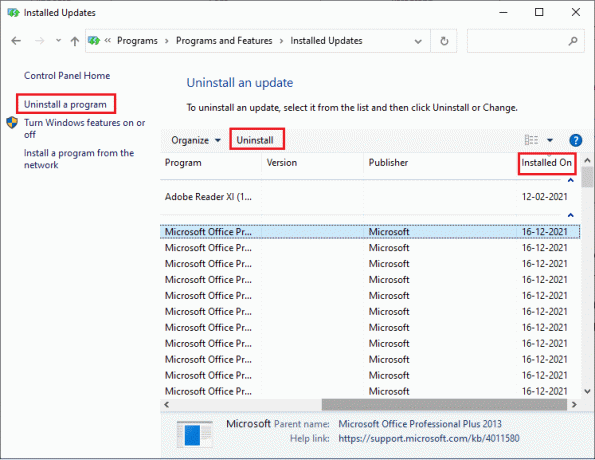
5. Če obstajajo kakršni koli pozivi, jih potrdite in znova zaženite računalnik. Zdaj bi odpravili težavo.
11. način: Ponastavite omrežne nastavitve
Kljub posodobitvi gonilnikov WLAN in odstranitvi nedavnih posodobitev poskusite ponastaviti omrežne nastavitve, če nobena od metod vam ni pomagala odpraviti težave brezžične samodejne konfiguracije wlansvc. Če želite to narediti, sledite našemu vodniku naprej Kako ponastaviti omrežne nastavitve v sistemu Windows 10.

12. način: Izvedite obnovitev sistema
V mnogih okoliščinah je najnovejša posodobitev sistema Windows pokvarila brezžični mehanizem vašega računalnika. Če trenutna različica vašega računalnika z operacijskim sistemom Windows 10 moti obstoječo arhitekturo omrežnih konfiguracij, se boste soočili z obravnavano težavo. Obnovitev sistema bo vrnila računalnik na različico, v kateri je deloval, brez napak. Če želite to narediti, sledite našemu vodniku naprej Kako uporabljati obnovitev sistema v sistemu Windows 10 in izvajajte navodila, kot je prikazano.

Po obnovitvi računalnika z operacijskim sistemom Windows 10 preverite, ali ste odpravili težavo.
Preberite tudi:Popravi Ethernet nima napake veljavne konfiguracije IP-ja
13. način: Čista namestitev sistema Windows 10
Če vam nobena od metod ni pomagala odpraviti težave, ko brezžična storitev samodejne konfiguracije wlansvc ne deluje, morate čisto namestiti operacijski sistem Windows. Če želite to narediti, izvedite korake, kot je navedeno v našem priročniku Kako narediti čisto namestitev sistema Windows 10

Priporočeno:
- Top 36 najboljših programov za ustvarjanje utripov za osebni računalnik
- Kako vklopiti odkrivanje omrežja v sistemu Windows 10
- 16 najboljših brezplačnih programov za spremljanje omrežja za Windows 10
- Popravite Firefox SSL_ERROR_NO_CYPHER_OVERLAP v sistemu Windows 10
Brez storitev WLANSVC (WLAN AutoConfig) se ne bi mogli povezati z brezžičnim omrežjem, zdaj pa bi popravili storitev brezžične samodejne konfiguracije wlansvc se ne izvaja težava. Obiščite našo stran za več kul nasvetov in trikov in pustite svoje komentarje spodaj. Tudi, če imate kakršna koli vprašanja/predloge v zvezi s tem člankom, jih lahko spustite v razdelek za komentarje.



