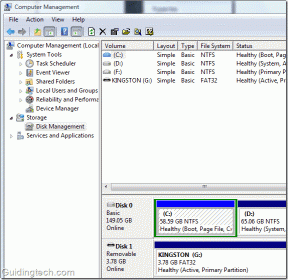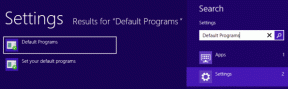Zagonski disk ni bil zaznan ali pa disk ni uspel [REŠENO]
Miscellanea / / November 28, 2021
Zagonski disk ni bil zaznan ali pa disk ni uspel [REŠENO]: Sama napaka pravi, da ni bila zaznana nobena zagonska disketa, kar pomeni, da zagonska konfiguracija ni pravilno nastavljena ali pa je vaš trdi disk poškodovan. Konfiguracijo zagona lahko spremenite v nastavitvah BIOS-a (osnovni vhodni/izhodni sistem), če pa je vaš trdi disk poškodovan do točke, kjer ga ni mogoče popraviti, je čas, da ga obnovite. Ko sistem ne najde informacij o zagonu, potrebnih za nalaganje operacijskega sistema, se prikaže naslednje sporočilo o napaki: Zagonska disketa ni bila zaznana ali disk ni uspel
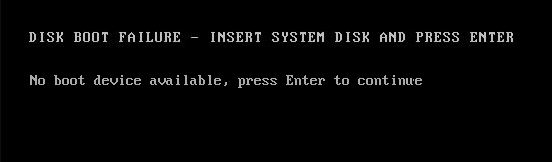
Za napako »Zagonski disk ni bil zaznan ali disk ni uspel« je lahko več razlogov, kot so:
- Povezava trdega diska s sistemom je okvarjena ali ohlapna (kar je neumno, vem, vendar se to včasih zgodi)
- Trdi disk vašega sistema ni uspel
- Vrstni red zagona ni pravilno nastavljen
- Manjka operacijski sistem z diska
- BCD (podatki o konfiguraciji zagona) je poškodovan
Vsebina
- Zagonski disk ni bil zaznan ali pa disk ni uspel [REŠENO]
- 1. način: Prepričajte se, da je vrstni red zagona pravilno nastavljen
- 2. način: Preverite, ali je trdi disk računalnika pravilno priključen
- 3. način: Zaženite diagnostiko ob zagonu in preverite, ali trdi disk ne deluje
- 4. način: Zaženite Chkdsk in samodejno popravilo/začnite popravilo.
- 5. rešitev: Popravite namestitev sistema Windows
Zagonski disk ni bil zaznan ali pa disk ni uspel [REŠENO]
Kakorkoli že, brez izgubljanja časa poglejmo, kako Popravite napako Ni bilo zaznanega zagonskega diska ali Disk ni uspel s pomočjo naslednjih korakov za odpravljanje težav:
1. način: Prepričajte se, da je vrstni red zagona pravilno nastavljen
Morda vidite "Zagonska disketa ni bila zaznana ali pa disk ni uspel«, ker vrstni red zagona ni pravilno nastavljen, kar pomeni, da se računalnik poskuša zagnati iz drugega vira, ki nima operacijskega sistema, zato tega ne uspe. Če želite odpraviti to težavo, morate trdi disk nastaviti kot glavno prednost v zagonskem vrstnem redu. Poglejmo, kako nastaviti pravilen vrstni red zagona:
1. Ko se vaš računalnik zažene (pred zagonskim zaslonom ali zaslonom z napako), večkrat pritisnite Delete ali tipko F1 ali F2 (odvisno od proizvajalca računalnika), da vstopite v nastavitev BIOS-a.

2. Ko ste v nastavitvah BIOS-a, na seznamu možnosti izberite zavihek Boot.

3. Zdaj se prepričajte, da je trdi disk računalnika ali SSD nastavljen kot prednostna naloga v zagonskem vrstnem redu. Če ne, uporabite puščične tipke navzgor ali navzdol, da nastavite trdi disk na vrhu, kar pomeni, da se bo računalnik najprej zagnal z njega in ne iz katerega koli drugega vira.
4. Pritisnite F10, da shranite in zapustite spremembe v nastavitvah BIOS-a.
2. način: Preverite, ali je trdi disk računalnika pravilno priključen
V mnogih poročilih se ta napaka pojavi zaradi napačne ali ohlapne povezave trdega diska v sistemu. Če se želite prepričati, da tukaj ni tako, morate odpreti ohišje prenosnika/računalnika in preveriti, ali je težava. Pomembno: Ne priporočamo odpiranja ohišja računalnika, če je vaš računalnik v garanciji ali če nimate nobenega znanja o tem, kaj počnete. V tem primeru boste morda potrebovali zunanjo pomoč, na primer strokovnjaka, ki bo namesto vas preveril povezavo.
Ko preverite, ali je vzpostavljena pravilna povezava trdega diska, znova zaženite računalnik in tokrat boste morda imeli Fix Zagonski disk ni bil zaznan ali disk ni uspel" obvestilo o napaki.
3. način: Zaženite diagnostiko ob zagonu in preverite, ali trdi disk ne deluje
Če zgornji dve metodi sploh nista bili v pomoč, obstaja možnost, da je vaš trdi disk poškodovan ali poškodovan. V vsakem primeru morate svoj prejšnji trdi disk ali SSD zamenjati z novim in znova namestiti Windows. Toda preden pridete do kakršnega koli zaključka, morate zagnati diagnostiko Windows, da preverite, ali res potrebujete zamenjavo HDD/SSD.

Če želite zagnati diagnostiko, znova zaženite računalnik in ko se računalnik zažene (pred zagonskim zaslonom), pritisnite tipko F12 in ko se se prikaže meni, označite možnost Boot to Utility Partition ali Diagnostics in pritisnite enter, da zaženete Diagnostika. To bo samodejno preverilo vso strojno opremo vašega sistema in poročalo o morebitnih težavah.
4. način: Zaženite Chkdsk in samodejno popravilo/začnite popravilo.
1. Vstavite zagonski namestitveni DVD za Windows 10 in znova zaženite računalnik.
2. Ko ste pozvani, da pritisnete katero koli tipko za zagon s CD-ja ali DVD-ja, pritisnite katero koli tipko za nadaljevanje.

3. Izberite svoje jezikovne nastavitve in kliknite Naprej. V spodnjem levem kotu kliknite Popravi računalnik.

4. Na zaslonu z izbiro možnosti kliknite Odpravljanje težav.

5. Na zaslonu za odpravljanje težav kliknite Napredna možnost.

6. Na zaslonu Napredne možnosti kliknite Samodejno popravilo ali Popravilo ob zagonu.

7. Počakajte, da se samodejno/zagonsko popravilo sistema Windows zaključi.
8. Znova zaženite računalnik in imate popravek No Boot Disk Has Been Detected ali Disk ni uspel, če ne, nadaljujte.
9. Znova pojdite na zaslon z naprednimi možnostmi in tokrat izberite ukazni poziv namesto Samodejno popravilo.

10. V cmd vnesite naslednji ukaz in pritisnite enter:
Sfc /scannow. sfc /scannow /offbootdir=c:\ /offwindir=c:\windows

11. Naj se izvaja preverjanje sistemskih datotek, saj lahko traja nekaj časa.
12. Ko končate, znova zaženite računalnik in preverite, ali lahko Popravite napako Ni bilo zaznanega zagonskega diska ali Disk ni uspel.
5. rešitev: Popravite namestitev sistema Windows
Če nobena od zgornjih rešitev ne deluje za vas, ste lahko prepričani, da je vaš trdi disk v redu, vendar morda vidite napako »Zagonski disk ni bil zaznan ali disk ni uspel«, ker so bile informacije o operacijskem sistemu ali BCD na trdem disku nekako izbrisane. No, v tem primeru lahko poskusite Popravite namestitev sistema Windows če pa tudi to ne uspe, je edina preostala rešitev namestitev nove kopije sistema Windows (Clean Install).
Tudi glej Kako popraviti BOOTMGR manjka Windows 10.
To je to, kar ste uspešno Popravite napako Ni bilo zaznanega zagonskega diska ali Disk ni uspel če pa imate še kakršna koli vprašanja, jih vprašajte v razdelku za komentarje.
![Zagonski disk ni bil zaznan ali pa disk ni uspel [REŠENO]](/uploads/acceptor/source/69/a2e9bb1969514e868d156e4f6e558a8d__1_.png)