35 najboljših zastav Google Chrome za Android
Miscellanea / / April 22, 2022
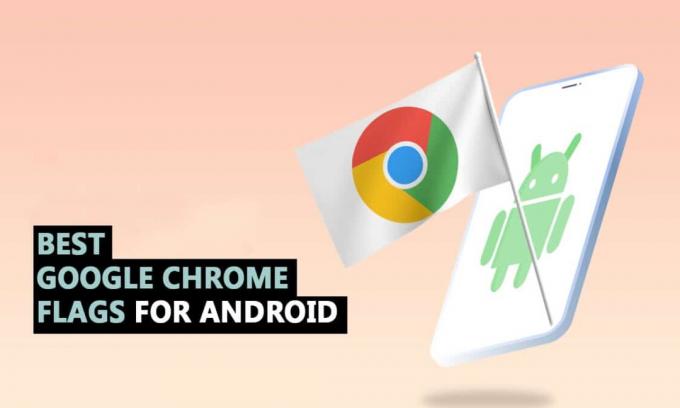
Google Chrome zagotavlja gladek vmesnik in ker ga že imate vnaprej nameščenega na večini telefonov Android z dodatkom novih in zanimivih funkcij v pravočasnih posodobitvah. Če ste seznanjeni z Googlom, boste vedeli, da vedno delajo na številnih uporabnih zastavicah za Android Chrome. Chromove zastavice odklepajo nove zmogljivosti, medtem ko nastavitve za Chrome omogočajo prilagajanje spletne izkušnje. Torej, v tem članku smo sestavili seznam nekaterih najboljših zastav Google Chrome za Android vseh časov. Toda preden jih poznamo, razumemo uporabo in namestitev zastav Chroma v sistemu Android.

Vsebina
- 35 najboljših zastav Google Chrome za Android
- 1. Google Lens
- 2. Pokaži ploščice poizvedbe
- 3. Preberite pozneje
- 4. Uvoz gesla
- 5. Vzporedno za hitrejši prenos
- 6. Protokol QUIC
- 7. Tišji pozivi za dovoljenje
- 8. Globalni nadzor medijev Slika v sliki
- 9. Gladko drsenje
- 10. Središče za skupno rabo Chrome
- 11. Raziščite spletne strani
- 12. Posnetek zaslona brez beleženja zgodovine
- 13. Temni način za spletne strani
- 14. Način branja
- 15. Nazaj Naprej Predpomnilnik
- 16. Podrobnosti samodejnega izpolnjevanja UPI
- 17. Prikaži napovedi samodejnega izpolnjevanja
- 18. Nov uporabniški vmesnik za samodejno izpolnjevanje v Chromu
- 19. Leno nalaganje slik
- 20. Skrij vsebino odložišča
- 21. Odložišče v skupni rabi
- 22. Geslo za shranjevanje podatkov o računu
- 23. Mreža zavihkov in skupine zavihkov
- 24. Močna oglasna intervencija
- 25. DNS prek HTTPS
- 26. Omogoči iskanje po zavihkih
- 27. Kopiraj povezavo v besedilo
- 28. Gumb za skupno rabo v zgornji orodni vrstici
- 29. Glasovno iskanje pomočnika v naslovni vrstici
- 30. Rasterizacija GPU
- 31. Omogoči LiteVideos
- 32. Potegnite za osvežitev poteze
- 33. Predogled strani in slike
- 34. Omogoči odložišče v skupni rabi
- 35. Sinhronizirajte odložišče med napravami
35 najboljših zastav Google Chrome za Android
Najprej vam bomo pomagali najti razdelek z zastavico Chrome Android in kako se uporablja. Chromove zastavice je mogoče ustrezno razumeti in spremljati za dobro izkušnjo med brskanjem po brskalniku Google Chrome. Za to sledite tem korakom:
Opomba: Pametni telefoni nimajo enakih možnosti nastavitev. Od proizvajalca do proizvajalca se razlikujejo, zato preverite pravilne nastavitve, preden jih spremenite.
1. Kosilo Chrome na vaši napravi.

2. Vrsta chrome://flags v Poiščite ali vnesite spletni naslov vrstico in tapnite Vnesite.
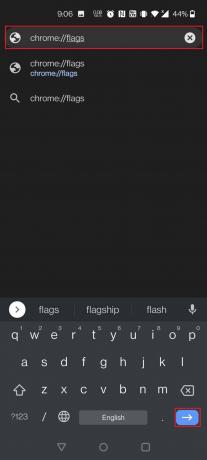
3. Vse zastave najdete pod Na voljo oddelek.
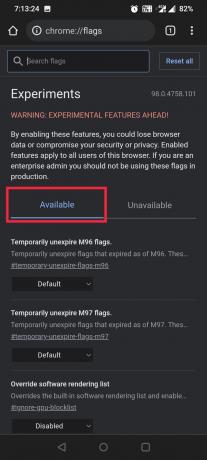
4. Vrsta Objektiv v iskalni vrstici.
Opomba: tukaj, Google Lens je izbran za primer.
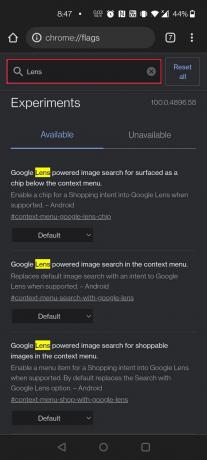
5. Izberite Omogočeno pod iskalnikom slik, ki jih poganja Google Lens, za slike, ki jih je mogoče kupiti, v kontekstnem meniju.
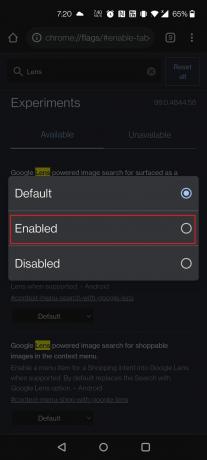
6. Dotaknite se Ponovno zaženite na dnu zaslona.

Preberite tudi:Kako ponastaviti Google Chrome na Androidu
Zdaj, ko veste, kako konfigurirati zastavice za Google Chrome. Pojdimo naprej s seznamom najboljših zastav Google Chrome za Android. Te uporabne zastavice za Android Chrome lahko uporabite po svojih željah.
1. Google Lens

Podpora za Google Lens je zdaj na voljo v Chromu za Android. Vendar je še vedno zakrita z zastavo. Ko omogočite zastavico Google Lens, tako da sledite korakom zgornje metode, lahko zdaj uporabite Google Lens za obratno iskanje po fotografijah med brskanjem po spletu. Zdaj dolgo pritisnite katero koli sliko in izberite Išči sliko z Google Lens.
Opomba: Za odpiranje zastave Google Lens lahko uporabite tudi naslednji URL: chrome://flags/#context-menu-search-with-google-lens
2. Pokaži ploščice poizvedbe
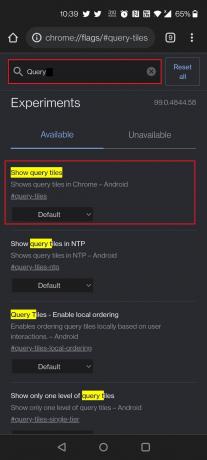
Pokaži ploščice poizvedb je tudi druga uporabna zastavica za Android Chrome. Morda ste opazili, da je Chromova domača stran postopoma napihnjena s preveč oglasi in priporočili glede vsebine, zaradi česar je izkušnja zelo razdražljiva. Med novimi dodatki so sličice gradiva, kot so novice, filmi, hrana, moda in drugo. Če smo iskreni, nam je vseeno za Chromova priporočila. Torej, če ste v istem scenariju kot mi, izklopite zastavico Pokaži ploščice poizvedb in lahko greste.
Načini za onemogočanje zastave:
- Če želite naložiti in onemogočiti zastavo, uporabite naslednji URL: chrome://flags/#query-tiles
- Odprite stran z zastavico Chrome in poiščite zastavico tako, da vnesete poizvedba v iskalni vrstici.
3. Preberite pozneje

V namizni različici Google Chroma lahko uporabite to eno od uporabnih zastavic za Android Chrome, to je možnost Preberi pozneje, lahko pa jo uporabite tudi na svoji mobilni napravi. Je tudi ena najboljših zastav Google Chrome za Android. Poleg zaznamkov vam ta eksperimentalna zastavica »Preberi pozneje« omogoča še en način shranite in preberite spletne strani pozneje.
Načini, kako najti zastavico za branje pozneje za Chrome:
- Zastavico lahko omogočite tako, da v iskalno vrstico vnesete naslednji URL: chrome://flags/#read-later
- Zastavico lahko omogočite tako, da vnesete preberi kasneje v iskalni vrstici na strani z zastavico Chrome.
Preberite tudi: Kako izbrisati zgodovino brskanja v napravi Android
4. Uvoz gesla
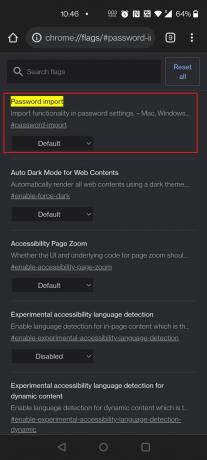
Druga uporabna zastavica za Android Chrome je uvoz gesla za uporabnike operacijskega sistema Chrome OS, ki preklapljajo z računalnika Mac ali PC, ali za posameznike, ki pogosto preklapljajo med različnimi operacijskimi sistemi in brskalniki.
- Gesla lahko uvozite iz Safari, Opera, Firefox in Microsoft Edge v Chrome s to zastavico.
- Mac, Linux, Windows, Chrome OS in Android so nekatere podprte platforme.
- To je zastava, ki jo želite omogočiti, če imate težave s spominom 20-mestno geslo s petimi posebnimi simboli.
Načini za iskanje zastave:
- Če želite omogočiti zastavo, uporabite naslednji URL: chrome://flags/#password-import
- Vrsta geslo v iskalni vrstici na strani z zastavico Chrome.
5. Vzporedno za hitrejši prenos

Čakanje na prenos velikih datotek je lahko neprijetno. naj skrajšajte čas prenosa tako, da jih razdelite na več datotek, ki jih je mogoče prenesti hkrati. Ko najdete vzporedni prenos, uporabite spustni meni na desni strani in ga vklopite.
Načini iskanja zastave:
- Uporabite naslednji URL, da omogočite zastavo: chrome://flags/#enable-parallel-downloading
- To zastavico Chrome lahko najdete tudi tako, da jo poiščete kot vzporedno na strani z zastavico Chrome.
6. Protokol QUIC
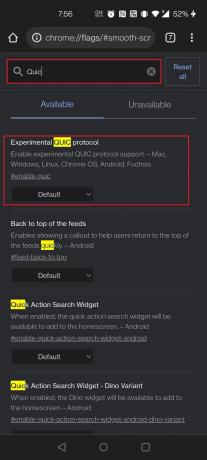
Chromove zastavice lahko uporabite tudi za izboljšanje hitrosti brskanja.
- QUIC je protokol, ki ga je razvil Google, katerega cilj je pospešiti splet.
- To bo pospešilo stvari, če ga omogočite, vendar le, če so vaša spletna mesta optimizirana za to.
- Vendar je vse bolje kot nič! Iskati Eksperimentalni protokol QUIC na strani z zastavicami za Chrome. V spustnem meniju izberite Omogočeno.
Postopki za omogočanje zastave:
- Poiščite in omogočite zastavico Chrome z naslednjim URL-jem: chrome://flags/#enable-quic
- Vrsta hitro v iskalni vrstici na strani z zastavico Chrome, da naložite zastavico.
Preberite tudi:Kako onemogočiti zvok v Chromu (Android)
7. Tišji pozivi za dovoljenje

Vsako spletno mesto na svetu vam želi pošiljati obvestila takoj! To je postalo draženje in skoraj vsi so ga naveličani. Če to omogočite, vas ne bodo več motili.
- Preprosto omogočite zastavo Chrome Tišji pozivi za dovoljenje za obvestila.
- Vse zahteve za dovoljenje za obveščanje bodo onemogočene, vi pa boste lahko uživali v neprekinjenem brskanju.
- Ikona zvonca se bo prikazala na desni strani naslovne vrstice, če se odločite za prejemanje obvestil z določenih spletnih mest. Če si želite ogledati možnosti dovoljenj za obvestila, se dotaknite tega.
Dva načina za omogočanje zastave:
- Spremenite dovoljenja za obvestila z naslednjim URL-jem zastave za Chrome: chrome://flags/#permission-predictions
Opomba: Isti URL lahko uporabite za Android in druge naprave.
- Iščite s tipkanjem tišje v iskalni vrstici na strani z zastavico Chrome.
8. Globalni nadzor medijev Slika v sliki

Način PiP je čudovita funkcija, ki vam omogoča večopravilnost, medtem ko v računalniku opravljate druge stvari.
- Proizvaja majhno plavajočo medijsko škatlo, ki jo lahko uporabite za gledanje televizijskih oddaj ali filmov na računalniku.
- Ko je zastavica globalnega nadzora medijev nastavljena na true, se bo v opravilni vrstici prikazal majhen kontrolni gumb, s katerega lahko začasno ustavite, predvajajte in se pomaknite na naslednji, prejšnji ali način v sliki.
- Za večino naprav je ta zastavica privzeto že vklopljena.
- Prav tako je to zastavico Chrome mogoče omogočiti v napravah Android.
Sredstva za nalaganje zastave:
- Za uživanje v videoposnetku uporabite naslednji URL.
- Prenosni računalnik/PC: chrome://flags/#global-media-controls-picture-in-picture
- Naprave Android: chrome://flags/#android-picture-in-picture-api
- Iščite s tipkanjem slika v iskalni vrstici, da naložite zastavo na stran z zastavico Chrome.
9. Gladko drsenje

Ste že kdaj opazili, da se vaše pomikanje zatika ali upočasni? Razlogi za to so lahko različni. Vendar pa bo Chromeova zastava skoraj zagotovo pomagala. To ni samo uporabna funkcija za uporabnike Androida, ampak je tudi združljiva z Windows, Linux in Chrome OS.
- Uporabite spodnji URL, da omogočite zastavico za Chrome: chrome://flags/#smooth-scrolling
- Preprosto vtipkajte Gladko drsenje v iskalni vrstici na strani Chrome Flag in izberite Chrome Flag, da jo omogočite.
Preberite tudi:Kako omogočiti temni način v Pomočniku Google
10. Središče za skupno rabo Chrome

Med uporabo Chroma v Androidu delite povezave in Google bo v Chrome Android dodal nov uporabniški vmesnik za skupno rabo. Da, ko omogočite zastavico s priloženo povezavo, boste vsakič, ko izberete gumb za skupno rabo, videli nov uporabniški vmesnik za skupno rabo. Kot lahko vidite na spodnjem posnetku zaslona, v tem uporabniškem vmesniku za skupno rabo obstajajo tri možnosti:
- Koda QR vam omogoča skupno rabo URL-jev prek kode QR, vendar trenutno ne deluje.
- Pošiljanje na vaše naprave je samoumevno.
- Kopiraj povezavo je tudi samoumevno. Poleg tega lahko uporabite spodnjo zastavico, da zagotovite možnost posnetka.
Dva načina za omogočanje zastave:
- Če želite naložiti zastavice, uporabite te URL-je: chrome://flags/#chrome-sharing-hub in chrome://flags/#chrome-share-screenshot
- Vnesite in poiščite posnetek zaslona ali skupno rabo na strani z zastavico Chrome.
11. Raziščite spletne strani
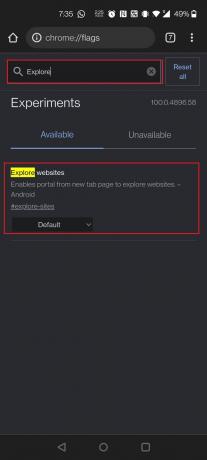
Google je pred kratkim presegel ustvarjanje predlogov vsebine v Chromu, kar je precej nadležna izkušnja. Prej ste lahko ustavili vir Odkrivanja (kar ni isto kot promocijske kartice), vendar zastavica (Predlog vsebine vira zanimanja) ni več aktivna. The Meni Top Sites je mogoče odstraniti s strani pa. Preprosto poiščite Google za brskanje po spletnih mestih in počistite polje. Razdelek Najboljša spletna mesta na domači strani ne bo več viden.
Dva načina za onemogočanje zastavice raziskovanja spletnih mest:
- Če želite onemogočiti zastavo, uporabite naslednji URL: chrome://flags/#explore-sites
- Pomaknite se na stran z zastavico za Chrome in vnesite raziskati v iskalni vrstici, da naložite zastavo.
12. Posnetek zaslona brez beleženja zgodovine

Naslednja na seznamu najboljših zastav Google Chrome za Android je posnetek zaslona brez beleženja zgodovine. Čeprav je snemanje posnetkov zaslona v Androidu preprosto, je to nemogoče narediti v načinu brez beleženja zgodovine. Ti lahko naredite posnetke zaslona tudi v načinu brez beleženja zgodovine s pomočjo te zastave, ki je bila dodana v Chrome za Android različice 88 (Stable).
Sredstva za omogočanje zastave:
- Uporabite podani URL, da omogočite zastavo: chrome://flags/#incognito-screenshot
- Vrsta brez beleženja zgodovine v iskalni vrstici in povlecite po strani z zastavico Chrome, da poiščete zastavico.
Preberite tudi:Kako onemogočiti orodje Google Software Reporter
13. Temni način za spletne strani
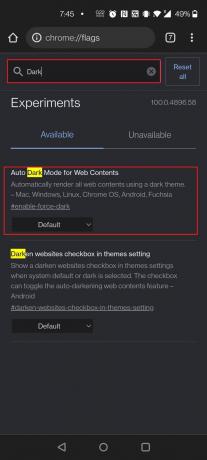
Ena od uporabnih zastavic za Android Chrome je temni način za spletne strani. Čeprav ima Chrome za Android temen način, ta ni na voljo na vseh spletnih mestih.
- Stran za iskanje v Googlu je na primer v celoti bela in za prikaz rezultatov uporablja bel uporabniški vmesnik.
- Tam je ta zastavica priročna za vsiljevanje temnega načina na vseh spletnih mestih.
- Ko to dovolite, bodo vse vaše spletne strani zatemnjene, ne glede na to, ali podpirajo temno temo.
- Da, nekatere strani ignorirajo vsiljeno temno temo, vendar je to strošek, ki ga morate plačati za resnično mračno izkušnjo.
Dva načina za omogočanje zastave:
- Za nalaganje zastave uporabite naslednji URL: chrome://flags/#enable-force-dark
- Poiščite zastavo tako, da vnesete temno v iskalni vrstici na strani z zastavico Chrome.
14. Način branja

Če berete dolg članek ali je na strani veliko motenj, lahko uporabite novo zastavico načina branja za poenostavitev pogleda. Znova zaženite brskalnik in izberite Vedno ali Vsi članki iz spustnega menija, da omogočite način branja. Na dnu strani boste zdaj videli novo možnost, imenovano Poenostavljen pogled. Ko se dotaknete, se stran znova naloži v načinu branja.
Različni načini za omogočanje zastave:
- Za nalaganje zastave uporabite naslednji URL: chrome://flags/#reader-mode-heuristics
- Vrsta bralec na strani Chrome Flag, da omogočite zastavico.
15. Nazaj Naprej Predpomnilnik

Ta predpomnilnik nazaj in naprej vam bo prišel prav, če boste pogosto pomikanje naprej in nazaj po strani. To zlasti shrani celotno spletno stran v predpomnilnik. Prednost je v tem, da se ob pritisku na tipko za nazaj ali naprej spletne strani naložijo hitro in brez odlašanja.
Različni načini za iskanje zastave Predpomnilnika Nazaj Naprej:
- Za nalaganje zastave uporabite naslednji URL: chrome://flags/#back-forward-cache
- V iskalno vrstico na strani Chrome Flags vnesite naprej, da omogočite zastavico.
Preberite tudi:Kako odstraniti račun iz Google Foto
16. Podrobnosti samodejnega izpolnjevanja UPI
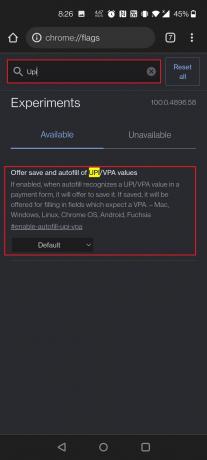
Druga uporabna zastavica za Android Chrome so podrobnosti samodejnega izpolnjevanja UPI. Številne plačilne aplikacije UPI, vključno z Googlovim lastnim Google Pay v Indiji, so postale izjemno priljubljene. Posledično vam Chrome zdaj omogoča, da si zapomnite podatke UPI, tako da se lahko samodejno izpolnijo, ko naslednjič izvedete plačilo UPI. Chrome bo zmogel identificirati UPI ID-je ali VPA-je in vam omogoča, da te podatke shranite v plačila, ko je to končano.
Postopki za omogočanje zastave:
- Za nalaganje zastave uporabite naslednji URL: chrome://flags/#enable-autofill-upi-vpa
- Zastavico lahko hitro omogočite z iskanjem UPI na strani z zastavicami za Chrome.
17. Prikaži napovedi samodejnega izpolnjevanja

Ta zastava vam poenostavi življenje tako, da predhodno izpolnite polja s samodokončano vsebino. Vaše ime, naslov, poštna številka in drugi podatki bodo zdaj samodejno naloženi v spletne obrazce za pošiljanje in obračun. To pomembno zastavo, ki prihrani čas, lahko aktivirate z majhnim tveganjem.
Dva načina za omogočanje zastave:
- Če želite omogočiti zastavo, uporabite naslednji URL: chrome://flags/#show-autofill-type-predictions
- Iskanje samodejno izpolnjevanje na strani Chrome Flags, da poiščete zastavico in jo omogočite.
18. Nov uporabniški vmesnik za samodejno izpolnjevanje v Chromu
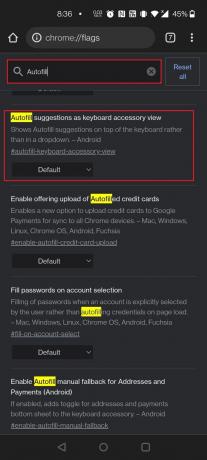
Chrome ima funkcijo samodejnega izpolnjevanja, ki izpolni večino obrazcev namesto vas. Je tudi ena izmed uporabnih zastav Android Chrome. Upravlja vse, od vaše prijave in gesla do vaših naslovov in e-poštnega naslova.
- Edina potreba je, da ga enkrat na začetku vnesete v Chrome in se prijavite z istim e-poštnim naslovom.
- Če so vsi ti predpogoji izpolnjeni, morate zdaj samo tapniti območje s poverilnicami in Chrome bo izpolnil ustrezne podatke.
- To odpravlja potrebo po zapomnitvi ID-jev in gesel več spletnih mest.
- Ta meni Automiff je nastavljen za preoblikovanje.
- Predlogi za samodejno izpolnjevanje kot pogled dodatne opreme za tipkovnico in Omogočite ročno nadomestno samodejno izpolnjevanje za možnosti Naslovi in plačila (Android). narediti to izvedljivo.
Postopki za nalaganje zastave:
- Če želite omogočiti te zastavice, uporabite naslednji URL: chrome://flags/#autofill-keyboard-accessory-view
- Vrsta samodejno izpolnjevanje in povlecite navzdol na strani z zastavicami za Chrome, da omogočite ti dve nastavitvi za ogled novega uporabniškega vmesnika samodejnega izpolnjevanja.
Preberite tudi:Popravite, da se Chrome ne povezuje z internetom
Spodaj so navedene dodatne zastavice za Android Chrome, vendar so te zastavice morda na voljo za vaš brskalnik Chrome ali ne.
19. Leno nalaganje slik
Lazy Image Loading je še ena izmed najboljših zastav Google Chrome za Android. Kot pove že ime, Lazy Picture Loading upočasni nalaganje slik. Kromova zastavica bo upodobila slike samo, ko uporabnik vstopi v vidno polje, torej ko uporabnik potegne stran navzdol.
- To je priročna zastavica za Chrome, ki vam lahko pomaga pospešiti nalaganje strani in shraniti podatke tako, da naložite samo grafiko, ko povlečete po strani navzdol.
- Zamuja nalaganje slik z loading=lazy lastnost dokler stran ne potegnete navzdol blizu njih.
- Številna trenutna spletna mesta zdaj vključujejo vgrajeno zmožnost lenega nalaganja, čeprav veliko spletnih mest te možnosti nima.
- Večina spletnih mest, ki temeljijo na vsebini in gostovanju slik, se nalagajo dolgo, ker morajo čakati na vse slike.
- Omogočanje počasnega nalaganja slik bo v tem primeru zelo koristno.
Načini za omogočanje zastave:
- Za omogočanje zastave lahko uporabite naslednji URL: chrome://flags/#enable-lazy-image-loading
- Poiščite zastavo z iskanjem len na strani z zastavicami za Chrome.
20. Skrij vsebino odložišča
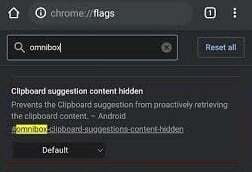
Omogoči Priporočila vsebine v naslovni vrstici Oznaka Google Chrome na vaši mobilni napravi za ustavi odložiščepredlogi se ne prikaže vsakič, ko pritisnete naslovno vrstico. Odložišče dejansko prepoveduje pridobivanje vsebine.
Načini za omogočanje zastave:
- Uporabite spodnji URL za iskanje po zastavici Priporočila vsebine v naslovni vrstici Google Chrome: chrome://flags/#omnibox-clipboard-suggestions-content-hidden
- Odprite stran z zastavico Chrome in poiščite tako, da vnesete odložišče.
21. Odložišče v skupni rabi
Skupna raba odložišča je funkcija, ki ste si jo želeli v Chromu, in zdaj je končno tu.
- Zahvaljujoč številnim novim Chromovim zastavicam boste lahko kopirali besedilo v Chromu in ga prenesli v svojo drugo napravo, bodisi telefon ali prenosnik.
- Zato morate najprej in predvsem omogočiti zastavo v telefonu Android prek priloženega URL-ja in nato v računalniku Mac ali Windows s Chromom.
Različni načini za nalaganje zastave:
- V iskalno vrstico vnesite naslednji URL, da poiščete zastavico za Chrome: chrome://flags/#shared-clipboard-ui
- Vrsta odložišče v iskalni vrstici strani z zastavico Chrome, da poiščete zastavo.
22. Geslo za shranjevanje podatkov o računu
Nekateri ljudje ne želijo, da se njihovi podatki brskalnika Chrome sinhronizirajo med napravami. Če ste eden od teh uporabnikov, vendar še vedno želite dostop do svojih gesel, lahko uporabite to razširitev za Chrome, da jih shranite v sekundarno shrambo z obsegom računa Gaia. Vaša gesla bodo potem dostopen iz številnih naprav Chrome brez omogočanja sinhronizacije.
Načini za iskanje zastavice za shranjevanje podatkov o računu za gesla:
- Za nalaganje zastave uporabite naslednji URL: chrome://flags/#passwords-account-storage
- Poiščite Omogoči shranjevanje podatkov o računu za gesla v Chrome zastavice meni. Izberite Omogočeno iz spustnega menija poleg njega.
Preberite tudi:10 načinov za popravljanje počasnega nalaganja strani v Google Chromu
23. Mreža zavihkov in skupine zavihkov
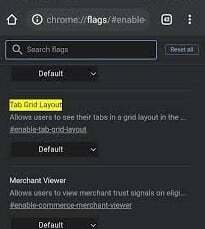
Razvijalci Chroma so že dolgo delali na funkciji združevanja zavihkov in zdaj je uradno na voljo.
- V napravi Android poiščite Skupine zavihkov pod Chrome Flags in omogočite vse tri zastavice.
- Nato poiščite Zavihek Mrežna postavitev in ga vklopi.
- Ko v brskalniku odprete nov zavihek, pritisnite simbol za preklop zavihkov in nato ikono +, ki se prikaže na vrhu. To bo vzpostavilo skupino zavihkov, v katero lahko dodate in odprete spletna mesta.
- Namesto vodoravne razporeditve na strani z zavihki boste opazili postavitev mreže zavihkov.
Tehnike za nalaganje zastave:
- Če želite prilagoditi Chromove zavihke, uporabite te URL-je za spreminjanje Chromovih zastavic: chrome://flags/#enable-tab-grid-layout in chrome://flags/#enable-tab-groups.
- Vrsta zavihek v iskalni vrstici strani z zastavico Chrome, da omogočite zastavico.
24. Močna oglasna intervencija
Google je ustvaril novo zastavo Chrome, imenovano Močna oglasna intervencija pomagati zmanjšati število oglasov na spletni strani.
- Razbremeni oglase, ki porabijo preveč virov naprave pametnega telefona Android.
- Skratka, Chrome se zdaj zaveda oglaševanja in jih samodejno blokira, če zazna, da ovirajo vašo izkušnjo brskanja.
- Uporabiti morate Heavy Ad Intervention, eno najboljših zastav Google Chrome za Android.
Postopki za omogočanje zastave:
- URL za nalaganje zastave je podan naslednje: chrome://flags/#enable-heavy-ad-intervention
- Iščite s tipkanjem oglasna intervencija na strani z zastavico Chrome.
25. DNS prek HTTPS
Ena najboljših funkcij Google Chroma je varen DNS.
- Omogočeno je kot globalna privzeta nastavitev in lahko pomaga zaščitite svoje podatke o deskanju od radovedne oči, vohači paketov in hekerji.
- Podpora za zapise HTTPSSVC v DNS šifrira vse vaše poizvedbe DNS tako, da vsili povezavo HTTPS na spletnih mestih, ki je ne podpirajo.
- Omogočite to kritično varnostno zastavico, da bo vaše brskanje varno in zasebno, tudi če uporabljate javna omrežja Wi-Fi.
Opomba: Če želite omogočiti to zastavico, mora biti vaša naprava konfigurirana za uporabo strežnikov DNS, kot so Google Public DNS, Cloudflare in Comcastov DNS.
Načini nalaganja zastave:
- Uporabite naslednji URL: chrome://flags/#dns-httpssvc
- Prav tako lahko tipkate DNS v iskalna vrstica na Stran z zastavico Chrome da ga naložim.
Preberite tudi:Kako omogočiti DNS prek HTTPS v Chromu
26. Omogoči iskanje po zavihkih
Chromova jasna postavitev in gladka dostopnost olajšata dostop do interneta. Omogoči iskanje po zavihkih je tudi ena najboljših zastav Google Chrome za Android.
- V brskalniku, ki temelji na Chromiumu, lahko odprete številne zavihke in večina se jih bo brez težav naložila in izvajala v ozadju.
- Morda boste potrebovali zmogljiv računalnik, da ohranite zavihke odprte in se izognete ponovnemu nalaganju, zlasti za zavihke, ki porabijo veliko virov, kot so igre, grafično intenzivna spletna mesta ali filmi.
- Če veliko uporabljate Chrome in imate veliko odprtih zavihkov, vam bo ta uporabna zastavica prišla prav.
- Ko omogočite zastavico, se na vrhu vrstice zavihkov Chrome prikaže majhna iskalna vrstica.
- Omogočite funkcijo za iskanje po zavihkih v zgornjem uporabniškem vmesniku Chrome in pojavil se bo pojavni oblaček, ki uporabnikom omogoča iskanje po trenutno odprtih zavihkih.
Načini za omogočanje zastave:
- V iskalno vrstico vnesite naslednji URL, da odprete zastavo: chrome://flags/#enable-tab-search
- Pojdite tudi na stran z zastavicami za Chrome in vnesite iskanje po zavihkih v iskalni vrstici, da naložite zastavo.
Opomba: Če te zastave ne najdete, je morda v vaši napravi konfigurirana kot privzeta.
27. Kopiraj povezavo v besedilo
Kopiraj povezavo v besedilo je tudi druga uporabna zastavica za Android Chrome. Morda bi želeli deliti določen del članka na internetu. Seveda lahko pošljete standardno povezavo, vendar bo moral prejemnik povleči, da dobi potrebno besedilo.
- Oznaka Kopiraj povezavo v besedilo vam omogoča skupno rabo povezave do prikaže označeno besedilo v dokumentu ali spletni strani na spletu.
- To je očitna prednost za inštruktorje, študente in ljudi, ki porabijo veliko časa za spletno raziskovanje.
Načini za omogočanje zastave:
- Uporabite naslednji URL, da omogočite zastavo: chrome://flags/#copy-link-to-text
- Pojdite na stran z zastavico Chrome in vnesite kopiraj povezavo v iskalni vrstici, da naložite zastavo.
28. Gumb za skupno rabo v zgornji orodni vrstici
Omogočite lahko a Gumb za skupno rabo v zgornji orodni vrstici in gumb za zavihek, če pogosto delite članke in povezave iz Chroma. To vam bo omogočilo, da v nekaj sekundah pošljete URL-je komur koli želite.
- Za nalaganje zastave uporabite naslednji URL: chrome://flags/#share-button-in-top-toolbar
- Če želite omogočiti gumb za skupno rabo na zgornji zastavi orodne vrstice, pojdite na stran z zastavicami za Chrome v sistemu Android tako, da vnesete Gumb za skupno rabo in ga tapnite.
29. Glasovno iskanje pomočnika v naslovni vrstici
Glasovno iskanje pomočnika v naslovni vrstici je naslednja zastavica za Chrome za Android, ki jo morate omogočiti.
- V Chromu je bistveno zamenjati Google Voice z Google Assistantom.
- Ko v Chromu pritisnete gumb mikrofona, bo ta uporabil Google Assistant, da vam zagotovi prilagojene rezultate iskanja.
- Za učenje lahko uporabite naš vodnik kako uporabljati Google Assistant namesto standardnega glasovnega iskanja v Chromu za Android.
Zastavo najdete na različne načine:
- Kopirajte in prilepite naslednji URL: chrome://flags/#omnibox-assistant-voice-search
- Iščite s tipkanjem glasovno iskanje na strani Chromove zastavice, da omogočite zastavico, da omogoči zastavo.
30. Rasterizacija GPU
Ste razočarani, ker Chrome ni dovolj hiter za vas? Vemo, kako kar najbolje izkoristiti zmogljivost obdelave vašega računalnika. Vendar pa obstaja zank: potrebovali boste namenski GPU za izboljšanje delovanja Chroma. Chrome lahko uporabi rasterizacijo GPU, da razbremeni nekaj naporov iz vašega CPE in jih položi na vaš GPE.
Dva načina za omogočanje zastave:
- Zastavico lahko omogočite z naslednjim URL-jem: chrome://flags/#enable-gpu-rasterization
- Iskati Rasterizacija GPU na strani Chromove zastavice in jo vklopite v spustnem meniju.
31. Omogoči LiteVideos

Druga uporabna zastavica za Android Chrome je omogočanje preprostih videoposnetkov. Ti lahko omogočite lahke videoposnetke označite, če pogosto pretakate videoposnetke prek mobilne povezave in imate omejen podatkovni paket. Ta zastava optimizira kakovost videa v brskalniku Google Chrome za Android in shrani podatke na medijskem toku.
Načini za omogočanje zastave:
- Uporabite naslednji URL, da omogočite zastavo: chrome://flags/#enable-lite-video
- Če želite zastavici omogočiti shranjevanje podatkov, tako, da se pomaknete na stran z zastavicami Chrome in iščete lahki videoposnetki.
32. Potegnite za osvežitev poteze
Ali ne obožujete Chromovih mobilnih potez? Povlecite navzdol za osvežitev spletnega mesta je priljubljena funkcija in Chromove zastavice vam lahko pomagajo, da ga prenesete v računalnik. To je še posebej uporabno, če imate računalnik z zaslonom na dotik z operacijskim sistemom Windows, Linux ali Chrome OS. Nato lahko izberete, ali naj bo funkcija omogočena za vse naprave ali samo za zaslone na dotik.
Metode za omogočanje zastave:
- Za nalaganje zastave uporabite URL: chrome://flags/#pull-to-refresh
- Poiščite potezo povleci za osvežitev na strani z zastavicami za Chrome, da jo omogočite.
33. Predogled strani in slike
Obstaja nekaj možnosti, ko morate odpreti povezavo, vendar je ne želite odpreti v novem zavihku.
- Chrome zdaj ponuja a Funkcija za predogled strani (prej znano kot sneak peek), ki vam omogoča odpiranje povezave na isti strani.
- Ko omogočite zastavo, morate dolgo pritisniti povezavo in izbrati Predogled stran, ki bo odprla povezavo v nekakšnem prekrivanju na dnu.
- Povezavo lahko preverite tako, da povlečete navzgor po tem prekrivanju, jo skrijete tako, da povlečete navzdol, in jo zaprete s pritiskom na Zapri.
- Ko razširite to prekrivanje, se stran obnaša podobno kot zavihek, le da možnosti za dolg pritisk niso na voljo.
Različni načini za omogočanje zastave:
- Za omogočanje te nove funkcije lahko uporabite naslednji URL zastavice: chrome://flags/#enable-ephemeral-tab
- Poiščite in omogočite zastavo tako, da na strani z zastavicami Chrome poiščete efemerno.
Preberite tudi:Popravi napako v brskalniku Google Chrome. On je mrtev, Jim!
34. Omogoči odložišče v skupni rabi
Skupna raba odložišča je funkcija, ki smo si jo vsi želeli v Chromu, zdaj pa je končno tu.
- Besedilo boste lahko kopirali v Chromu in ga prenesli v svojo drugo napravo, ne glede na to, ali je to telefon ali prenosnik.
- Zato morate najprej in predvsem omogočiti zastavo v telefonu Android prek priloženega URL-ja in nato v računalniku Mac ali Windows s Chromom.
Načini, kako dovoliti zastavi, da omogoči svojo funkcijo:
- Za nalaganje zastave uporabite naslednji URL: chrome://flags/#shared-clipboard-ui
- Omogočite zastavo z iskanjem deljeno odložišče na strani z zastavicami za Chrome.
35. Sinhronizirajte odložišče med napravami
Morda delate na prenosnem računalniku, vaš telefon Android pa je v bližini. Na pametnem telefonu lahko naletite na nekaj zanimivega in ga želite prenesti v računalnik ali obratno. Za to je na voljo veliko aplikacij tretjih oseb. Toda zakaj uporabljati program drugega izdelovalca, če pa Chrome to zmore enako dobro?
- Podatke med pametnim telefonom Android in računalnikom lahko hitro sinhronizirate tako, da vklopite Omogoči sprejemno napravo in Omogoči signale funkcij odložišča v skupni rabi.
- Omogoči sprejemno napravo upravlja funkcijo odložišča v skupni rabi in Omogoči signale funkcije odložišča v skupni rabi za upravljanje z zastavicami v napravi Android in zastavico storitve Sync Clipboard Service v vašem računalniku.
- Odložišče bo zdaj v skupni rabi v vašem računalniku in pametnem telefonu Android, kot je razvidno iz njegovega imena.
- Karkoli kopirate in prilepite v Chromovo odložišče na pametnem telefonu Android, je lahko dostopno na namizju in obratno.
- Edina stvar, ki si jo je treba zapomniti, je to obe napravi morata biti prijavljeni z istim e-poštnim naslovom.
- Z lahkoto lahko omogočite te zastavice z iskanjem v odložišče na strani z zastavicami za Chrome.
Priporočeno:
- Popravite napako pri dovoljenju datoteke Word v sistemu Windows 10
- Kako dodati bližnjico na domačo stran Google Chrome
- Kako vklopim ali izklopim Google Assistant na Androidu
- Popravi, da drsna vrstica Chrome izgine v sistemu Windows 10
Obstaja veliko takšnih zastav Chrome za Android, da bi kar najbolje izkoristili te uporabne zastavice Android Chrome. Upamo, da vam je ta članek na nek način pomagal in ste jih lahko našli veliko najboljše zastave Google Chrome za Android. Delite svoje najljubše zastavice, ki so na voljo v Google Chromu, in jih delite s skupnostjo v spodnjem razdelku za komentarje. Če ste med konfiguriranjem zastavic v Chromu nekje obtičali, se obrnite neposredno na nas!


