Popravite napako pri dovoljenju datoteke Word v sistemu Windows 10
Miscellanea / / April 22, 2022
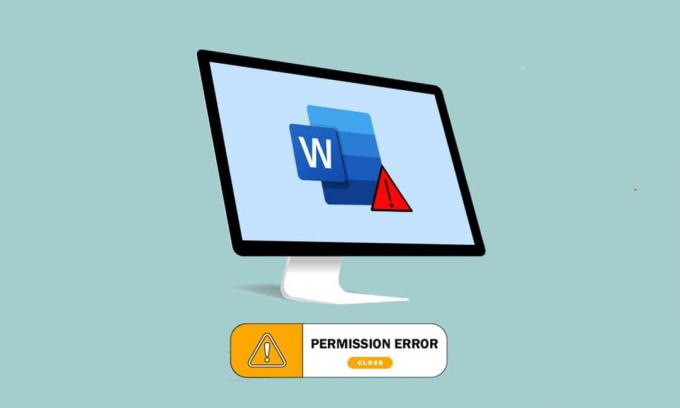
Word je postal ena najpomembnejših aplikacij v tej dobi. Ali prejmete sporočilo, da Word ne more dokončati shranjevanja zaradi napake pri dovoljenju datoteke? Morda niste edini, ki se sooča s to težavo. Če ste iskali izraze, kot je napaka pri dovoljenju datoteke Word ali Windows 10 ne more shraniti datoteke zaradi napake pri dovoljenju, imate pravilen rezultat. Nadaljujte z branjem, če želite izvedeti več o metodah za odpravo napake.
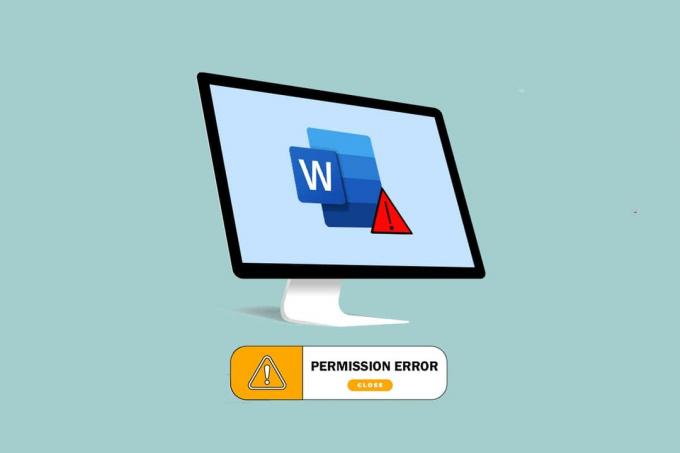
Vsebina
- Kako popraviti napako pri dovoljenju datoteke Word v sistemu Windows 10
- Metoda 1: Osnovne metode za odpravljanje težav
- Metoda 2: Osnovne metode za odpravljanje težav v MS Wordu
- 3. način: onemogočite dodatke MS Word
- 4. način: onemogočite samopopravke MS Word
- 5. način: računu dovolite urejanje datoteke
- 6. način: Znova zaženite storitev Windows Search
- 7. način: Ponastavite Wordove podatke iz urejevalnika registra
- 8. način: Popravite Microsoft Office Suite
- 9. način: Ponastavite Wordovo privzeto predlogo
- 10. način: uporabite orodje za popravilo drugega proizvajalca
Kako popraviti napako pri dovoljenju datoteke Word v sistemu Windows 10
V tem razdelku so navedeni možni vzroki, da Word ne more dokončati shranjevanja zaradi napake pri dovoljenju datoteke.
- Datoteka samo za branje: Wordova datoteka, ki jo poskušate urediti, se odpre v obliki, ki je samo za branje in ne v obliki, ki jo je mogoče urejati.
- Datoteka je prek omrežja: Datoteka Word, ki si jo ogledujete, ni shranjena lokalno v računalniku, ampak se uporablja v omrežju, kot je Google Dokumenti.
- Drugo lastništvo datoteke: Datoteka, ki jo uporabljate, mora imeti druge lastnike in morda nimate pravic za urejanje datoteke.
- Protivirusna programska oprema: Protivirusna programska oprema, zlasti programska oprema tretjih oseb, je morda motila delovanje običajnih programov, kot je Word v vašem računalniku.
- Že obstoječe ime datoteke: Datoteka, ki jo poskušate shraniti na določeno mesto, mora imeti ime predhodno obstoječe datoteke.
- Shranjevanje v nepodprti obliki: Datoteka Word, ki jo poskušate shraniti, ne sme biti v združljivi obliki z različico MS Word na vašem računalniku. Težavo je morda povzročilo shranjevanje datoteke v nepodprti obliki.
- Pokvarjen register besed: Podatki Worda v urejevalniku registra so morali biti poškodovani, kar otežuje uporabo Wordove datoteke.
- Postopek v ozadju: Procesi v ozadju, kot je Windows Search Service, so morda motili in upočasnili proces shranjevanja datoteke Word.
- Zastarela beseda: Različica MS Word v vašem računalniku je morda preveč zastarela in ne sme podpirati shranjevanja datoteke.
- Funkcija samopopravkov: Funkcije samopopravkov, kot je uporaba velikih začetnic in še veliko več v MS Wordu, vam omogočajo, da ime datoteke shranite z velikimi črkami. Ta funkcija je morda motila postopek shranjevanja na vašem računalniku.
Metoda 1: Osnovne metode za odpravljanje težav
Preden poskušate rešiti katero koli nastavitev v datoteki Word, lahko poskusite z osnovnimi metodami za odpravljanje težav, ki so navedene tukaj, v vašem računalniku.
1. Zagotovite pravilno internetno povezavo: Ko poskušate urediti Wordovo datoteko prek omrežja, morate zagotoviti, da imate pravilno in hitro internetno povezavo. Hitrost omrežja lahko preverite z Test hitrosti Spletna stran.

2. Ne urejajte v izmenljivih pomnilniških napravah: Izogibajte se urejanju v izmenljivih pomnilniških napravah in poskusite datoteko shraniti lokalno v računalnik. Nekatere motnje na napravah za shranjevanje lahko motijo proces shranjevanja.
3. Onemogoči protivirusno programsko opremo:Izklopite protivirusno programsko opremo na vašem računalniku, da omogočite shranjevanje datotek.

4. Posodobite Windows: Uporaba zastarelega sistema Windows vam ne more pomagati shraniti datoteke v ustrezni obliki. Poskusi posodabljanje sistema Windows na vašem računalniku in nato shranite datoteko.
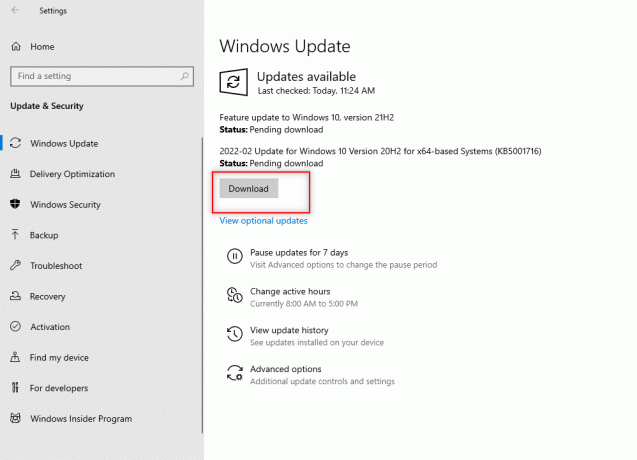
5. Poskusite se prijaviti v skrbniški uporabniški račun: Če ste prijavljeni v standardni uporabniški račun, morda ne boste mogli spreminjati svoje Wordove datoteke. Odjavite se iz tega uporabniškega računa in se prijavite v skrbniški račun.
6. Odprite drug uporabniški račun: Uporabite drug uporabniški račun na vašem računalniku, kot je gost uporabnik, in se nato čez nekaj časa vrnite v svoj uporabniški račun. Poskusite datoteko čez nekaj časa shraniti v svoj uporabniški račun.
7. Ustavi sinhronizacijo G-pogona: Če ste svoj Google Drive sinhronizirali z računalnikom, ga boste morda morali izklopiti na spletnem mestu Google Drive.
Metoda 2: Osnovne metode za odpravljanje težav v MS Wordu
Poskusite rešiti Word ne more dokončati shranjevanja zaradi napake pri dovoljenju datoteke z uporabo osnovnih metod za odpravljanje težav v aplikaciji MS Word.
1. Znova zaženite MS Word: Znova zaženite aplikacijo Word tako, da zaprete aplikacijo in jo nato znova zaženete v računalniku.
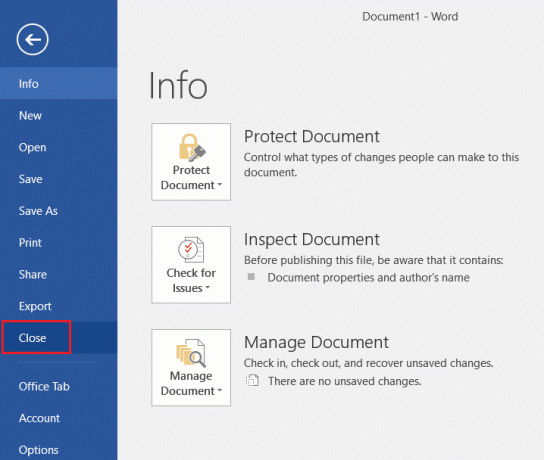
2. Preimenuj kot drugo datoteko: Če imajo datoteke podobna imena, jih boste morda morali v računalniku shraniti pod drugim imenom.
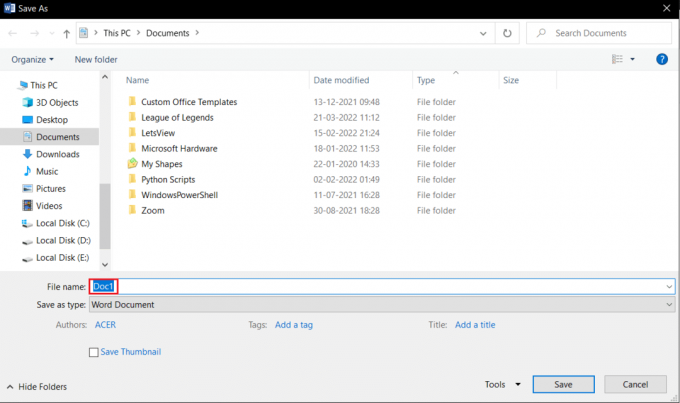
3. Uporabite Shrani kot namesto Shrani: Shranite Wordovo datoteko z Shrani kot možnost namesto Shrani možnost v mapa zavihek v datoteki Word.
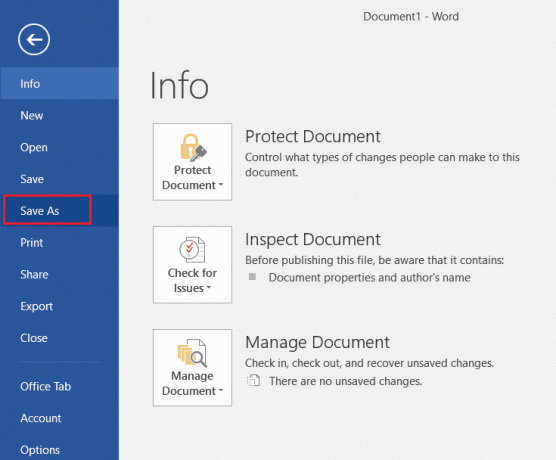
4. Poskusite shraniti čez nekaj časa: Počakajte nekaj minut in nato s tipkami poskusite shraniti datoteko v računalnik Ctrl + S ob istem času.
5. Večkrat poskusite možnost shraniti: Včasih lahko pride do majhne napake v datoteki. Poskusite datoteko neprekinjeno shraniti v računalnik z različnimi metodami, kot je Shrani gumb, Ctrl + S ključi itd.

6. Poskusite shraniti na drug disk: Nekateri pogoni v vašem računalniku morda zahtevajo posebno dovoljenje za shranjevanje datoteke. Datoteko shranite na drugo particijo ali v lokalni disk v računalniku.
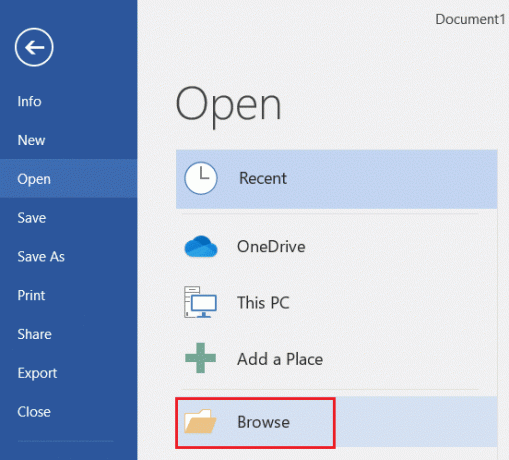
7. Kopirajte vsebino in jo shranite v nov dokument: Če lahko izberete vsebino datoteke, kopirajte vsebino in jo prilepite v kateri koli drug urejevalnik brez povezave, kot je Beležnica. Zaprite obstoječo Wordovo datoteko in shranite vsebino datoteke v novo datoteko Wordovega dokumenta.
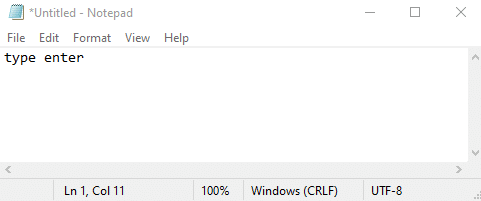
8. Shranite datoteko v drugačni obliki: Shranite datoteko v kateri koli drugi obliki z uporabo Shrani kot vrsto: spustni meni v oknu za shranjevanje.
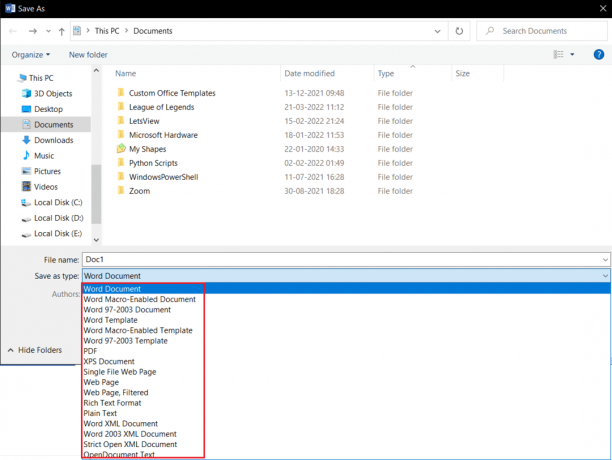
9. Odprite in popravite Word: Med odpiranjem Wordove datoteke v aplikaciji MS Word boste imeli spustni meni v gumbu Odpri. Izberite možnost Odprite in popravite na seznamu, da popravite datoteko in jo nato shranite.

10. Posodobite Microsoft Word- Posodobite Microsoft Office s pomočjo račun zavihek v mapa zavihek v aplikaciji Word. Preverite posodobitve in ročno prenesite posodobitev za MS Word.
11. Odstopite v Microsoft Office- Odjavite se iz svojega Microsoft Officea in se odjavite v aplikaciji z uporabo poverilnic za prijavo.

Preberite tudi:Kako onemogočiti črkovalnik Microsoft Word
3. način: onemogočite dodatke MS Word
Dodatki v vašem MS Wordu vas lahko ustavijo ali odložijo pri shranjevanju datoteke v računalnik, dodatke lahko onemogočite s to metodo.
1. Odprite teci pogovorno okno s pritiskom na tipke Tipke Windows + R hkrati.
2. Vrsta Winword /varno in kliknite na v redu gumb, da odprete aplikacijo za datoteke Word v varnem načinu.
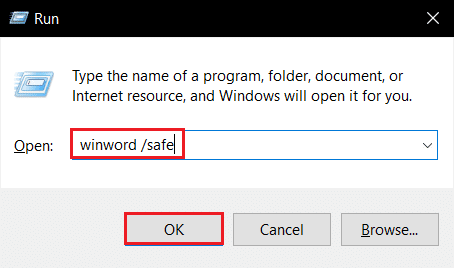
3. Kliknite na mapa zavihek v zgornjem levem kotu aplikacije.

4. Izberite Opcije zavihek v levem podoknu okna.
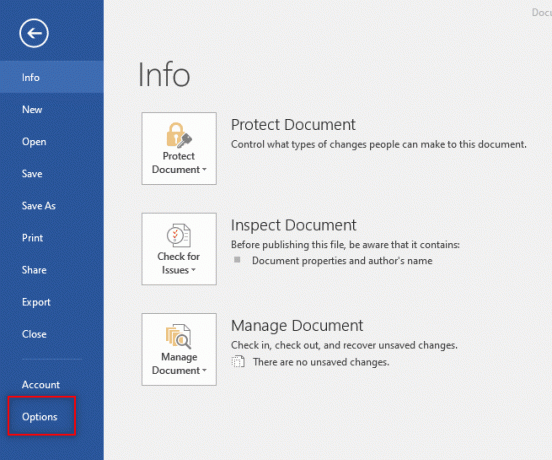
5. Izberite Dodatki zavihek v oknu Wordove možnosti.
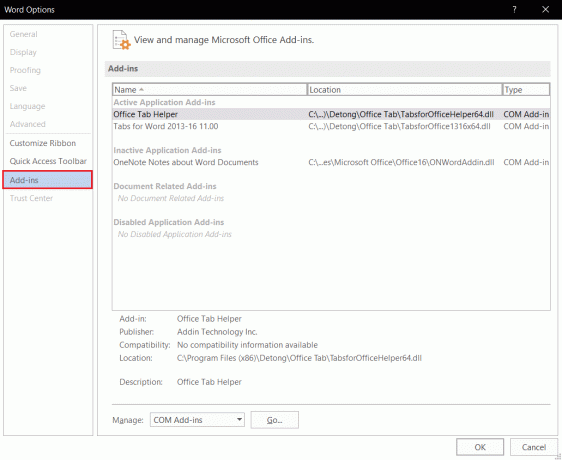
6. Izberite Dodatki COM v spustnem meniju poleg nastavitve Upravljaj: in kliknite na Pojdi … gumb.
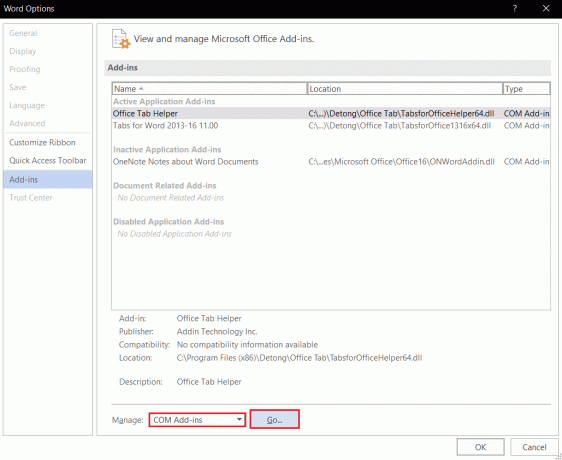
7. Izberite dodatke posebej in kliknite na Odstrani gumb. Ko so dodatki odstranjeni, kliknite na v redu gumb za dokončanje postopka.
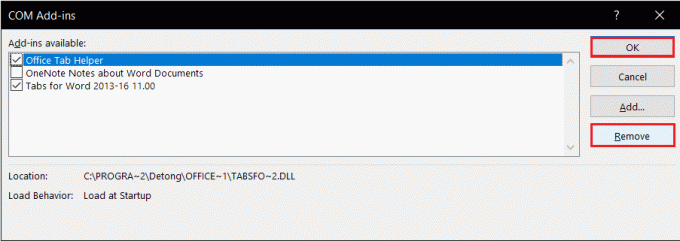
4. način: onemogočite samopopravke MS Word
Funkcija samodejnega pisanja velikih začetnic je dodatna možnost v MS Wordu, onemogočite lahko možnost shranjevanja datoteke brez napake.
1. Zaženite aplikacijo Word v računalniku in kliknite na mapa jeziček na zgornji levi strani.

2. Izberite zavihek Opcije v levem podoknu okna.
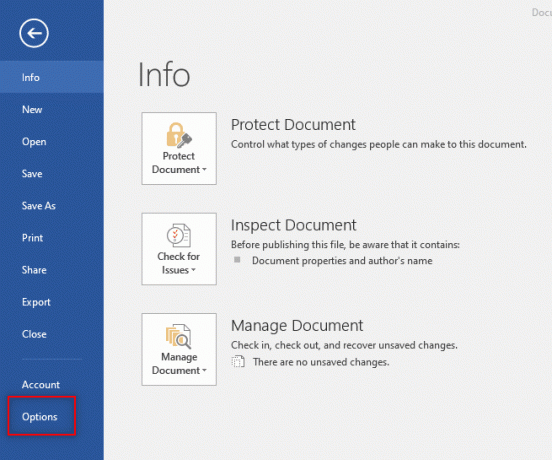
3. Izberite Preverjanje zavihek v oknu Wordove možnosti in kliknite na Možnosti samopopravkov … gumb.
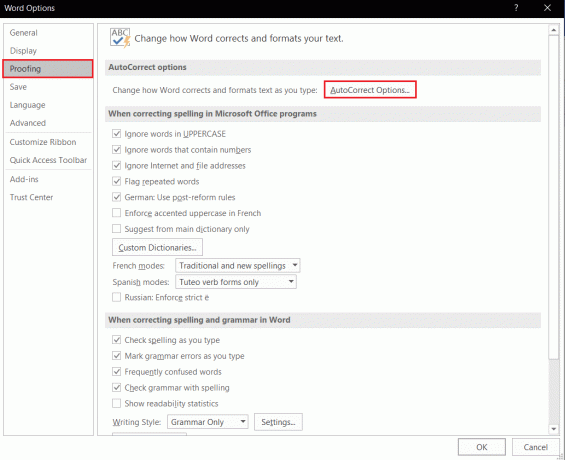
4. Počistite vse možnosti v Samopopravek okno in kliknite na v redu gumb, da onemogočite samodejno uporabo velikih začetnic.
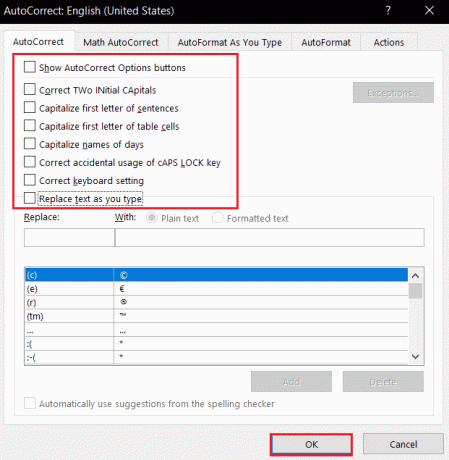
Preberite tudi:Katere so nekatere najboljše kurzivne pisave v programu Microsoft Word?
5. način: računu dovolite urejanje datoteke
S to metodo lahko spremenite dovoljenje in ga zagotovite svojemu uporabniškemu računu, da uredi Wordovo datoteko in jo shranite.
1. Z desno miškino tipko kliknite na Wordova datoteka želite urediti in kliknite na možnost Lastnosti na seznamu.
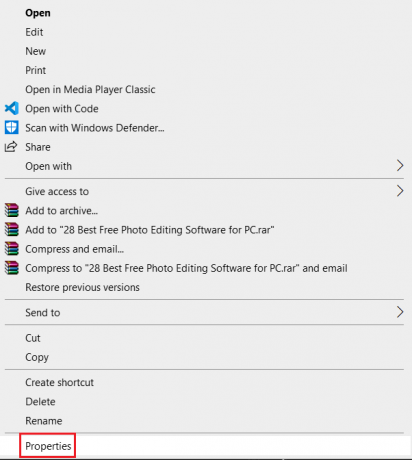
2. V General zavihek, prekličite izbiro možnosti Le za branje in se premaknite na Varnost zavihek v oknu.
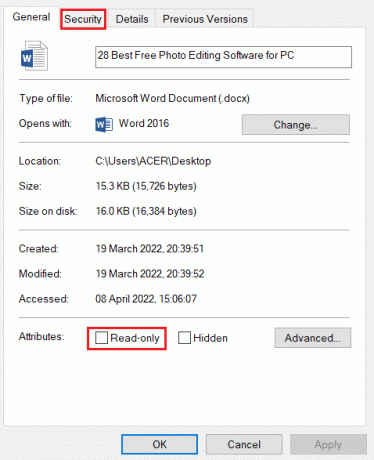
3. Kliknite na Napredno gumb na prikazanem oknu.
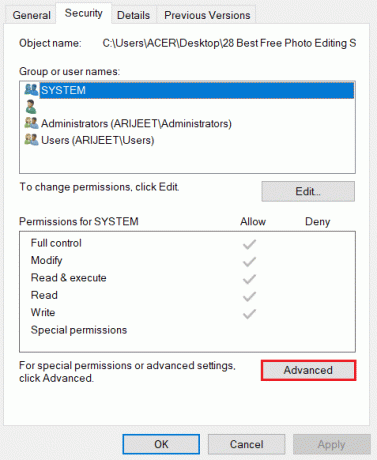
4. Kliknite na Spremeni se nastavitev poleg podrobnosti vašega uporabniškega računa.
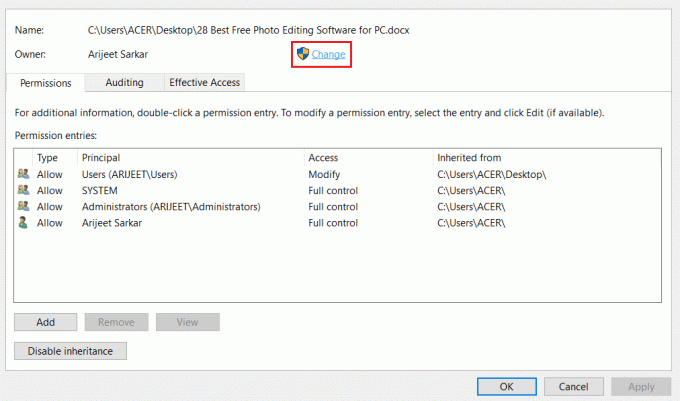
5. Kliknite na Napredno… gumb na dnu naslednjega okna.
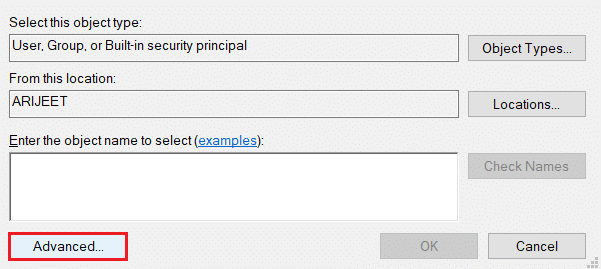
6. Kliknite na Najdi zdaj gumb v oknu, izberite račun na vašem računalniku in kliknite na v redu gumb.
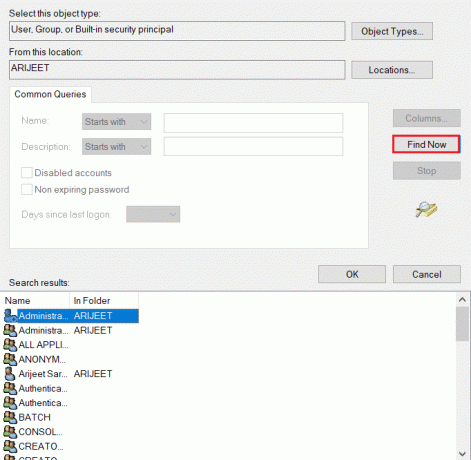
7. Kliknite na v redu gumbi na vseh oknih, da končate postopek.
Preberite tudi:Kako dodati pisave v Word Mac
6. način: Znova zaženite storitev Windows Search
Ta metoda vam omogoča, da znova zaženete storitev Windows Search v ozadju in odpravite napako.
1. Pritisnite na Tipke Windows + R hkrati odpreti teci pogovorno okno.
2. Vrsta storitve.msc in kliknite na v redu gumb, da odprete okno Storitve.

3. Izberite storitev Iskanje Windows na seznamu in kliknite na Ponovni zagon možnost v oknu za ponovni zagon storitve.
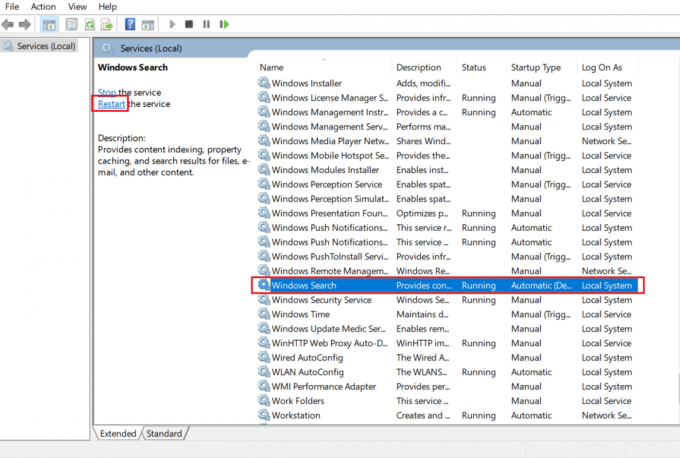
7. način: Ponastavite Wordove podatke iz urejevalnika registra
Podatke lahko ponastavite v oknu registra za aplikacijo Word v računalniku, da odpravite napako pri dovoljenju.
1. Zaženite teci pogovorno okno, kot je prikazano v 6. metoda.
2. Vrsta regedit in kliknite na v redu gumb za zagon okna urejevalnika registra.

3. Pojdite na naslednjo lokacijo pot v urejevalnik registra.
Računalnik\HKEY_CURRENT_USER\Programska oprema\Microsoft\Office\16.0\Word
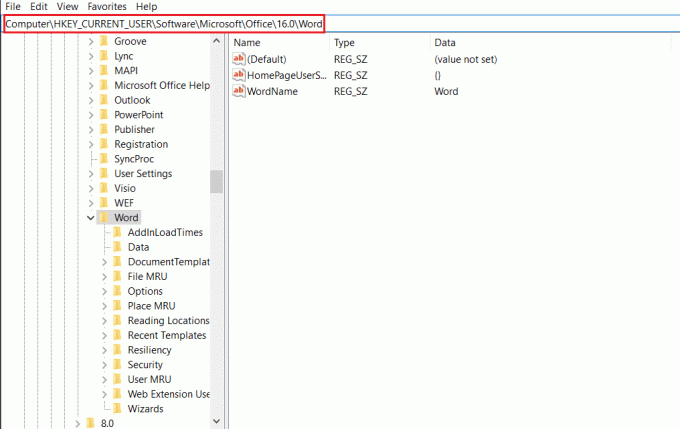
4. Z desno miškino tipko kliknite mapo Podatki in izberite možnost Izbriši na seznamu.
Opomba: Varnostno kopijo lahko ustvarite tudi lokalno z možnostjo Izvozi.
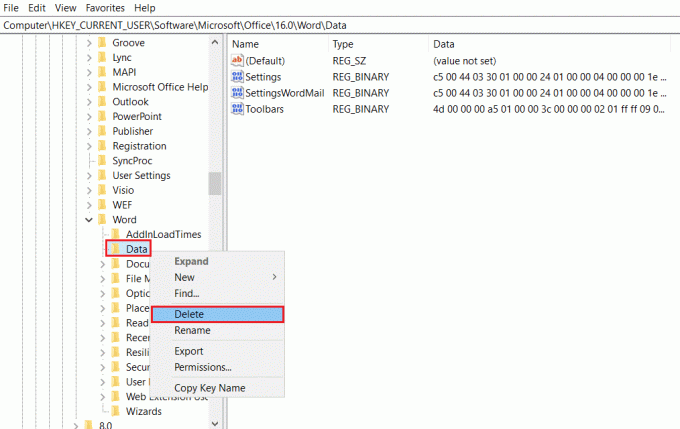
Preberite tudi:Kako dodati kazalo vsebine v Google Dokumente
8. način: Popravite Microsoft Office Suite
Če želite rešiti to težavo, lahko popravite celotno zbirko Microsoft Office s koraki, navedenimi tukaj.
1. Išči Nadzorna plošča v iskalni vrstici in zaženite aplikacijo v računalniku.

2. Izberite možnost Kategorija v nastavitvi Pogled po in kliknite na možnost Programi v meniju.

3. Z desno miškino tipko kliknite Microsoft Office in izberite Spremeni se možnost.
Opomba: Lahko pa tudi kliknete na gumb Odstrani da odstranite program. Microsoft Office lahko znova namestite iz trgovine Microsoft Store na vašem računalniku.

4. Izberite možnost Popravilo v naslednjem oknu in kliknite na Nadaljuj gumb.
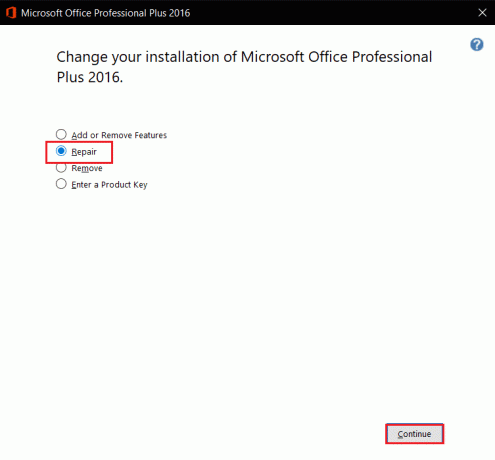
Počakajte, da se konfiguracijski postopek zaključi in nato znova zaženite računalnik.
9. način: Ponastavite Wordovo privzeto predlogo
Privzeto predlogo Worda lahko ponastavite, da odpravite napako pri dovoljenju.
1. Pritisnite na Windows + Rključi skupaj odpreti teci pogovorno okno.
2. Vrsta %podatki aplikacije% in kliknite na v redu gumb, da odprete mapo AppData.
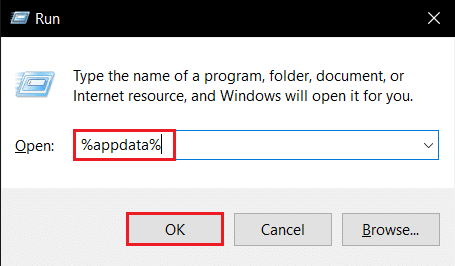
3. Dvokliknite na Microsoft mapo.
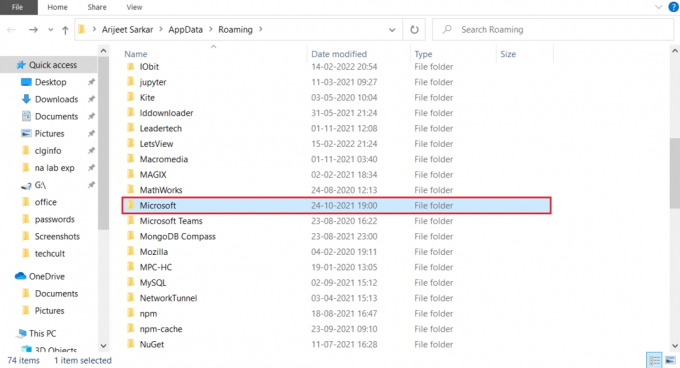
4. Odprite Predloge mapo.

5. Premaknite datoteko Normalno na katero koli drugo lokacijo, da ponastavite privzeto besedno predlogo.
Opomba: Običajno datoteko v datoteki lahko tudi izbrišete s pritiskom na Izbriši ključ.

Preberite tudi:Kako pretvoriti Word v JPEG
10. način: uporabite orodje za popravilo drugega proizvajalca
Če nobena od metod ne more odpraviti napake, poskusite namestiti programsko opremo drugega proizvajalca, da popravite datoteko Word.
1. Obiščite Remouradna stran na vašem računalniku.
Opomba: Pred namestitvijo programske opreme zaprite datoteke Word v računalniku.
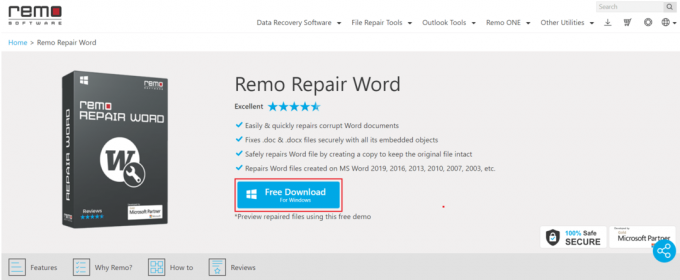
2. Kliknite na Naslednji gumb v oknu čarovnika.
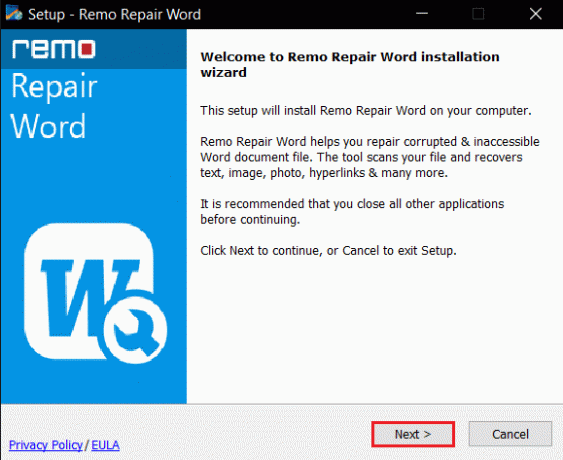
3. Kliknite na Sprejmem gumb v oknu Licenca in kliknite na Končaj gumb v naslednjem oknu.
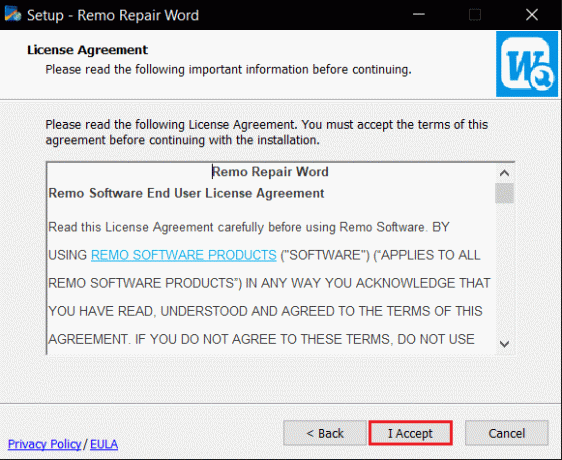
4. Odprto Remo Repair Word, kliknite na Prebrskaj možnost in izberite datoteko, ki jo želite popraviti.
5. Kliknite na Popravilo možnost in počakajte, da se postopek zaključi. Nato lahko odprete popravljeno datoteko Word.
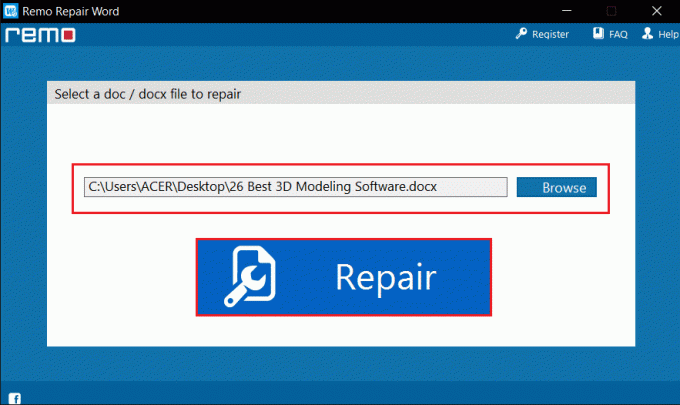
Priporočeno:
- Kako izklopiti omejeni način na YouTubovem skrbniku omrežja
- 21 najboljših brezplačnih alternativ Visio na spletu
- 27 najboljših alternativ za Microsoft Word
- Kako ustvariti visečo zamik v Wordu in Google Dokumentih
Ta članek obravnava metode za popravilo Word ne more dokončati shranjevanja zaradi napake pri dovoljenju datoteke v sistemu Windows 10. Na ta članek se lahko zanesete pri reševanju težave, ki jo Windows 10 ne more shraniti zaradi napake pri dovoljenju. Torej, če naletite na napako pri dovoljenju za Wordovo datoteko, poskusite implementirati metode v tem članku. Prosimo, navedite svoje predloge, povratne informacije ali vprašanja v razdelku za komentarje.



