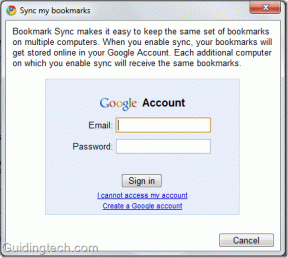Popravite razširitev pogleda mreže Google Meet
Miscellanea / / April 22, 2022
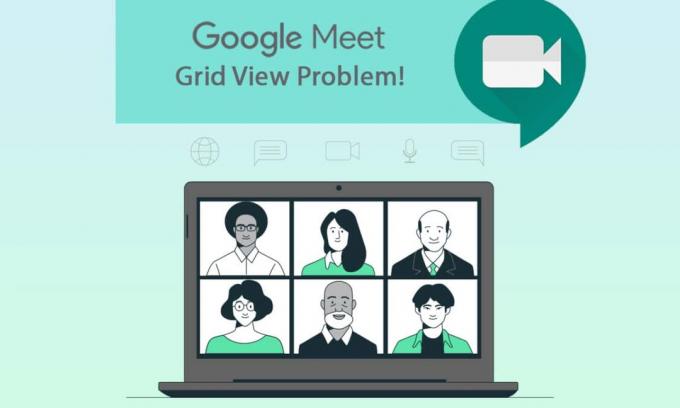
Google in njegove aplikacije ne potrebujejo nobene predstavitve. Je dobro znana internetna platforma, ki ponuja različne tehnologije in digitalne gostitelje ter storitve. Ena takšnih Googlovih aplikacij je Google Meet. To je aplikacija za videokonference, ki povezuje ljudi na spletu iz oči v oči za poslovne, akademske in osebne namene. Čeprav ima odlične lastnosti in lastnosti, obstajajo nekatere omejitve. Uporabniki so se soočili s težavami s pogledom mreže v Google Meetu. Torej, v današnjem članku bomo izvedeli o razširitvi popravka za pogled mreže Google Meet.
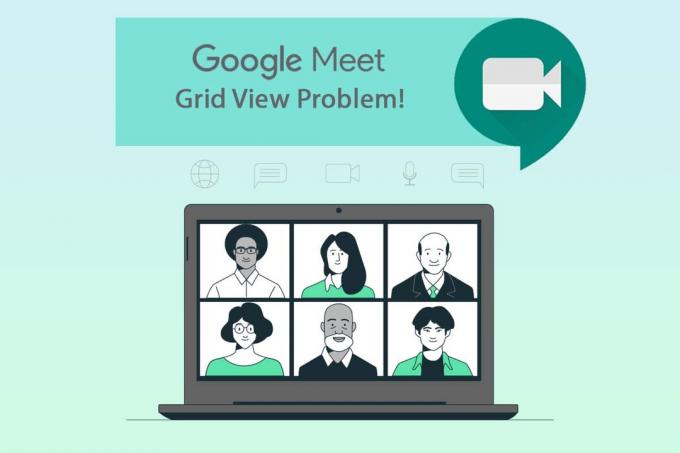
Vsebina
- Kako popraviti razširitev pogleda mreže Google Meet
- 1. način: znova zaženite Google Meet
- 2. način: vklopite prikaz mreže v Googlu Meet
- 3. način: Odpnite udeleženca
- 4. način: uporabite novo razširitev pogleda mreže Google Meet
- 5. način: posodobitev razširitve
- 6. način: Ponovno omogočite razširitev
- 7. način: Ponovno namestite razširitev
- 8. način: uporabite nov profil za Chrome
Kako popraviti razširitev pogleda mreže Google Meet
Prejšnji Google Meet je podpiral samo štiri udeležence v pretoku kamere. Zaradi tega je razširitev za Chrome za pogled mreže pridobila priljubljenost. To je začasna razširitev za rešitev iz Chroma, ki jo je razvil Chris Gamble in dodaja postavitev mreže v Googlovih sestankih.
- Sili nas, da omogočimo kamero za vsakega udeleženca. In ta razširitev pogleda mreže Google Meet vam omogoča gledajte do 49 udeležencev na zaslonu.
- Upoštevajte to če udeleženec onemogoči kamero, samodejno preklopi sliko funkcije vidnega pogleda na sliko profila.
Če ste gostitelj Google Meeta, je lahko zelo nadležno, če razširitev ne deluje. Ta vodnik vam bo pomagal pri popravku Googlovega pogleda mreže. Natančno sledite spodnjim metodam, da najdete rešitev, ki vam ustreza.
1. način: znova zaženite Google Meet
Osnovni način za odpravo morebitnih napak v aplikaciji je ponovni zagon. Ta preprosta metoda ponovnega odpiranja aplikacije Google Meet bi lahko našla popravek Googlovega pogleda mreže.
1. Pustite Googlovo srečanje.

2. Kliknite na ikona križa kot je prikazano, da zaprete spletni brskalnik.

3. Pojdite na Googlovo srečanje strani in se sestanku znova pridružite tako, da vnesete koda srečanja.

2. način: vklopite prikaz mreže v Googlu Meet
Čeprav Google Meet sprva ni podpiral več kot štirih udeležencev v svojem toku kamere, je pozneje predstavil a funkcija pogleda s ploščicami znotraj same aplikacije. Zato preverite, ali je postavitev ploščic vklopljena. To storite tako, da sledite spodnjim korakom za razširitev popravka za pogled mreže Google Meet.
1. Obiščite Google Meet stran.
2. Vpiši svoj koda srečanja in se pridruži sestanku.

3. Na Googlovo srečanje strani, poiščite in kliknite na tri navpične pike.
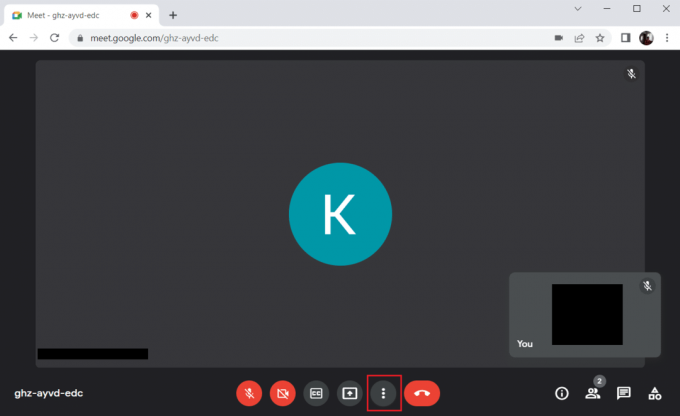
4. Izberite Spremeni postavitev možnost.

5. Zdaj izberite Ploščice možnost pod Spremeni postavitev oddelek.
6. Nato kliknite križna oznaka kot je poudarjeno, da zaprete poziv.
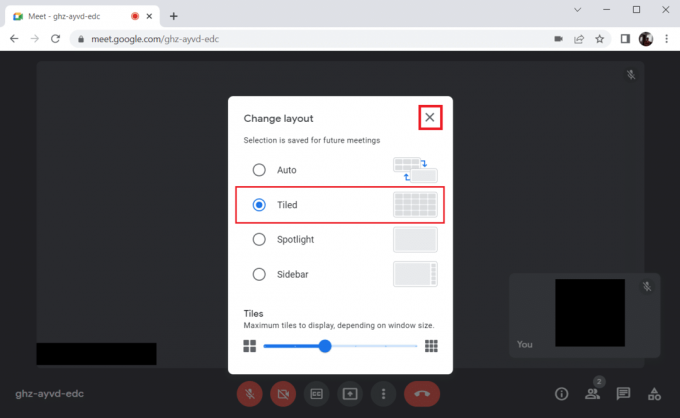
Preberite tudi:Kako popraviti, da v Googlu Meet ni bilo mogoče najti kamere
3. način: Odpnite udeleženca
Funkcija pripenjanja v Google Meetu vam omogoča, da pripnete vir kamere katerega koli udeleženca, da vam bo vedno viden. To bi lahko motilo in povzročilo konflikt s pogledom mreže. Število udeležencev se mora sešteti, da se naredi razumna mreža. Zato sledite navodilom za odpenjanje udeleženca.
1. Na Googlovo srečanje strani, poiščite ikona ljudi s številom udeležencev v nadpisu in kliknite nanj.

2. Kliknite na tri navpične pike poleg udeleženca, ki ga želite odpeti.

3. Nato izberite Odpni možnost, kot je prikazano.
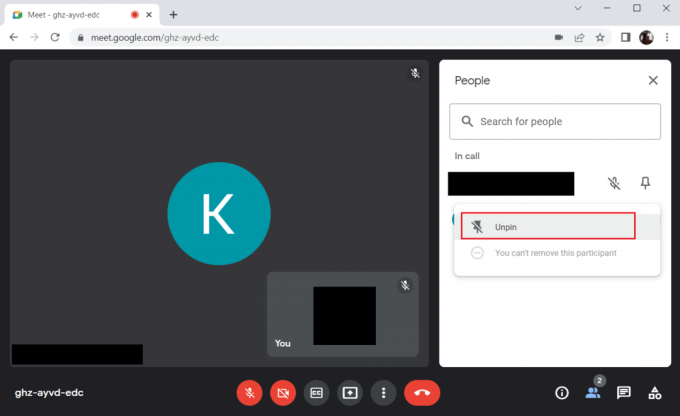
Opomba: Ko odpnete udeleženca, preverite, ali je težava odpravljena. Če ne, poskrbite, da boste odpnili vse pripete udeležence.
4. način: uporabite novo razširitev pogleda mreže Google Meet
Če nobena od zgornjih metod ni pomagala omogočiti pogleda mreže v Google Meetu, bi jo morda morali dodati prek te razširitve z brskalnikom Chrome. Če želite to narediti, upoštevajte navodila.
1. odidi the Googlov sestanek.

2. Pojdite na Spletna trgovina Chrome stran za namestitev razširitve.
3. Kliknite na Dodaj v Chrome gumb.
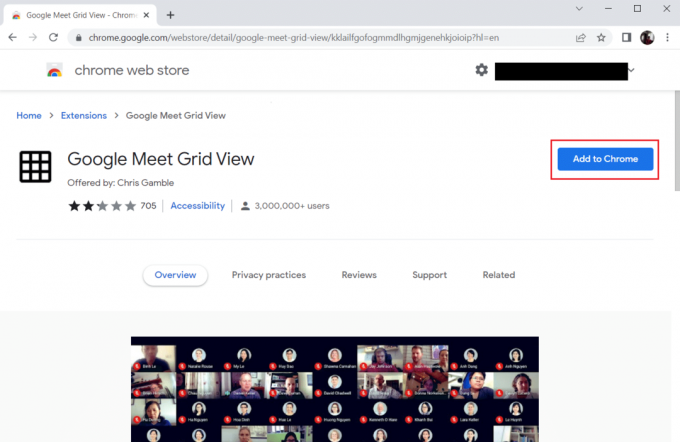
4. Izberite Dodaj razširitev na Dodajte pogled mreže Google Meet potrditveno okno.
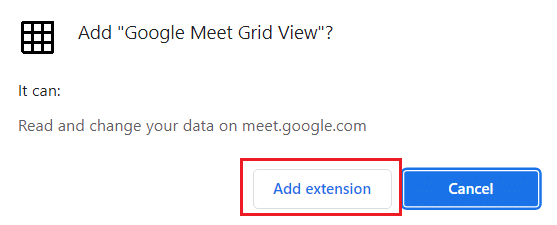
Preberite tudi:Spremenite svoje ime, telefonsko številko in druge podatke v Google Računu
5. način: posodobitev razširitve
Vse razširitve v brskalniku Google Chrome se samodejno posodabljajo. Upoštevajte pa, da se te samodejne posodobitve zgodijo samo, ko jih Chrome razporedi. Včasih je možno tudi, da se ta razpored zavleče. Zato ročno preverite in posodobite razširitev, tako da sledite korakom.
1. Pritisnite na Windowsključ in tip Chrome in kliknite na Odprto.
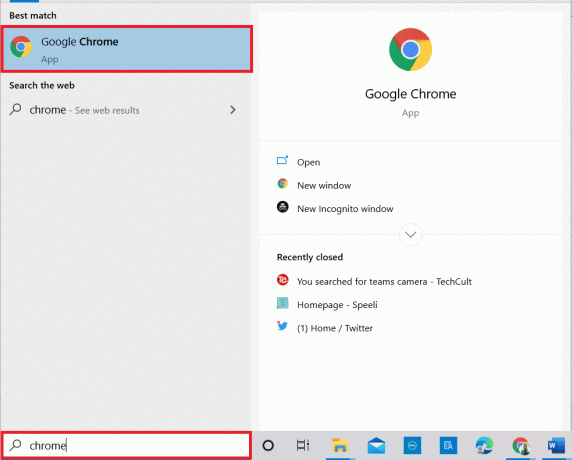
2. Vrsta chrome://extensions v Spletna naslovna vrstica Chrome in zadel Vnesite ključ.

3. Na Razširitve stran, vklopiti stikalo za Način za razvijalce v zgornjem desnem kotu zaslona.

4. Zdaj kliknite na Nadgradnja možnost, kot je prikazano.
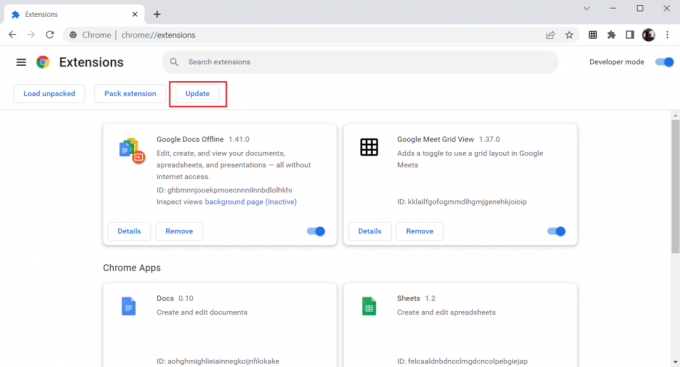
6. način: Ponovno omogočite razširitev
Če vam nameščena razširitev ni pomagala, ne skrbite. Poskusite enkrat tako, da onemogočite in znova omogočite razširitev. Če želite to narediti, sledite navodilom.
1. Zaženite Brskalnik Google Chrome kot je bilo storjeno prej.
2. Vrsta chrome://extensions v Spletna naslovna vrstica Chrome in zadel Vnesite.

3. Ugasni stikalo za Razširitev Google Meet Grid View na strani Razširitve.

4. Ponovno, vklopiti stikalo za isto razširitev.

Preberite tudi:Kako odstraniti najbolj obiskana spletna mesta v Google Chromu
7. način: Ponovno namestite razširitev
Če metode posodobitve in ponovnega omogočanja ne delujejo, poskusite znova namestiti razširitev. Sledite, da storite enako.
1. Odprto brskalnik Chrome kot je bilo storjeno v prejšnji metodi.
2. V naslovno vrstico vnesite chrome://extensionsin pritisnite Vnesite.
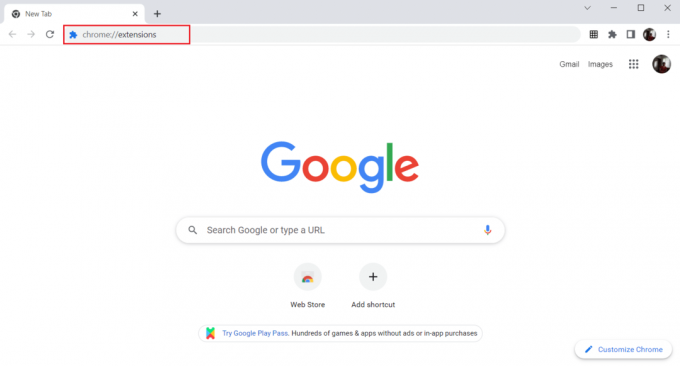
3. Kliknite na Odstrani možnost za Pogled mreže Google Meet razširitev, da jo odstranite.

4. Ponovno kliknite na Odstrani na potrditvenem oknu.

5. Zdaj pa se vrnite k Spletna trgovina Chrome in sledite navodilom v 4. metoda za ponovno namestitev razširitve.
Preberite tudi:Kako spremeniti svoje ime v Googlu Meet
8. način: uporabite nov profil za Chrome
Chromovi profili se v veliki meri uporabljajo za vzdrževanje zaznamkov, razširitev, tem in nastavitev. Uporabniki imajo pogosto različne profile za ločevanje osebnega in službenega brskanja. Ni škode, če razširitve delujejo prek novega kromiranega profila. Če želite ustvariti nov profil za Chrome, sledite spodnjim korakom.
1. Odprite Brskalnik Google Chrome kot je bilo storjeno prej.
2. Kliknite na profilna slika kot je prikazano.

3. Nato izberite Dodaj možnost, kot je označena, da ustvarite nov profil.

4. Kliknite na Nadaljujte brez računa.
Opomba: Kliknite na Prijaviti da se prijavite s svojim Gmail računom.

5. Tukaj prilagodite svoj profil tako, da dodate svoj želeno ime,sliko profila in barvo teme.
6. Zdaj kliknite na Končano, kot je prikazano spodaj.
Opomba: Če ne želite bližnjice na namizju za tega uporabnika, počistite polje Ustvarite bližnjico na namizju za tega uporabnika možnost.

7. Zdaj pa zaženi Googlov sestanek z novim profilom za Chrome in razširitvijo popravkov za pogled mreže Google Meet.
Pogosto zastavljena vprašanja (FAQ)
Q1. Ali je mogoče datoteke deliti z drugimi med Googlovimi sestanki?
Ans. Svoj zaslon lahko predstavite drugim udeležencem. Datoteke lahko delite prek Google Drive. Toda povezavo do datoteke, ki jo želite dati v skupno rabo, lahko naložite v klepetalnico Google Meet.
Q2. Ali ima Google Meet časovno omejitev?
Ans.da, za Google Meet obstaja določena časovna omejitev. Za sestanke ena na ena, časovna omejitev je 24 ur. Za tri ali več udeležencev je časovna omejitev 60 minut na sejo.
Priporočeno:
- 29 najboljši MP4 kompresor za Windows
- Kako odstraniti najbolj obiskana spletna mesta v Google Chromu
- Kako ugotoviti, kdo sprejema Google Pay
- Kako uporabljati Snap Camera v Googlu Meet
Upamo, da je bil ta članek koristen in da ste se tega naučili Razširitev popravka za pogled mreže Google Meet. Sporočite nam, katera metoda vam je uspela. V spodnjem razdelku za komentarje se lahko obrnete na nas s svojimi vprašanji in predlogi. Prav tako nam sporočite, kaj se želite naučiti naslednje.