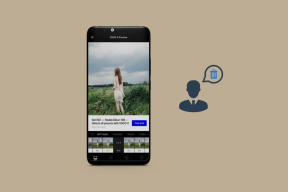Popravite, da podnapisi VLC ne delujejo v sistemu Windows 10
Miscellanea / / April 22, 2022

Ob gledanju filmov v drugih jezikih se lahko počutimo popolnoma ločeni od sveta. Hvala podnapisom za vsak film, ki nam pomaga, da uživamo v filmskem času. Kaj pa, če glavna aplikacija, ki se uporablja za predvajanje filma, to je VLC Media Player, ne bi mogla prikazati podnapisov? Ta članek ima rezultat za vprašanje. Preoblikovanje v preproste spletne iskalne izraze, popravljanje podnapisov VLC, ki ne delujejo, ali popravljanje podnapisov VLC, ki se ne prikazujejo. Tako si lahko brez težav ogledate film v tujem jeziku s podnapisi v vašem najljubšem jeziku.

Vsebina
- Kako popraviti podnapise VLC, ki ne delujejo v sistemu Windows 10
- 1. način: Osnovni koraki za odpravljanje težav
- 2. način: Odprite datoteko s podnapisi v beležnici
- Metoda 3: Spremenite nastavitve VLC
- 1. korak: Spremenite pisavo in barvo ozadja
- 2. korak: Kodeki za podnapise
- 3. korak: Ponastavite nastavitve
Kako popraviti podnapise VLC, ki ne delujejo v sistemu Windows 10
Možni vzroki, zaradi katerih podnapisi morda ne delujejo na video datoteki v VLC Media Player so navedene spodaj:
- Datoteka SRT, zaščitena z geslom: Če je datoteka s podnapisi, ki jo poskušate uporabiti, digitalno zaščitena z geslom, podnapisi VLC morda ne bodo prikazani.
- Prazna ali poškodovana datoteka SRT: Če je datoteka s podnapisi poškodovana ali nima vsebine, morda ne bo prikazana v aplikaciji VLC.
- Datoteka s podnapisi ni kodirana UTF-8: Datoteke s podnapisi so kodirane z UTF-8, da si lahko ogledamo besedilo. Če je možnost onemogočena, datoteka s podnapisi morda ne bo na voljo v aplikaciji VLC.
- Barva besedila je enaka barvi ozadja: Če sta barva besedila in ozadja za podnapis enaka, podnapis morda ne bo prikazan v video datoteki.
- Različne razširitve podnapisov: Datoteke s podnapisi s pripono SRT delujejo odlično. Če obstajajo druge razširitve, kot je .sub, se datoteka morda ne bo predvajala.
- Pokvarjena video datoteka: Če je video datoteka poškodovana, video morda ne podpira datoteke s podnapisi v predvajalniku VLC.
- Pokvarjena aplikacija VLC Media Player: Če ima aplikacija VLC Media Player kakšno napako, morda ne podpira podnapisov in video datotek.
1. način: Osnovni koraki za odpravljanje težav
Preden poskušate rešiti težavo, da podnapisi VLC ne delujejo, lahko poskusite z osnovnimi metodami za odpravljanje težav, ki so podane v tem razdelku.
1. Preverite, ali ima datoteka format SRT: Preverite, ali je datoteka s podnapisi v .srt formatu. Izberite navedeni pogled v Raziskovalcu v spodnjem desnem kotu okna. Ime datoteke s podnapisi si lahko ogledate v ime stolpec, preverite, ali je datoteka shranjena .srt razširitev. Če ne, poskusite prenesti datoteko s podnapisi v formatu srt.

2. Poskusite z drugo datoteko SRT: Če pride do težave z datoteko s podnapisi, ki jo poskušate uporabiti, boste morda morali spremeniti datoteko s podnapisi. Poskusite prenesti katero koli drugo datoteko s podnapisi in jo nato poskusite dodati v video datoteko. Če želite to narediti, odprite video datoteko v aplikaciji VLC Media Player in z desno tipko miške kliknite videoposnetek. Premaknite kazalec nad možnost Podnaslov na seznamu in ga nato premaknite nad možnost Podskladba v naslednjem meniju. Izberite katero koli drugo skladbo, na primer skladbo 2, tako da kliknete nanjo. Če druga skladba prikazuje podnapise, je težava morda v datoteki s podnapisi.

3. Datoteka SRT, zaščitena z geslom: Nekatere datoteke s podnapisi so lahko zaščitene z geslom ali imajo digitalni varnostni žebljiček. Morda boste morali poznati geslo za dostop do datoteke srt ali pa boste morali znova prenesti datoteko s podnapisi.
4. Preimenuj podnapis File z istim imenom kot video datoteka: Če se ime datoteke s podnapisi razlikuje od imena video datoteke, ki jo poskušate predvajati, bo VLC Media Player morda težko predvajal podnapis. Datoteko s podnapisi lahko preimenujete podobno kot v video datoteki, da rešite to težavo. Če želite to narediti, z desno tipko miške kliknite video datoteko in izberite možnost Preimenuj v meniju. Datoteko s podnapisi lahko preimenujete z istim imenom kot video datoteka. Po tej spremembi poskusite predvajati video datoteko z datoteko s podnapisi.

5. Shranite podnapise in video datoteke na isti lokaciji: Če sta datoteka s podnapisi in video datoteka na različnih lokacijah, datoteka s podnapisi morda ne bo na voljo za video datoteko. Morda boste morali premakniti datoteke ročno na isto mesto.
Opomba: Lahko poskusite ustvariti ločeno mapo za datoteke in jih premakniti v to mapo.

6. Znova zaženite VLC Media Player: Ponovni zagon predvajalnika VLC Media Player lahko reši težavo, da podnapisi ne delujejo v aplikaciji. Za ponovni zagon kliknite na Zapri gumb v zgornjem desnem kotu aplikacije in znova zaženite aplikacijo v računalniku.

7. Omogoči in onemogoči podnapise: Za rešitev težave lahko poskusite omogočiti in onemogočiti podnapise v predvajalniku VLC Media Player. Če želite to narediti, z desno tipko miške kliknite video datoteko v aplikaciji VLC. Premaknite kazalec nad možnost Podnaslov in ga nato premaknite čez Podskladba možnost v naslednjem spustnem meniju. Kliknite na Onemogoči možnost v naslednjem meniju, da onemogočite podnapis. Podnapise lahko omogočite tako, da v meniju kliknete na skladbo s podnapisi, kot je skladba 1.

8. Ročno dodaj podnapis: Če vgrajeni podnapisi ne delujejo na vaši video datoteki, lahko poskusite ročno dodati datoteko s podnapisi v video datoteko v predvajalniku VLC Media Player, kot je prikazano spodaj:
1. Z desno tipko miške kliknite video datoteko v aplikaciji VLC in premaknite kazalec na Podnaslov možnost in nato kliknite na Dodaj datoteko s podnapisi ... možnost.

2. Poiščite datoteko v Odpri podnapis… okno in izberite datoteko s podnapisi.
3. Kliknite na Odprto gumb, da ročno vstavite datoteko s podnapisi v video datoteko.

Preberite tudi:5 najboljših programov za urejanje videa za Windows 10
9. Odprite Video v drugi aplikaciji Video Player: Poskusite odpreti videoposnetek v drugi aplikaciji za predvajanje videoposnetkov, kot je Filmi in TV. Poiščite datoteko in jo z desno tipko miške kliknite. Izberite možnost Odpri z na seznamu in kliknite na Filmi in TV možnost v naslednjem spustnem meniju. Če se videoposnetek predvaja v aplikaciji Filmi in TV s podnapisi, je težava morda v vaši aplikaciji VLC Media Player. Za rešitev te težave lahko znova zaženete aplikacijo VLC.

10. Odprite različne videoposnetke v predvajalniku VLC: Če ima video datoteka, ki si jo želite ogledati, kakršno koli napako, je morda ne bo mogoče predvajati z aplikacijo VLC Media Player. Poskusite predvajati katero koli drugo video datoteko v aplikaciji, da preverite težavo. Morda boste morali prenesite video datoteko ponovno.
11. Posodobite VLC Media Player: Posodobitve za aplikacijo VLC bodo samodejno na voljo kot sporočilo. Prenesite, ko ste k temu pozvani. Vendar pa lahko ročno preverite posodobitve v VLC, kot je prikazano v spodnjih korakih:
1. V predvajalniku VLC Media Player kliknite na Pomagaj možnost.

2. Nato izberite preveri za posodobitve. VLC bo poskušal preveriti posodobitve ter jih prenesti in namestiti.

Preberite tudi:Kako popraviti VLC ne podpira formata UNDF
2. način: Odprite datoteko s podnapisi v beležnici
Lahko preverite, ali ima datoteka s podnapisi nekaj vsebine, tako da odprete datoteko s podnapisi v aplikaciji Beležnica.
1. Pritisnite na tipka Windows, tip Beležnica, in kliknite na Odprto.

2. Pritisnite tipke Ctrl + O v aplikaciji, da odprete okno Odpri. Izberite Vse datoteke v spustnem meniju vrste datoteke.

3. Prebrskajte datoteko s podnapisi v oknu in kliknite nanjo. Kliknite na Odprto gumb za ogled datoteke v beležnici.

4. Če vidite vsebino v datoteki, potem lahko datoteko s podnapisi uporabite v predvajalniku VLC Media Player.
Opomba: Če je datoteka s podnapisi prazna, boste morda morali znova prenesti datoteko s podnapisi.

Metoda 3: Spremenite nastavitve VLC
Z metodami v tem razdelku lahko spremenite svoje nastavitve za aplikacijo VLC Media Player. To mora rešiti težavo, da podnapisi VLC ne delujejo.
1. korak: Spremenite pisavo in barvo ozadja
S spodnjimi koraki lahko spremenite barvo pisave in ozadje podnapisov.
1. Pritisnite na tipka Windows, tip VLC Media Player in kliknite na Odprto.

2. Kliknite na Orodja zavihek na traku in izberite Nastavitve možnost v meniju.
Opomba: Lahko pa pritisnete tudi tipke Tipke Ctrl + P skupaj odpreti Nastavitve okno.

3. Premaknite se na Podnapisi/OSD zavihek v oknu in potrdite polje Omogoči podnapise v oknu.

4. Nastavite Force podnapisov položaj na 0px v razdelku z učinki podnapisov.

5. V razdelku z učinki podnapisov nastavite Privzeta barva besedila do Bela in Barva obrisa do Črna.

6. Kliknite na Shrani gumb, da shranite spremembe.

Preberite tudi:5 najboljših programov za urejanje videa za Windows 10
2. korak: Kodeki za podnapise
Po navodilih lahko nastavite osnovne nastavitve za prikaz podnapisov in izberete kodiranje UTF-8.
1. Odprto VLC Media Player iz iskanja Windows.

2. Kliknite na Orodja zavihek na traku in izberite Nastavitve možnost v meniju.
Opomba: Lahko pa pritisnete tudi tipke Tipke Ctrl + P hkrati odpreti Nastavitve okno.

3. Premaknite se na vmesnik zavihek v oknu Nastavitve.

4. Izberite vse možnost v razdelku Pokaži nastavitve.

5. Pod Vhodi/kodeki razdelek na seznamu, razširite Kodeki za podnapise možnost.

6. Kliknite na Podnapisi možnost v meniju.

7. Izberite Samodejno za nastavitev Utemeljitev podnaslova in označite polje Preverjanje pristnosti podnapisov UTF-8.

8. V kodiranju besedila podnapisov izberite Privzeto (Windows-1252) možnost na seznamu.
Opomba: Izberete lahko možnost Sistemska koda če problem ni rešen.

9. Kliknite na Shrani gumb, da shranite spremembe.

Preberite tudi:Kako pretvoriti MP4 v MP3 z uporabo VLC, Windows Media Player, iTunes
3. korak: Ponastavite nastavitve
Uporabite korake, navedene v razdelku, da ponastavite svoje nastavitve v aplikaciji VLC Media Player. To bo nastavitve nastavilo na privzeto nastavitev.
1. Zaženite VLC Media Player iz iskanja Windows.

2. Kliknite na Orodja zavihek na traku in izberite Nastavitve možnost v meniju.
Opomba: Lahko pa pritisnete tudi tipke Tipke Ctrl + P skupaj odpreti Nastavitve okno.

3. Premaknite se na vmesnik zavihek v oknu Nastavitve.

4. Kliknite na Ponastavi nastavitve gumb na dnu okna.

5. V oknu Ponastavi nastavitve kliknite na v redu gumb za potrditev spremembe.

Priporočeno:
- Popravite, da Windows 10 DisplayPort ne deluje
- 29 najboljši MP4 kompresor za Windows
- Kako izklopiti omejeni način na YouTubovem skrbniku omrežja
- Kako izvesti Zoom Video Test v operacijskem sistemu Windows in Android
Motiv članka je podati rešitve za problematiko VLC podnapisi ne delujejo. Če ste zmedeni pri iskanju rešitve, da se podnapisi VLC ne prikazujejo, lahko uporabite metode, opisane v tem članku. Poskusite uporabiti metode, opisane v članku, in nam sporočite svoje predloge ali vprašanja v razdelku za komentarje.