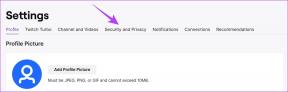Popravite napako Windows 10 File Explorer, ki deluje na njem
Miscellanea / / April 22, 2022
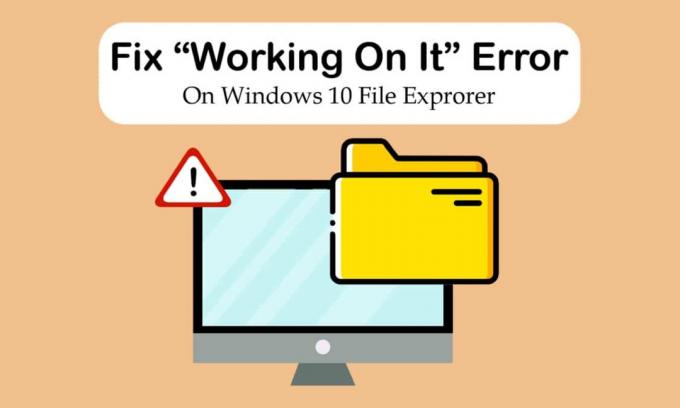
File Explorer je eden glavnih programov sistema Windows. Organizira vse datoteke in mape, do katerih lahko uporabniki zlahka dostopajo. Za povečanje učinkovitosti se File Explorer privzeto odpre stran za hitri dostop v sistemu Windows 10. To ni katera koli lokacija, ampak preprosto stran, ki prikazuje nedavno odprte ali spremenjene datoteke s strani uporabnikov. Včasih pa se lahko v Raziskovalcu datotek Windows 10, ki dela na njem, na strani za hitri dostop prikaže sporočilo. Lahko je nadležno, saj vam preprečuje dostop do datotek in lahko za nekaj časa zamrzne File Explorer. Če se tudi vi soočate z isto težavo, ste na pravem mestu. Predstavljamo vam popoln vodnik, ki vam bo pomagal odpraviti počasno težavo z Windows 10, ki deluje na njem File Explorer, in Windows 10 File Explorer, ki dela na njem, se ne odziva.

Vsebina
- Kako popraviti napako Windows 10 File Explorer, ki deluje na njem
- 1. način: Osnovni koraki za odpravljanje težav
- 2. način: spremenite privzeto stran File Explorerja
- 3. način: počistite predpomnilnik File Explorerja
- 4. način: Optimizirajte mape
- 5. način: Ponastavi indeks iskanja
- 6. način: Izvedite obnovitev sistema
Kako popraviti napako Windows 10 File Explorer, ki deluje na njem
Raziskovalec datotek je na splošno zanesljiv brez težav, zato je težko ugotoviti razlog za napako pri delu na njem. Tukaj je nekaj možnih vzrokov za to.
- Težava s hitrim dostopom: Stran za hitri dostop nenehno posodablja svojo vsebino, saj uporabniki nenehno odpirajo nove datoteke in mape. To lahko povzroči, da se File Explorer upočasni in pošlje sporočilo za delo na njem.
- Datoteke predpomnilnika: Poškodovane datoteke predpomnilnika lahko povzročijo to napako.
- Napake: Razlog za to težavo so lahko tudi nekatere manjše okvare programa ali tehnične težave v File Explore.
Ko razumemo, kaj povzroča napako Windows 10 File Explorer Working on it, si oglejmo nekaj načinov, kako lahko to težavo odpravite. Začeli bomo z nekaterimi osnovnimi metodami za odpravljanje težav in proti koncu prešli na zapletene.
1. način: Osnovni koraki za odpravljanje težav
Priporočamo, da začnete s temi osnovnimi metodami za odpravljanje težav. Na splošno naredijo trik in odpravijo težave, kot je Windows 10 File Explorer, ki dela na tem, da se ne odziva.
1. Znova zaženite računalnik: Veliko manjših napak v računalniku z operacijskim sistemom Windows je mogoče odpraviti tako, da preprosto znova zaženete računalnik. Odpravlja napake in hrošče ter osveži računalnik. Uporabite lahko naš vodnik na Kako znova zagnati ali znova zagnati računalnik z operacijskim sistemom Windows in preverite, če to rešuje težavo.

2. Preverite posodobitve sistema Windows: Zagon zastarele različice sistema Windows lahko povzroči številne sistemske težave in napake. Lahko sledite našemu vodniku za prenos in namestitev najnovejše posodobitve sistema Windows 10 in posodobite na najnovejšo različico sistema Windows. Preverite, ali odpravlja težavo Windows 10 File Explorer.

2. način: spremenite privzeto stran File Explorerja
Kot smo že omenili, se File Explorer privzeto odpre na strani za hitri dostop in kako lahko povzroči, da Windows 10 deluje na njem File Explorer počasen odzivni čas. Če spremenite privzeto zagonsko stran File Explorerja v Ta računalnik, lahko odpravite težavo. To lahko storite tako, da sledite spodnjim korakom.
1. Pritisnite Windows + Eključi skupaj odpreti Raziskovalec datotek.
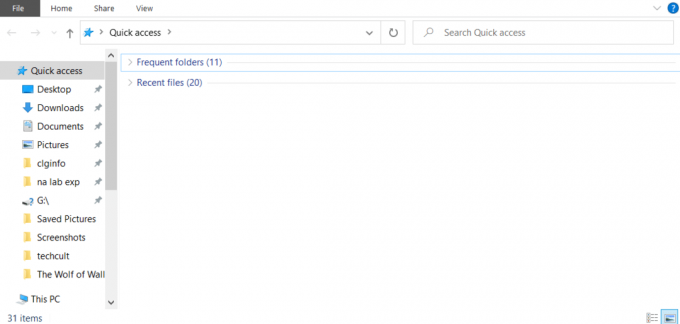
2. Preklopite na Zavihek Pogled s klikom na Ogled možnost v zgornjem levem kotu.
3. Na zavihku Pogled kliknite na Opcije kot je prikazano. Odprlo bo Možnosti mape okno.

4. Kliknite spustni meni poleg Odprite File Explorer za: in izberite Ta računalnik.
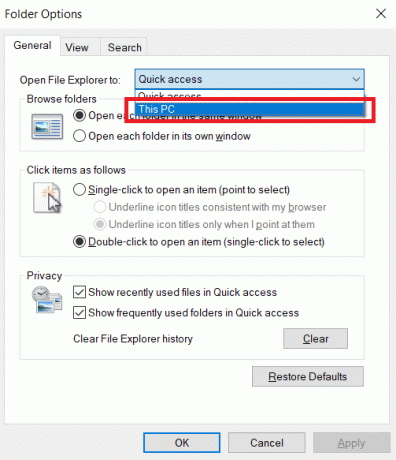
5. Kliknite na Prijavite se in v redu da shranite spremembe.

6. Zapri Raziskovalec datotek.
Zdaj, ko znova odprete File Explorer, bo namesto hitrega dostopa prikazana ta stran računalnika.
Opomba: Če se še vedno soočate s težavo, se vrnite na Možnosti mape in kliknite na Jasno gumb poleg Počisti zgodovino File Explorerja v Zasebnost oddelek. Po tem kliknite na Uporabi > V redu. Izbrisal bo vso nedavno dejavnost s strani za hitri dostop in jo začel znova. Morda bo to odpravilo težavo.
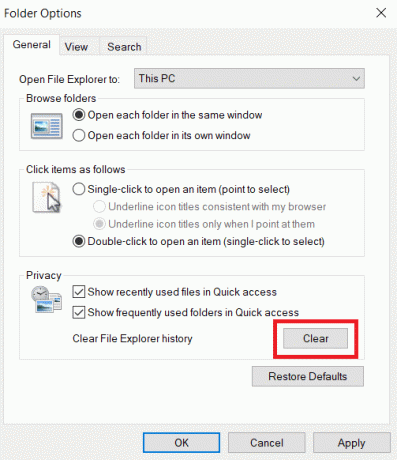
Preberite tudi:Omogočite ali onemogočite vrstico stanja v Raziskovalcu datotek v sistemu Windows 10
3. način: počistite predpomnilnik File Explorerja
Predpomnilnik in druge začasne datoteke se lahko poškodujejo in povzročijo okvaro programov. Poškodovane datoteke predpomnilnika File Explorerja lahko povzročijo, da Raziskovalec Windows 10 deluje pri težavi. To lahko odpravite tako, da počistite predpomnilnik File Explorerja. Če želite to narediti, sledite tem korakom.
1. Pritisnite Windows + Rključi hkrati odpreti teci pogovorno okno.

2. Vrsta %Podatki aplikacije% in kliknite v redu odpreti Gostovanje mapo.
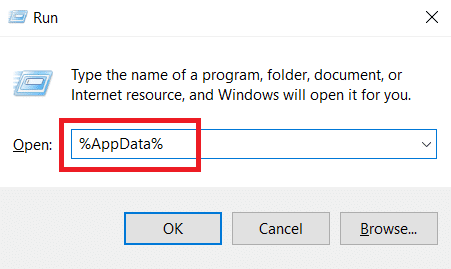
3. V mapi Gostovanje pojdite na to pot.
C:\Users\ACER\AppData\Roaming\Microsoft\Windows\Recent.

4. Izberite vse datoteke v mapi Nedavni predmeti s pritiskom na Ctrl + Aključi skupaj.
5. Ko izberete vse datoteke, z desno tipko miške kliknite katero koli datoteko in izberite Izbriši za brisanje vseh datotek.

S tem boste izbrisali vse datoteke predpomnilnika File Explorerja. Preverite, ali je težava z Windows 10 File Explorer, ki dela na tem, odpravljena.
4. način: Optimizirajte mape
Nekateri uporabniki so poročali, da so to težavo lahko odpravili z optimizacijo map, v katerih je bila prikazana napaka Working on it, za splošne elemente. Prikaže vse datoteke brez posebne možnosti pogleda in je najbolj primeren za mape, ki vsebujejo različne vrste datotek. Vsebino mape lahko naloži veliko hitreje in tako reši težavo. Tukaj je, kako lahko to storite.
1. Z desno tipko miške kliknite mapo, v kateri se soočate z napako File Explorerja, ki dela na njej, in izberite Lastnosti. Odprlo bo Lastnosti okno.

2. Preklopite na Prilagoditi zavihek in kliknite spodnji spustni meni Optimizirajte to mapo za: in izberite Splošne postavke.
Opomba: Označite lahko polje Uporabi to predlogo za vse podmape če želite, da se ta optimizacija uporabi v drugih mapah znotraj problematične mape.
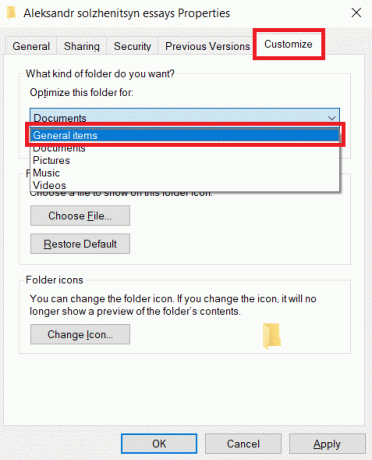
3. Kliknite na Prijavite se in v redu da shranite spremembe.
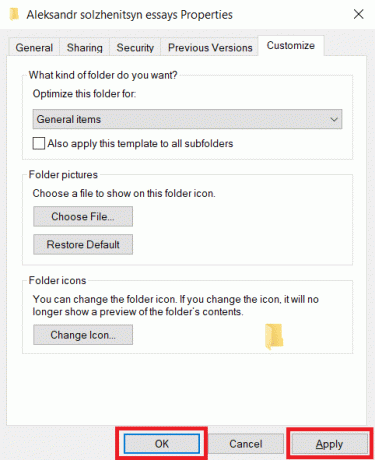
Preverite, ali je počasna težava Raziskovalca datotek odpravljena v sistemu Windows 10.
Opomba: Če to ne deluje, poskusite zapreti vse procese, povezane z OneDrive, tako da odprete upravitelja opravil in uporabite Končaj nalogo možnost. Naš članek lahko preberete na končajte opravilo v upravitelju opravil.
Preberite tudi:Kako odstraniti OneDrive iz Windows 10 File Explorer
5. način: Ponastavi indeks iskanja
Windows shrani vsa naša iskanja v indeks, da zagotovi hitre in učinkovite rezultate iskanja. Včasih lahko nalaganje tega indeksa upočasni File Explorer in povzroči obravnavano napako. Ta indeks lahko ponastavite in odstranite vsa prejšnja iskanja, da se lahko hitreje naloži. To lahko odpravi težavo. Sledite spodnjim korakom, da storite enako.
2. Pritisnite na tipka Windows, tip Možnosti indeksiranja, in kliknite na Odprto.

3. Kliknite na Napredno gumb. Potrdite vse pozive, ki se prikažejo. Odpre se okno z naprednimi možnostmi.

4. Kliknite na Znova zgraditi gumb poleg Izbrišite in znova zgradite indeks v Odpravljanje težav oddelek.
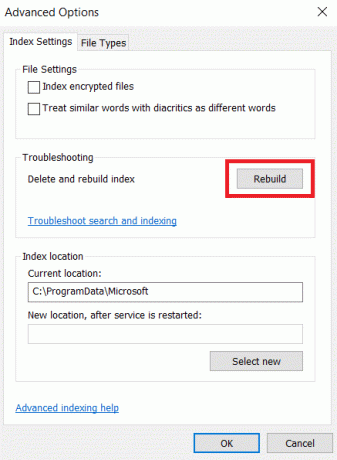
5. Kliknite na v redu v pozivu za potrditev in počakajte, da se postopek ponovne gradnje zaključi.
6. način: Izvedite obnovitev sistema
Možnost Obnovitev sistema bo obnovila vaš računalnik na prejšnjo različico in bo zagnala File Explorer, kot je bila v tej različici, preden ste naleteli na težavo z njo. To lahko odpravi težavo in to lahko storite tako, da sledite našim navodilom za uporabo obnovitve sistema v sistemu Windows 10. To bi moralo končno odpraviti napako Windows 10 File Explorer, ki dela na njem.
Opomba: To metodo uporabite le, če druge metode niso delovale za vas.
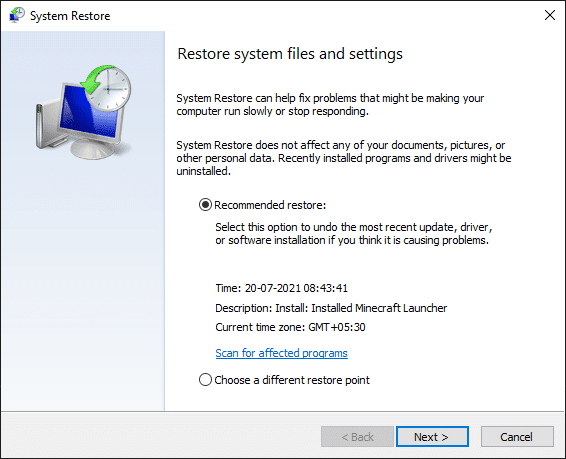
Priporočeno:
- Popravite, da podnapisi VLC ne delujejo v sistemu Windows 10
- Popravite neobravnavano izjemo, ki se je zgodila v vaši aplikaciji v sistemu Windows 10
- Popravite možnost, da se WiFi ne prikaže v sistemu Windows 10
- Popravite, da je parameter napačen v sistemu Windows 10
Upamo, da vam je bil ta priročnik koristen in da ste ga lahko popravili Windows 10 File Explorer dela na tem napaka. Sporočite nam, katera metoda je bila za vas najboljša. Če imate kakršna koli vprašanja ali predloge, jih lahko spustite v razdelek za komentarje.