Najboljša 2 načina za predvajanje medijev od iPhona do Mac zvočnikov
Miscellanea / / April 22, 2022
Medtem ko Apple iPhone zvočniki so se tudi drastično izboljšali s stereo nastavitvami, še vedno se ne morejo ujemati z večjimi zvočniki na Macu. Tudi osnovni MacBook Air ima vrhunske zvočnike izboljšate svojo izkušnjo porabe medijev.

Glede na impresivne zvočnike na Macu, ali ne bi bilo super, če bi lahko predvajali predstavnost iz iPhona prek zvočnikov vašega Maca? Zvok bi zvenel veliko glasneje in polnejše kot iz zvočnikov iPhone-a. To je tudi kul trik za zabavo, ko nimate Bluetooth zvočnika za povezavo in imate veliko sobo z veliko ljudmi.
Če se vam to zdi zanimivo, sta tukaj dva načina, na katera lahko predvajate predstavnost iz iPhona prek zvočnikov vašega Maca.
1. Uporaba kabla USB
To je bolj osnovna metoda, ki je prisotna že nekaj časa. Notranji zvok vašega iPhone-a lahko usmerite prek zvočnikov vašega Mac-a, tako da povežete vaš iPhone z računalnikom Mac in izberete iPhone kot vhodni vir. Uporabite lahko kabel, ki ste ga dobili s telefonom, ali pa si oglejte nekaj najboljši kabli USB-C do strele za iPhone.
Korak 1: Priključite svetlobni konec kabla v vaš iPhone in konec USB v vaš Mac. Tako kabla USB-C kot USB-A bosta opravila svoje delo.
2. korak: Ko se povežete, pritisnite tipko Command + preslednico na vašem Macu, da odprete Iskanje Spotlight.
3. korak: Vnesite Audio MIDI Setup in pritisnite Enter.
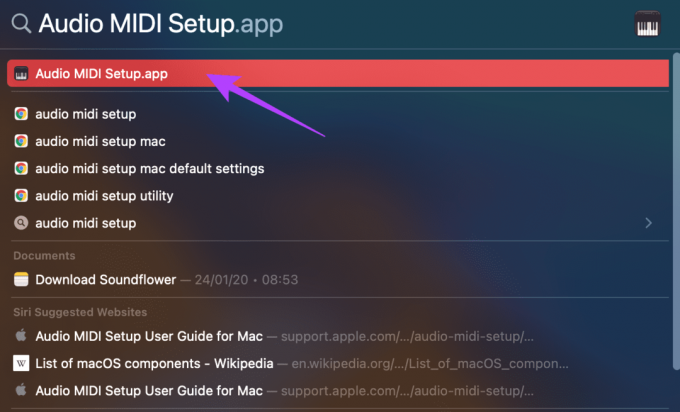
4. korak: Na vašem Macu se bo odprla aplikacija Audio MIDI Setup. Tukaj boste videli seznam vseh vhodnih in izhodnih zvočnih naprav, povezanih z vašim Mac. Notranji zvočnik, mikrofon, zunanje slušalke itd., bodo vsi navedeni v levem stolpcu.
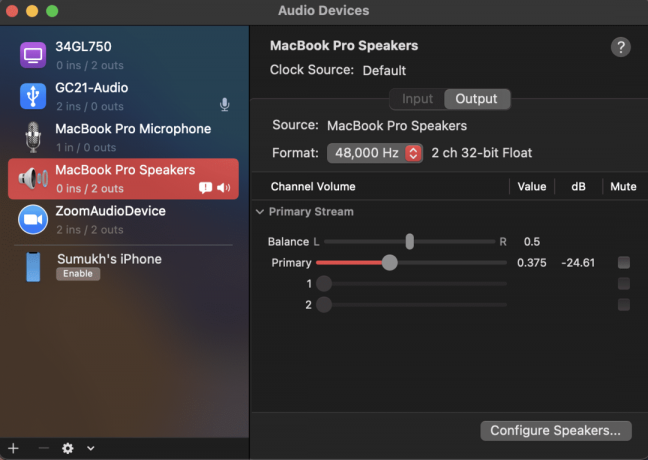
5. korak: Opazili bi, da boste, ker je vaš iPhone priključen, videli tudi vaš iPhone naveden kot naprava v levem podoknu. Dotaknite se gumba Omogoči pod njim.

6. korak: Ko ga omogočite, boste videli zgoraj naveden iPhone z 2 in 0 izhodi. To pomeni, da iPhone zdaj deluje kot vhodna naprava za zvočnike vašega Maca.
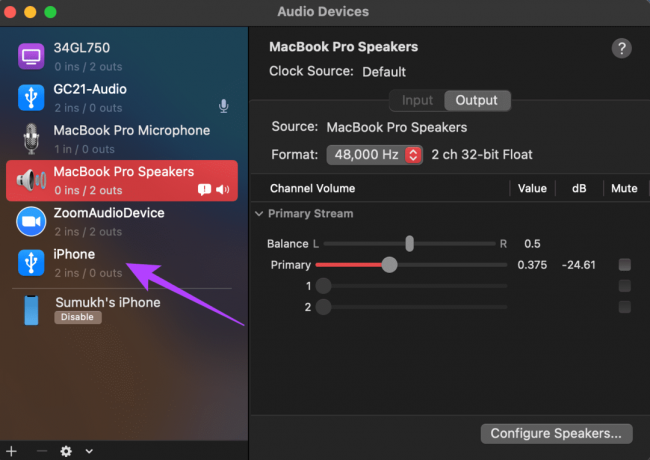
7. korak: Predvajajte medijsko datoteko po vaši izbiri na vašem iPhoneu in predvajala se bo prek zvočnikov vašega Maca.
Upoštevajte, da ta metoda deluje samo za medije, tako da lahko predvajate glasbo in videoposnetke. Če pa prejmete telefonski klic, bo zvok usmerjen samo skozi vaš iPhone in ne prek Maca.
Če želite ustaviti predvajanje predstavnosti iz vašega iPhone-a, se vrnite na Audio MIDI Setup in kliknite Onemogoči pod vašim iPhone-om. Nato odklopite kabel.

2. Uporaba AirPlay
Z macOS Monterey je Apple predstavil kul novo funkcijo, kjer se lahko vaš Mac obnaša kot zvočnik AirPlay. Torej, če imate iPhone ali iPad, lahko z AirPlay brezžično predvajate glasbo in videoposnetke neposredno na zvočniku vašega Maca. Tukaj je opisano, kako to storiti.
Korak 1: Posodobite svoj Mac na macOS Monterey ali novejši in iPhone na iOS 15 ali novejši. Ta trik ne bo deloval na računalnikih Mac s starejšimi različicami programske opreme.
2. korak: Prijavite se v isti Apple ID na Mac in iPhone.
3. korak: Prepričajte se, da je Wi-Fi omogočen na vašem iPhone in Mac.
4. korak: Predvajajte zvok po vaši izbiri na vašem iPhoneu. Povlecite navzdol do Nadzornega centra tako, da povlečete iz zgornjega desnega dela zaslona. Povlecite od spodaj navzgor za iPhone z gumbom za dom, da ga prikažete.
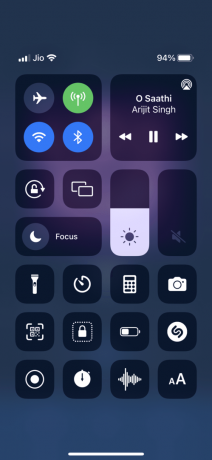
5. korak: Tapnite in pridržite gradnik Glasba v Nadzornem centru, da prikažete kontrolnike za medije.
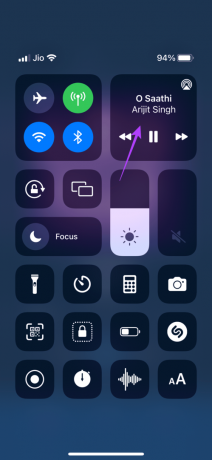
6. korak: Izberite ikono AirPlay. Vaš Mac boste našli na seznamu Zvočniki in televizorji. Dotaknite se.
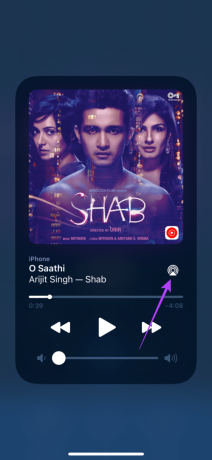

Mac-ovi zvočniki bodo predvajali vaš zvok. Če želite preklopiti nazaj na zvočnike svojega iPhone-a, se vrnite na medijski pripomoček v Nadzornem centru in tapnite iPhone.
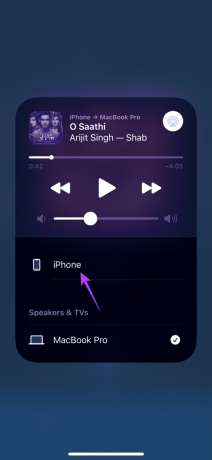
AirPlay naredi še korak dlje, saj vam omogoča predvajanje zvoka prek zvočnikov Mac in omogoča pretakanje videa na velikem zaslonu vašega Maca. Tukaj je opisano, kako to storiti.
Korak 1: Odprite videoposnetek po svoji izbiri v YouTubu, Safariju ali kateri koli aplikaciji za pretakanje.
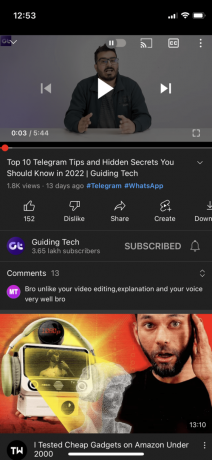
2. korak: Poiščite gumb Cast ali AirPlay, odvisno od aplikacije, ki jo uporabljate.


3. korak: Če vidite gumb Cast, ga tapnite in izberite »Naprave AirPlay in Bluetooth«. Zdaj izberite svoj Mac s seznama naprav.
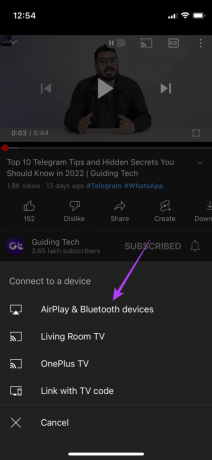

Če vidite gumb AirPlay, ga tapnite in s seznama neposredno izberite svoj Mac.

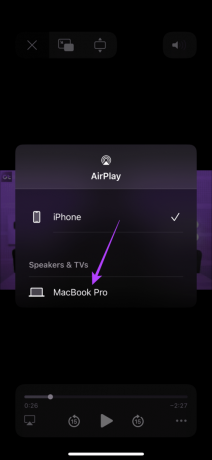
4. korak: Videoposnetek skupaj z zvokom se bo zdaj začel predvajati na vašem Macu.
Uživajte v medijih iPhone na vašem Macu
Zdaj lahko gledate oddaje in filme iz svojega iPhone-a neposredno na velikem zaslonu vašega Maca in uživate v svoji najljubši glasbi prek glasnejših zvočnikov vašega Maca. To bo izboljšalo vašo izkušnjo porabe medijev in je dober nadomestek za namenski zunanji zvočnik.
Nazadnje posodobljeno 25. marca 2022
Zgornji članek lahko vsebuje pridružene povezave, ki pomagajo podpirati Guiding Tech. Vendar to ne vpliva na našo uredniško integriteto. Vsebina ostaja nepristranska in pristna.



