5 najboljših načinov za sprostitev prostora za shranjevanje na Google Drive
Miscellanea / / April 22, 2022
Če imate Google Račun, ste upravičeni do 15 GB brezplačnega prostora za shranjevanje v storitvi Google Drive. To je koristno za shranjevanje fotografij in datotek v oblaku. Vendar storitve, kot sta Gmail in Google Photos, uporabljajo tudi isto kvoto 15 GB, kar pomeni vašo Prostor za shranjevanje v pogonu se lahko napolni precej hitro.

Včasih se prikaže Google Drive vaš prostor za shranjevanje je poln, vendar morda nimate nobenih datotek na njem. Če je temu tako ali pa ste na robu zapolnitve prostora za shranjevanje v oblaku v Googlu, je tukaj 5 načinov, kako lahko sprostite prostor za shranjevanje v Googlu Drive, tako da shranite več datotek in naredite prostor za dohodno e-pošto.
Zakaj sprostiti prostor za shranjevanje na Google Drive
Google Drive vsem uporabnikom Gmaila privzeto ponuja 15 GB prostora za shranjevanje. Sčasoma se teh 15 GB kvote zapolni, ko in ko shranite datoteke. Ko se kvota izpolni, ne boste mogli več shraniti datotek v Drive. To bo vplivalo tudi na druge funkcije, kot je varnostno kopiranje Google Foto, ki uporablja prostor za shranjevanje v vašem Drive.
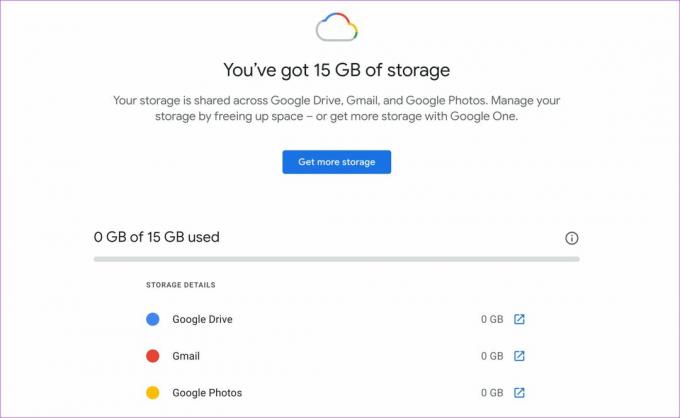
Poleg tega morda ne boste niti prejeli e-pošte, saj so vsi vaši Gmailovi podatki del vaše kvote prostora za shranjevanje v storitvi Google Drive. Zato je najbolje, da redno sprostite prostor za shranjevanje v storitvi Google Drive in ohranite nekaj prostega prostora.
Sledite tem preprostim korakom, da sprostite svoj prostor za shranjevanje v storitvi Google Drive.
1. Izbriši velike datoteke
Včasih morda ne veste, da ste že dolgo nazaj shranili velike datoteke na svoj Google Drive. Seznam datotek na svojem Google Driveu lahko razporedite v padajočem vrstnem redu prostora za shranjevanje, da si ogledate vse velike datoteke. Če teh datotek ne potrebujete, jih je najbolje izbrisati.
Korak 1: V spletnem brskalniku odprite Google Drive.

2. korak: Kliknite možnost Shranjevanje v levem podoknu.

3. korak: Tukaj boste videli vse svoje datoteke na Google Drive, navedene v padajočem vrstnem redu. Največja datoteka bo navedena na vrhu.

4. korak: Oglejte si datoteke, navedene tukaj. Če jih ne želite več, z desno tipko miške kliknite datoteko in izberite Odstrani.
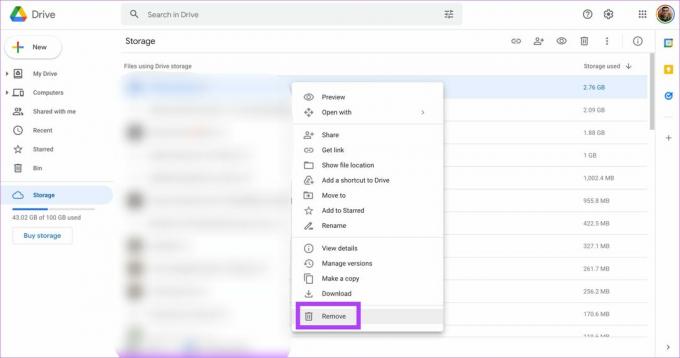
5. korak: Ponovite vse datoteke, ki jih ne potrebujete. Če so velike datoteke pomembne, jih lahko prenesete tudi v lokalni pomnilnik računalnika in jih izbrišete iz Google Drive.
2. Redno čistite koš
Google Drive ima tudi koš za smeti, kot je tisti v sistemu Windows. Torej, vsakič, ko izbrišete datoteke v Drive, ne pozabite izprazniti koša.
Korak 1: V spletnem brskalniku odprite Google Drive.

2. korak: Kliknite možnost Bin v levem podoknu.
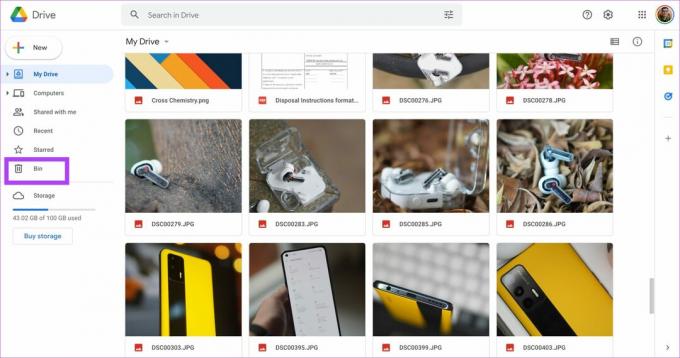
3. korak: Izberite možnost Empty bin na desni strani zaslona.
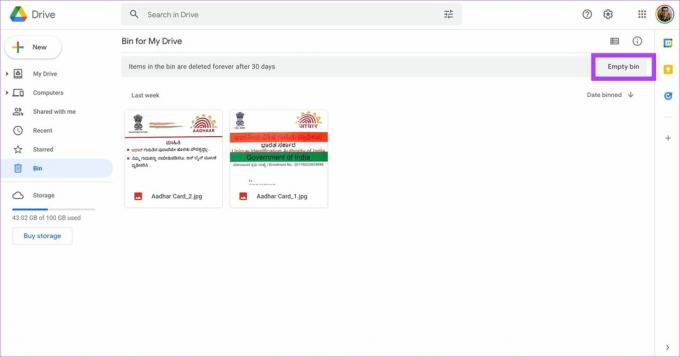
4. korak: Potrdite s klikom na Izbriši za vedno. To bo počistilo koš Google Drive.
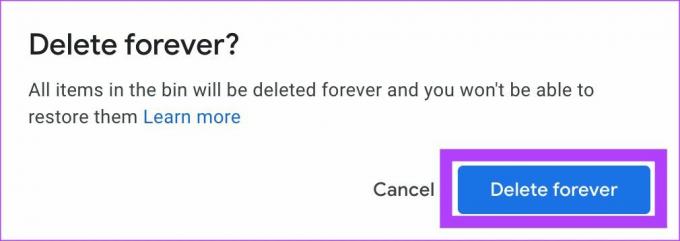
3. Spremenite nastavitve varnostnega kopiranja Google Foto
Če ste v telefonu omogočili samodejno varnostno kopiranje Google Foto, obstaja velika verjetnost, da zavzame veliko prostora za shranjevanje na Google Drive. To je zato, ker varnostna kopija vključuje fotografije in videoposnetke. Do lani varnostno kopiranje v ločljivosti Varčevanje s shramom ni zavzelo prostora za shranjevanje v Drive. Ampak, to se je spremenilo.
Če je vaša varnostna kopija fotografij in videoposnetkov v izvirni kakovosti, bi bil zasedeni prostor za shranjevanje veliko večji. Zato je najbolje, da spremenite kakovost varnostnega kopiranja v Varčevanje s pomnilnikom in tudi pretvorite vse obstoječe slike iz izvirne kakovosti v Ohranjevalnik prostora. Tukaj je, kako lahko to storite.
Korak 1: Odprite Nastavitve Google Foto stran na vašem računalniku.
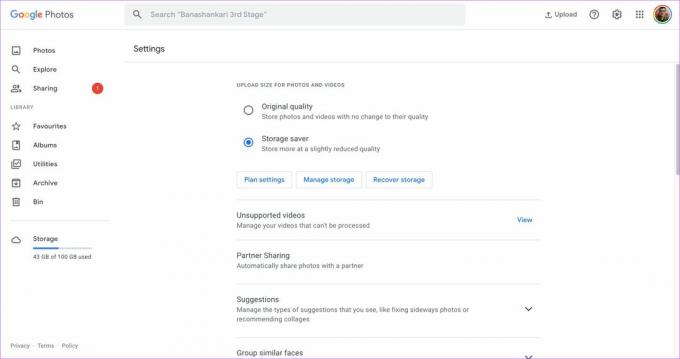
2. korak: Če je vaša kakovost nalaganja nastavljena na Izvirna kakovost, jo spremenite v Ohranjevalnik prostora. To bo spremenilo kakovost vseh prihodnjih prenosov.
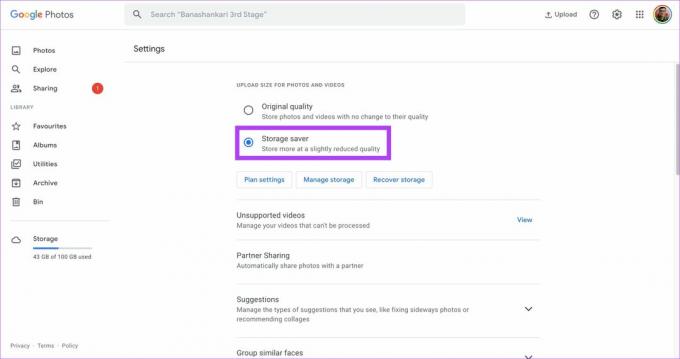
3. korak: Če želite spremeniti kakovost obstoječih fotografij, kliknite Recover Storage.
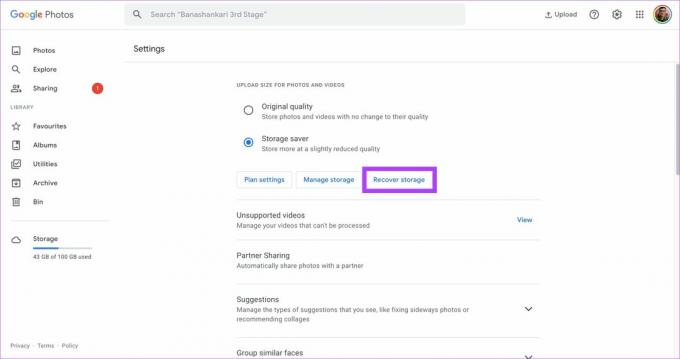
4. korak: Kliknite Stisni, da potrdite dejanje. Upoštevajte, da bo stiskanje slik nekoliko zmanjšalo njihovo kakovost.

5. korak: Videli boste drugo opozorilo, ki pravi, da bodo vaše fotografije stisnjene in dejanja ni mogoče razveljaviti. Ponovno kliknite Stisni.

Počakajte, da Drive stisne vaše fotografije in videoposnetke. Po tem bodo Google Photos zasedle manj prostora za shranjevanje.
4. Izbrišite neželeno pošto in priloge
Ne bi verjeli, vendar Gmail zaseda ogromen kos vašega prostora za shranjevanje, če imate v mapi »Prejeto« veliko starih e-poštnih sporočil. Točen prostor za shranjevanje, ki ga zaseda Gmail, lahko preverite tako, da odprete Nastavitve shranjevanja stran.

Edini način, da sprostite ta prostor za shranjevanje, je, da iz Gmaila izbrišete vso svojo staro in vsiljeno e-pošto. Če ne potrebujete starih e-poštnih sporočil, se lahko pomaknete na začetek mape »Prejeto« in začnete brisati e-poštna sporočila v velikem obsegu. Prav tako lahko izbrišete vsa e-poštna sporočila v mapi z vsiljeno pošto.
Ko izbrišete obstoječa e-poštna sporočila, lahko nastavite samodejno brisanje v Gmailu za samodejno brisanje neželene e-pošte v prihodnosti. Tako boste preprečili, da bi vaš Gmail postal nered.
5. Izbrišite varnostne kopije Android
Če uporabljate več pametnih telefonov ali ste jih v preteklosti uporabljali nekaj, Google naredi varnostno kopijo podatkov vašega pametnega telefona v oblaku in jo redno shranjuje na Drive. To zavzame nekaj dodatnega prostora za shranjevanje v Drive, odvisno od količine varnostno kopiranih podatkov. Te varnostne kopije lahko izbrišete, če za vas niso pomembne ali so iz starejših naprav.
Korak 1: V spletnem brskalniku odprite Google Drive.

2. korak: Kliknite možnost Shranjevanje v levem podoknu.

3. korak: Izberite možnost Varnostne kopije, ki je navedena v zgornjem desnem kotu.

4. korak: Zdaj boste videli seznam vseh varnostnih kopij.
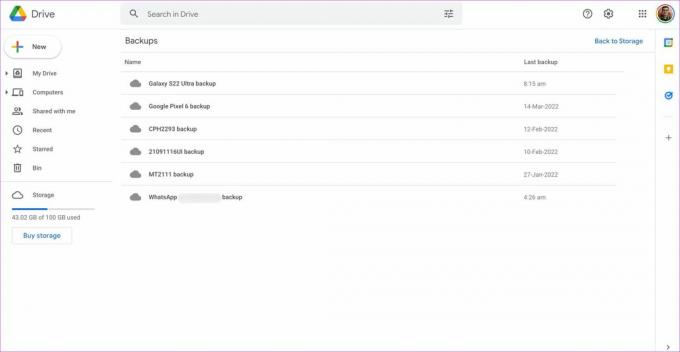
5. korak: Izberite varnostno kopijo, ki je ne potrebujete. Z desno miškino tipko kliknite nanjo in izberite Izbriši varnostno kopijo.
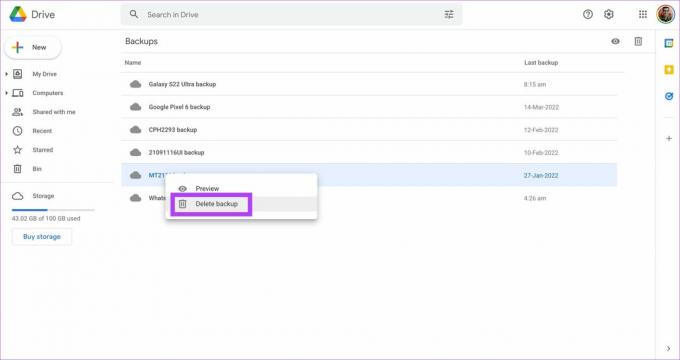
6. korak: Ko se prikaže poziv, znova kliknite Izbriši. Ponovite za vse varnostne kopije, ki jih želite izbrisati.

Shranite več datotek na Google Drive
Če sledite tem korakom, bi počistili velik del vašega prostora za shranjevanje v storitvi Google Drive, tako da lahko zdaj shranite več datotek v oblak. Občasno počistite svoj Google Drive, da preprečite, da bi datoteke zamašile vaš prostor za shranjevanje.
Nazadnje posodobljeno 26. marca 2022
Zgornji članek lahko vsebuje pridružene povezave, ki pomagajo podpirati Guiding Tech. Vendar to ne vpliva na našo uredniško integriteto. Vsebina ostaja nepristranska in pristna.



