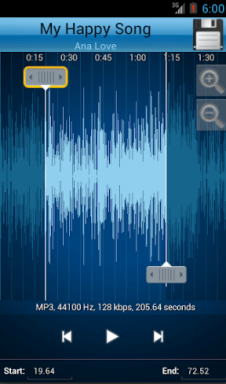9 najboljših načinov za odpravljanje težav s črnim zaslonom Netflixa z zvokom v mobilnih napravah in namizju
Miscellanea / / April 22, 2022
Predstavljajte si, da zaženete aplikacijo Netflix na svojem mobilnem telefonu ali računalniku, da dohitite najnovejšo epizodo priljubljene oddaje, vendar aplikacija prikaže črn zaslon. Čeprav zvok deluje popolnoma v redu, ne vidite nobenih vizualnih elementov. Če se s to težavo srečujete pogosto, v brskalniku oz aplikacijo Netflix, čas je, da to popraviš.

V tej objavi smo opisali nekaj nasvetov za odpravljanje težav za odpravljanje težave s črnim zaslonom na mobilnih in namiznih napravah. Začnimo.
1. Zaženi brskalnik kot skrbnik (namizje)
Če ste v računalnik z operacijskim sistemom Windows prijavljeni z uporabniškim računom, obstaja velika verjetnost, da skrbnik morda ne bo dovolil polne uporabe brskalnika. Zato zaženite spletni brskalnik s skrbniškimi pravicami. Evo kako.
Korak 1: Odprite meni Start in na vrhu kliknite Vse aplikacije.

2. korak: Pomaknite se navzdol, da na seznamu poiščete svoj brskalnik. Z desno miškino tipko kliknite nanj, pojdite na Več in izberite Zaženi kot skrbnik.
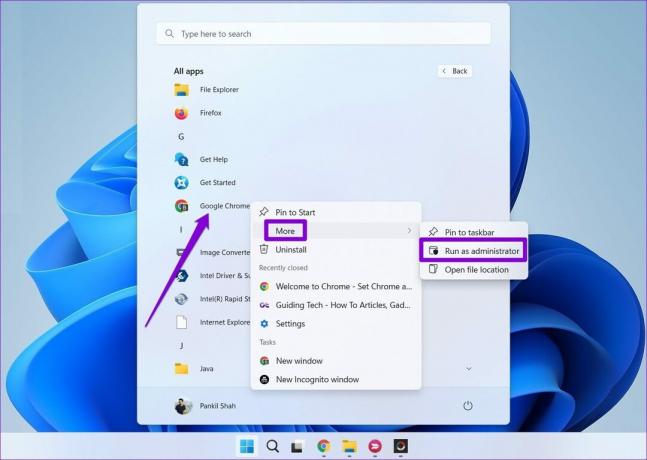
Po tem preverite, ali lahko pretakate na Netflixu.
2. Onemogoči razširitve (Windows in macOS)
Uporaba razširitev tretjih oseb vam lahko pride prav, če želite gledajte Netflix s prijatelji oz izboljšate svojo izkušnjo Netflixa kakorkoli. Po drugi strani pa lahko te razširitve tudi motijo Netflixovo predvajanje videoposnetkov.
Če želite to preveriti, lahko poskusite onemogočiti vse razširitve v spletnem brskalniku in poskusite znova pretakati.
V Google Chrome vnesite chrome://extensions v naslovni vrstici in pritisnite Enter. Izklopite vse razširitve.

Podobno, če uporabljate Netflix na Microsoft Edge, vnesite rob: // razširitve v naslovni vrstici in pritisnite Enter. Uporabite stikala poleg razširitev, da jih izklopite.
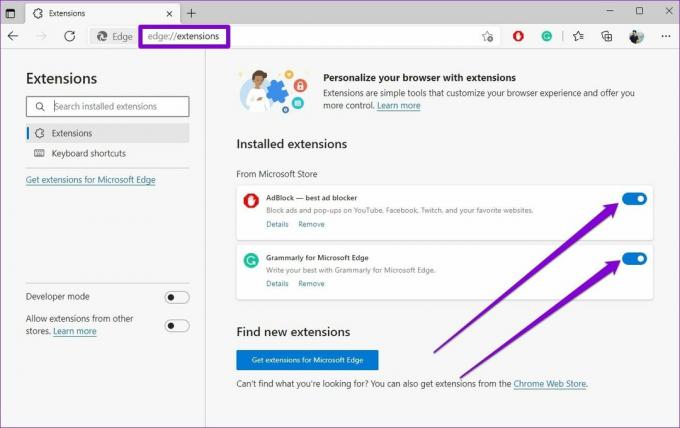
Ko je onemogočen, poskusite znova pretakati na Netflix. Če to pomaga, lahko omogočite vse razširitve eno za drugo, da ugotovite, katera povzroča težavo.
3. Počisti podatke brskanja (Windows in macOS)
Stari piškotki in podatki iz predpomnilnika lahko občasno motijo vaš brskalnik in mu preprečijo pretakanje videoposnetkov. Če želite to popraviti, lahko poskusite počistiti obstoječe podatke brskanja in preveriti, ali to izboljša situacijo.
Če želite počistiti predpomnilnik brskalnika v Chromu ali Edge, pritisnite Ctrl + Shift + Delete (Windows) ali Command + Shift + Delete (macOS) na tipkovnici, da zaženete ploščo Počisti podatke brskanja. V razdelku Časovno obdobje izberite Ves čas in označite polja, ki pišejo »Piškotki in drugi podatki spletnega mesta« ter »Predpomnjene slike in datoteke«.
Nazadnje pritisnite Izbriši podatke.
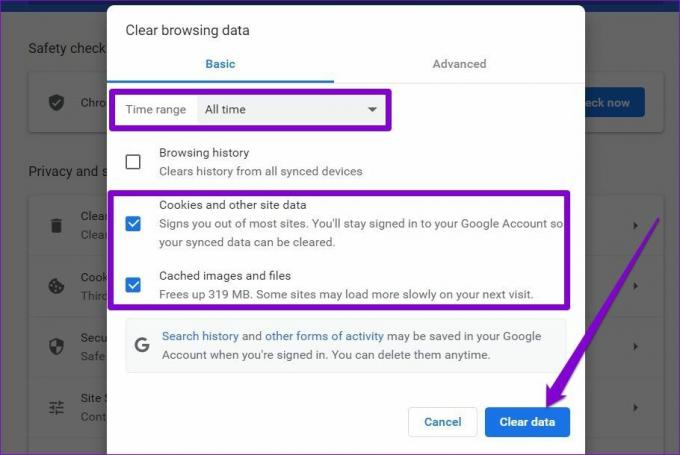
4. Posodobite grafični gonilnik (Windows)
Če grafični gonilnik na vašem računalniku z operacijskim sistemom Windows že nekaj časa ni bil posodobljen, lahko povzroči težave z grafično strojno opremo. Torej, verjetno se boste soočili težave pri predvajanju videoposnetkov. Če želite to odpraviti, poskusite posodobiti grafične gonilnike v sistemu Windows, tako da sledite spodnjim korakom.
Korak 1: Pritisnite tipko Windows + S, da odprete iskanje Windows, vnesite upravitelj napravin pritisnite Enter.

2. korak: S klikom na puščico razširite Display adapterji. Z desno tipko miške kliknite svoj grafični gonilnik in izberite Posodobi gonilnik.

Če imate na prenosnem ali namiznem računalniku namensko grafično kartico, jo z desno miškino tipko kliknite in posodobite ustrezne pogone.
Po posodobitvi gonilnikov znova zaženite računalnik, da uveljavite vse spremembe, in poskusite znova pretakati na Netflix.
5. Posodobite aplikacijo Netflix
Netflix redno objavlja posodobitve aplikacij, da uvede nove funkcije in odpravi vse znane napake. Če pa ste v telefonu ali računalniku prezrli kakršne koli posodobitve za aplikacijo Netflix, lahko aplikacija naleti na težave.
Posodobite uradno aplikacijo Netflix iz Trgovina z igračami, Trgovina z aplikacijami, oz Microsoft Store. Nato preverite, ali to odpravlja težavo s črnim zaslonom na Netflixu.
6. Izklop barvne korekcije (Android)
Barvna korekcija je funkcija dostopnosti na izbranih telefonih Android, zlasti pri Samsungu. Če pa naletite na težave s predvajanjem videoposnetkov, vam Netflix priporoča, da onemogočite funkcijo popravljanja barv v telefonu.
Korak 1: Zaženite aplikacijo Nastavitve na svojem Androidu in se pomaknite do Dostopnost.

2. korak: Pomaknite se navzdol do razdelka Zaslon in tapnite Popravljanje barv. Nato izklopite stikalo poleg možnosti Uporabi barvno korekcijo.


Upoštevajte, da bodo različni proizvajalci originalne opreme imeli to nastavitev pod različnimi imeni, vendar jo boste našli v meniju Dostopnost. Na primer, v telefonih Samsung Galaxy boste morali odpreti izboljšave vidnosti v meniju Dostopnost.
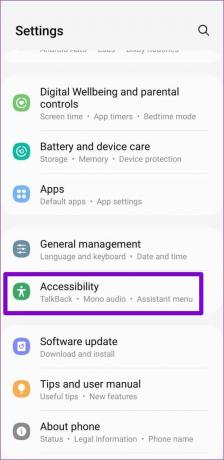

Nato tapnite Barvno prilagajanje in izklopite stikalo na vrhu, da onemogočite popravljanje barv.


7. Počisti predpomnilnik aplikacije (Android)
Drug razlog, zakaj aplikacija Netflix morda ne deluje pravilno, je, če so začasni podatki, ki jih zbere aplikacija, stari. Če želite to odpraviti, lahko počistite predpomnilnik aplikacije Netflix, tako da sledite spodnjim korakom.
Korak 1: Dolgo pritisnite ikono aplikacije Netflix in v meniju, ki se prikaže, izberite Informacije o aplikaciji.
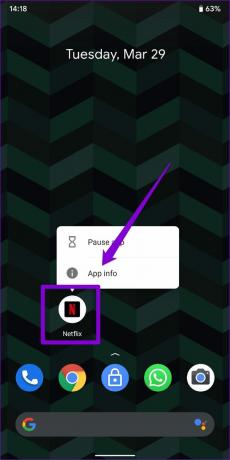
2. korak: Obiščite Shramba in predpomnilnik in tapnite možnost Počisti predpomnilnik.


8. Preverite omejitve vsebine in zasebnosti (iPhone, iPad in Mac)
Če uporabljate čas zaslona, lahko omejitve vsebine na vašem iPhoneu, iPadu in Macu blokirajo tudi določena spletna mesta ali aplikacije pri pretakanju vsebine ali določenih vrst vsebine. Da bi se temu izognili, je najbolje, da izklopite vse omejitve vsebine v razdelku Čas zaslona. Tukaj je opisano, kako to storiti na iPhoneu in koraki so podobni na iPadu in Macu.
Korak 1: Zaženite aplikacijo Nastavitve in se pomaknite na Čas zaslona.

2. korak: Pojdite na Omejitve vsebine in zasebnosti in ga izklopite.


9. Ponastavi aplikacijo Netflix (iPhone in iPad)
Če vas še vedno moti težava s črnim zaslonom, potem nimate druge možnosti, kot da ponastavite aplikacijo Netflix na vašem iPhone in iPad. Zaženite aplikacijo Nastavitve na vašem iPhoneu in se pomaknite navzdol, da izberete Netflix. Pod nastavitvami Netflixa premaknite stikalo poleg možnosti Ponastavi.
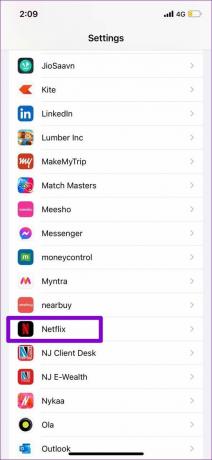
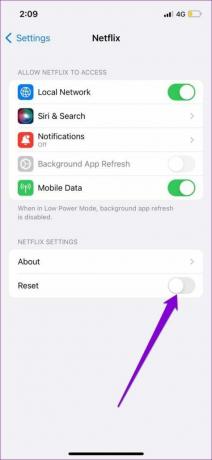
Znova zaženite aplikacijo Netflix, se prijavite s svojimi poverilnicami in morali bi znova pretakati na Netflixu.
Spet se zaljubite
Soočanje s takšnimi težavami v prostem času je lahko oteženo. Čeprav reševanje takšnih težav nikakor ni zabavna vaja, bi vam zgoraj omenjeno moralo pomagati, da hitro premagate težavo s črnim zaslonom.
Nazadnje posodobljeno 01. aprila 2022
Zgornji članek lahko vsebuje pridružene povezave, ki pomagajo podpirati Guiding Tech. Vendar to ne vpliva na našo uredniško integriteto. Vsebina ostaja nepristranska in pristna.

Napisal
Pankil je po poklicu gradbeni inženir, ki je svojo pot začel kot pisatelj pri EOTO.tech. Pred kratkim se je pridružil Guiding Tech kot samostojni pisatelj, da bi pokrival navodila, razlage, nakupovalne vodnike, nasvete in trike za Android, iOS, Windows in splet.