7 najboljših načinov za odpravljanje napake Discord No Route v operacijskih sistemih Windows 10 in Windows 11
Miscellanea / / April 22, 2022
Uporaba glasovnih kanalov v Discordu je odličen način, da se družite s prijatelji, ne da bi zatirali tipkovnico. Čeprav je pridružitev glasovnemu kanalu v Discordu dovolj preprosta, lahko Discord pokvari zabavo z napako »Ni poti«.

Medtem ko napaka v veliki meri kaže na težava z vašim internetom, se lahko pojavi tudi, če protivirusni program na vašem računalniku blokira Discord. Da bi vam pomagali, smo pripravili izčrpen seznam nasvetov za odpravljanje težav, ki bi morali pomagati odpraviti Discordovo napako No Route na vašem računalniku z operacijskim sistemom Windows.
1. Znova zaženite usmerjevalnik
Ker se napaka No Route večinoma pojavi, ko pride do prekinitve vaše internetne povezave, lahko začnete s ponovnim zagonom usmerjevalnika. To bo osvežilo vašo omrežno povezavo in odpravilo napako brez poti v Discordu brez kakršnih koli težav.
Zato izklopite usmerjevalnik in počakajte kakšno minuto, preden ga znova vklopite.

2. Dovoli Discord prek požarnega zidu Windows
Če Požarni zid Windows blokira Discord, aplikacija morda ne bo uporabljala interneta in se pojavi napaka No Route. Torej boste morali preveriti nastavitve požarnega zidu Windows Defender, da zagotovite, da Discord ni blokiran.
Korak 1: Pritisnite tipko Windows + S, da odprete iskanje Windows, vnesite Nadzorna ploščain pritisnite Enter.

2. korak: Preklopite vrsto pogleda na velike ali majhne ikone in izberite Požarni zid Windows Defender.

3. korak: Nato kliknite »Dovoli aplikacijo ali funkcijo prek požarnega zidu Windows Defender«.
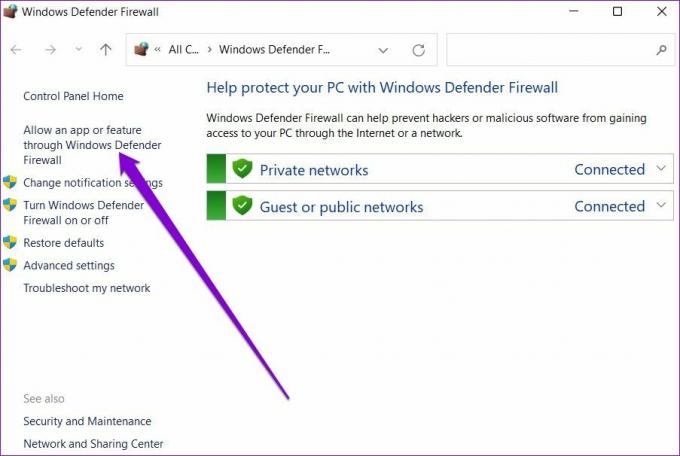
4. korak: Kliknite Spremeni nastavitve v zgornjem desnem kotu. Potrdite obe polji pod Javno in Zasebno za Discord in pritisnite V redu, da shranite spremembe.

Če na seznamu ne najdete Discord, kliknite Dovoli drugo aplikacijo na dnu.

V naslednjem oknu uporabite gumb Prebrskaj, da poiščete bližnjico Discord in kliknite Dodaj.

Ko ste dodani, potrdite obe polji pod Javno in Zasebno za Discord in pritisnite V redu, da shranite spremembe. Potem znova zaženite aplikacijo Discord da preverite, ali se napaka brez poti ponovno pojavi.
3. Discord na beli seznam v protivirusnem programu
Poleg požarnega zidu Windows Defender lahko protivirusni program drugega proizvajalca blokira tudi aplikacijo Discord. Če želite zagotoviti, da to ni tako, lahko za trenutek onemogočite protivirusni program ali pobrskate po nastavitvah protivirusnega programa, da na seznam dovoljenih Discord.
4. Izklopite nastavitev visoke prioritete kakovosti storitev
Discordova funkcija kakovosti storitve omogoča, da se podatkovni paketi med prenosom prednostno razvrstijo. To zmanjša zamudo in izboljša splošno delovanje aplikacije. Vendar, če se soočate s katerim koli težave s povezavo, bolje je, da ga izklopite.
Korak 1: Zaženite aplikacijo Discord v računalniku. Kliknite ikono v obliki zobnika v spodnjem levem kotu, da odprete Nastavitve.

2. korak: V levem podoknu se pomaknite do zavihka Glas in video. Nato izklopite stikalo poleg možnosti »Omogoči kakovost storitve z visoko prioriteto paketov« na vaši desni.
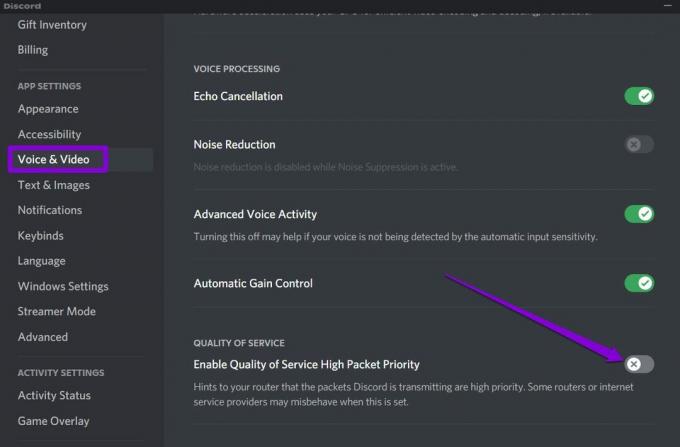
5. Spremenite strežnik DNS
Včasih lahko težave z vašim strežnikom DNS povzročijo tudi napake v povezavi, ki povzročijo napako No Route v Discordu. Če se zdi, da je tako, lahko preklopite na javni strežnik DNS, kot je Googlov, da odpravite napako. Preberite, če želite izvedeti, kako.
Korak 1: Pritisnite tipko Windows + R, da zaženete ukaz Zaženi. V polje Odpri vnesite ncpa.cplin pritisnite Enter.
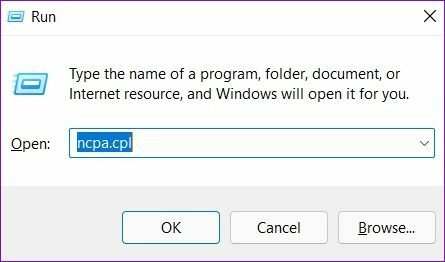
2. korak: V oknu Omrežna povezava z desno tipko miške kliknite svojo internetno povezavo in izberite Lastnosti.

3. korak: V razdelku Omrežje dvokliknite možnost Internet Protocol Version 4 (TCP/IPV4), da odprete njene lastnosti.

4. korak: Izberite Uporabi naslednje naslove strežnika DNS. V besedilna polja poleg Želeni strežnik DNS in nadomestni strežnik DNS vnesite 8.8.8.8 in 8.8.4.4 oz.

Po tem znova zaženite aplikacijo Discord in preverite, ali deluje v redu.
6. Ponastavi konfiguracijo IP
Če se napaka ponavlja, lahko poskusite ponastaviti obstoječo konfiguracijo IP. Ta metoda je delovala pri več ljudeh, medtem ko je odpravljala napako No Route.
Korak 1: Odprite meni Start, vnesite cmd, in izberite »Zaženi kot skrbnik«, da odprete ukazni poziv s skrbniškimi pravicami.

2. korak: Zaženite naslednje ukaze enega za drugim.
ipconfig /release. ipconfig /flushdns. ipconfig /renew
Ko zaženete zgornji ukaz, znova zaženite računalnik in preverite, ali Discord še vedno prikazuje napako No Route.
7. Izklopite VPN
Nazadnje, če uporabljate povezavo VPN, boste verjetno naleteli na napako No Route v Discordu. Povezavo VPN lahko začasno onemogočite in preverite, ali odpravlja sporočilo o napaki.
Korak 1: Pritisnite tipko Windows + I, da zaženete aplikacijo Nastavitve. Na zavihku Omrežje in internet izberite VPN.
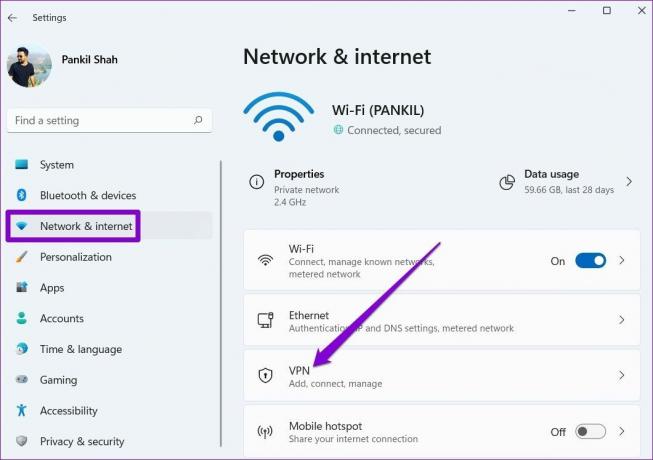
2. korak: Kliknite Prekini povezavo poleg vaše storitve VPN.
Spet povezan
Discordova težava s povezovanjem v sistemu Windows vam ne bi smela preprečiti komunikacije s prijatelji. Ena od zgornjih rešitev bi vam morala pomagati odpraviti Discordovo napako No Route v katerem koli sistemu Windows. Če ne, lahko vedno preklopite na spletno aplikacijo Discord in se povežete s prijatelji.
Nazadnje posodobljeno 01. aprila 2022
Zgornji članek lahko vsebuje pridružene povezave, ki pomagajo podpirati Guiding Tech. Vendar to ne vpliva na našo uredniško integriteto. Vsebina ostaja nepristranska in pristna.

Napisal
Pankil je po poklicu gradbeni inženir, ki je svojo pot začel kot pisatelj pri EOTO.tech. Pred kratkim se je pridružil Guiding Tech kot samostojni pisatelj, da bi pokrival navodila, razlage, nakupovalne vodnike, nasvete in trike za Android, iOS, Windows in splet.



