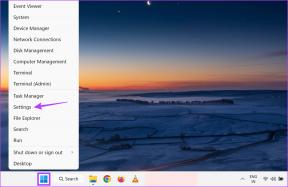6 najboljših načinov, kako popraviti Google Foto, ki se zatakne pri nastavitvi knjižnice fotografij
Miscellanea / / April 22, 2022
Google Photos se je izkazal za najbolj priljubljenega aplikacija za galerijo za večino uporabnikov Androida zaradi njegove razpoložljivosti na več platformah in številnih funkcij. Toda ob tako velikem zanašanju na aplikacijo je lahko dražeče, ko se aplikacija Google Foto zatakne pri nastavljanju vaše knjižnice fotografij.

Če se zdi, da ne morete dostopati do svojih fotografij in videoposnetkov, ker je aplikacija Fotografije zataknjena, upoštevajte te nasvete za odpravljanje težav, da odpravite težavo v telefonu Android.
1. Prisilno zaprite aplikacijo in jo znova odprite
S preprostim ponovnim zagonom nikoli ne morete zgrešiti. Če se Google Photos ni pravilno zagnal ali je pozneje naletel na težavo prisilno zapiranje aplikacije in ga znova odpreti, naj poskrbi za to.
Če želite prisilno zapreti Google Foto, dolgo pritisnite ikono aplikacije Google Foto in tapnite ikono z informacijami v meniju, ki se prikaže. Na strani z informacijami o aplikaciji tapnite možnost Force Stop.

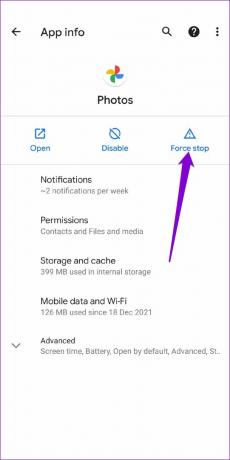
Znova zaženite aplikacijo, da preverite, ali deluje v redu.
2. Preverite dovoljenja aplikacije
Pomanjkanje relevantnega dovoljenja za aplikacije lahko tudi omeji Google Foto pri nastavitvi knjižnice. Torej boste morali zagotoviti, da ima Google Foto vsa potrebna dovoljenja.
Korak 1: Dolgo pritisnite ikono aplikacije Google Foto in tapnite ikono z informacijami v meniju, ki se prikaže.

2. korak: Pojdite na Dovoljenja.

3. korak: Dovolite vsa ustrezna dovoljenja.


3. Odjavite se in se znova prijavite
Če težava ostaja kljub dovoljenju vseh dovoljenj, se lahko poskusite odjaviti iz aplikacije Google Foto in se znova prijaviti. To bi lahko drugič zagnalo stvari.
Korak 1: Zaženite aplikacijo Google Foto. Tapnite svojo profilno sliko v zgornjem desnem kotu.

2. korak: Tapnite puščico navzdol poleg svojega računa in izberite »Uporabi brez računa«.


S tem se boste odjavili iz aplikacije Google Foto. Če se želite znova prijaviti, tapnite ikono profilne slike v zgornjem desnem kotu in izberite svoj Google Račun, da se znova prijavite. Gesla vam ne bo treba vnašati.


Po tem bo Google Foto znova poskusil nastaviti vašo knjižnico. To lahko traja nekaj časa, odvisno od vaše internetne hitrosti in količine podatkov, ki ste jih varnostno kopirali. Če pa se zdi, da je aplikacija obtičala za nedoločen čas, nadaljujte s spodnjimi rešitvami.
4. Posodobite Google Foto
Vedno je dobra ideja posodobite svoje aplikacije redno. Aplikacije, kot je Google Foto, prejemajo pogoste posodobitve z novimi funkcijami, izboljšavami zmogljivosti in popravki napak. Ko posodobite aplikacijo Google Foto, ne morete ničesar izgubiti.
5. Počisti predpomnilnik aplikacije
Če počistite predpomnilnik Google Foto, boste izbrisali vse začasne datoteke in prisilili aplikacijo, da ponovno ustvari potrebne. S tem boste izbrisali tudi stari, neželeni predpomnilnik, ki je morda preprečil pravilno delovanje aplikacije.
Korak 1: Dolgo pritisnite ikono aplikacije Google Foto in tapnite ikono z informacijami v meniju, ki se prikaže.

2. korak: Pojdite na Shramba in predpomnilnik in tapnite možnost Počisti predpomnilnik.


6. Izbrišite datoteke brez bajtov iz medijske mape WhatsApp
več ljudi na forumih za Googlovo podporo da so bile datoteke z nič bajti (datoteke, ki ne vsebujejo podatkov) iz varnostne kopije WhatsApp razlog, da se je Google Photos nenehno zatikal. Na srečo je brisanje teh datotek brez bajtov odpravilo težavo z aplikacijo Google Photos. Tukaj je, kako jih lahko odstranite.
Korak 1: Zaženite aplikacijo File Manager na telefonu Android in se pomaknite do naslednje mape.
Android/media/com.whatsapp/WhatsApp/Media

2. korak: Pojdite v vsako mapo WhatsApp in razvrstite datoteke po velikosti.

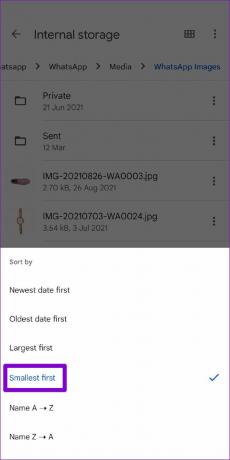
3. korak: Nazadnje poiščite in izbrišite vse datoteke z nič bajti.

Prav tako lahko svoj telefon povežete z računalnikom in uporabite File Explorer, da poiščete datoteke z nič bajti in jih hitro izbrišete.
Alternativna metoda
Če imate težave z brisanjem datotek z nič bajti iz medijske mape WhatsApp, obstaja tudi drug način. Na svoj Android lahko prenesete aplikacijo ukazne vrstice, kot je Termux, in vnesete nekaj ukazov, da naenkrat izbrišete vse nič-bajtne datoteke iz medijske mape WhatsApp. Tipična aplikacija ukazne vrstice bo potrebovala ustrezna dovoljenja za brisanje datotek. Tukaj je, kako ga nastaviti.
Korak 1: Prenesite aplikacijo Termux.
Prenesite Termux

2. korak: Dolgo pritisnite ikono aplikacije Termux, da odprete informacije o njeni aplikaciji.

3. korak: Na strani z informacijami o aplikaciji pojdite na Dovoljenja in aplikaciji dovolite dostop do datotek in medijev.


4. korak: Zaženite Termux in vnesite naslednji ukaz, da se pomaknete do mape WhatsApp Media.
cd /storage/emulated/0/Android/media/com.whatsapp/WhatsApp/Media

5. korak: Zaženite naslednji ukaz, da izbrišete vse nič-bajtne datoteke hkrati.
najti. -tip f -velikost 0 -ime "*.*" -izbriši

Ko odstranite datoteke brez bajtov, znova zaženite aplikacijo Google Photos in začela bo delovati brezhibno.
Zataknjeno ni več
Razumljivo je, da ste zaskrbljeni, ko ne morete dostopati do svoje knjižnice fotografij. Medtem ko takšni primeri Aplikacija za fotografije se zatakne niso nič novega, na srečo, to ni nič, česar ne morete popraviti sami.
Nazadnje posodobljeno 01. aprila 2022
Zgornji članek lahko vsebuje pridružene povezave, ki pomagajo podpirati Guiding Tech. Vendar to ne vpliva na našo uredniško integriteto. Vsebina ostaja nepristranska in pristna.

Napisal
Pankil je po poklicu gradbeni inženir, ki je svojo pot začel kot pisatelj pri EOTO.tech. Pred kratkim se je pridružil Guiding Tech kot samostojni pisatelj, da bi pokrival navodila, razlage, nakupovalne vodnike, nasvete in trike za Android, iOS, Windows in splet.