6 najboljših načinov za odpravljanje napake »Datoteke ni bilo mogoče predogledati« na Google Drive
Miscellanea / / April 22, 2022
Funkcija predogleda v storitvi Google Drive vam omogoča, da preverite svoje datoteke, slike, dokumente in videoposnetke, preden jih prenesete ali delite. Čeprav Google Drive podpira številne oblike datotek, vas lahko včasih prekine z napako »Predogled datoteke ni bil mogoč«.
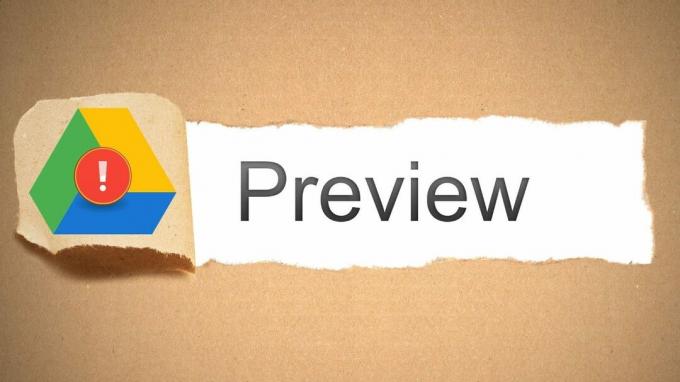
Če ste že izključili morebitne težave z internetno povezavo in znova zagnal brskalnik in računalniku večkrat, je čas, da se malo poglobite, da odpravite napako »Predogled datoteke« na Google Drive.
1. Preverite, ali je format datoteke podprt
Čeprav lahko Google Drive predogleda večino slik, dokumentov in videoposnetkov, ne podpira vseh oblik datoteke. Lahko greste skozi seznam podprtih vrst datotek da preverite, ali je datoteka, ki si jo poskušate ogledati, podprta.
Če vaša oblika datoteke ni prikazana na seznamu, boste morali datoteko pretvoriti v podprto obliko zapisa in jo znova naložiti.
2. Odprite datoteko v novem oknu
Nato lahko poskusite odpreti to datoteko v novem oknu. Dovolj čudno, več uporabnikom je uspelo predogledati datoteko s to metodo.
Na strani za predogled se dotaknite ikone menija s tremi pikami v zgornjem desnem kotu in izberite »Odpri v novem oknu«.
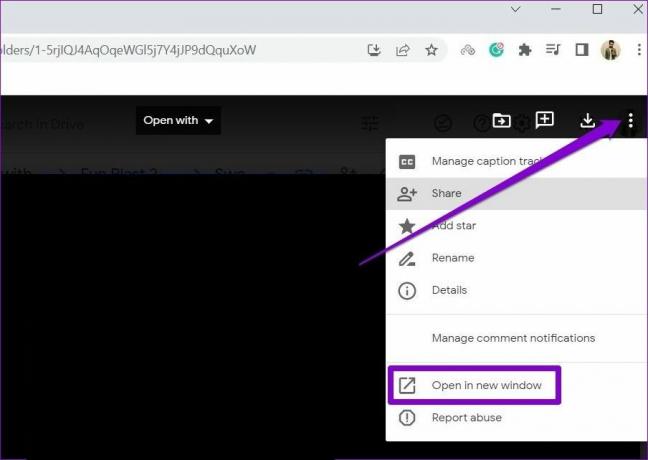
Lahko pa poskusite tudi s predogledom datoteke v oknu brez beleženja zgodovine in preverite, ali to odpravi napako.
3. Dovoli vse piškotke
Če ste blokirali shranjevanje Google Drive piškotki v vašem brskalniku, morda ne bo prikazal predogleda datotek. Če želite to popraviti, boste morali dovoliti Googlu Drive, da shranjuje in bere piškotke v vašem brskalniku. Evo kako.
Dovoli piškotke v Chromu
Če želite omogočiti piškotke v Chromu, vnesite chrome://settings/cookies v naslovni vrstici na vrhu in pritisnite Enter. Nato v razdelku Splošne nastavitve izberite Dovoli vse piškotke.

Poleg tega se prepričajte, da Google Drive ni dodan pod »Spletna mesta, ki nikoli ne morejo uporabljati piškotkov«.

Dovoli piškotke na robu
Če želite dovoliti piškotke na Edge, vnesite edge://settings/content/cookies v naslovni vrstici na vrhu in pritisnite Enter. Vklopite stikalo poleg možnosti »Dovoli spletnim mestom, da shranjujejo in berejo podatke piškotkov (priporočeno)«, če še ni. Prepričajte se, da lahko Google Drive shrani in bere piškotke.

Podobno lahko dovolite piškotke za kateri koli drug brskalnik, ki ga morda uporabljate. Ko je to dovoljeno, znova zaženite brskalnik in preverite, ali se napaka znova pojavi.
4. Odjavite se in se prijavite
Če omogočanje piškotkov ne deluje, se lahko poskusite odjaviti iz računa in se znova prijaviti. To bo znova vzpostavilo povezavo med vašim računom in strežnikom Google Drive, kar bi lahko pomagalo odpraviti napako »Predogled datoteke ni bil mogoč«.
Dotaknite se ikone profila v zgornjem desnem kotu in kliknite Odjava iz vseh računov.

Po tem znova zaženite brskalnik in se prijavite s svojim računom, da preverite, ali si lahko ogledate datoteke v storitvi Google Drive.
5. Onemogoči razširitve
Razširitve tretjih oseb v brskalnik vnesite vse vrste dodatnih funkcij. Če ste v brskalniku uporabljali kakršno koli razširitev za izboljšanje izkušnje Google Drive, je lahko ena od teh razširitev odgovorna za neuspešno predogled datotek Google Drive. Eden od hitrih načinov za preverjanje tega je tako, da onemogočite vse razširitve v spletnem brskalniku in si znova ogledate datoteko.
Če uporabljate Google Chrome, vnesite chrome://extensions v naslovni vrstici in pritisnite Enter. Izklopite vse razširitve.
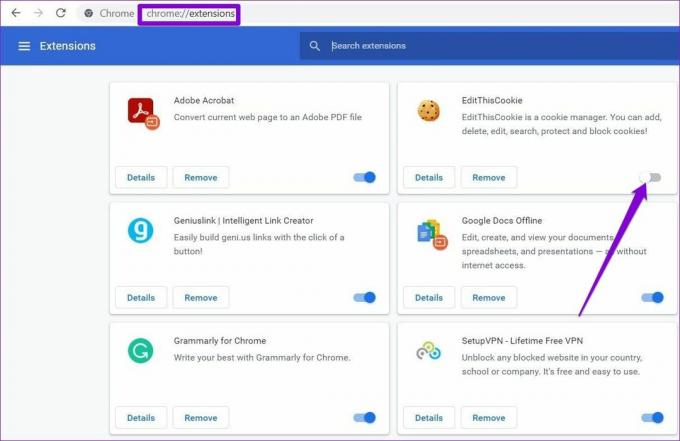
V Edge vnesite rob: // razširitve v naslovni vrstici in pritisnite Enter. Izklopite vse razširitve.

Po tem poskusite znova pregledati datoteke. Če onemogočanje razširitev deluje, lahko omogočite vse razširitve, da ugotovite, katera povzroča težavo.
6. Počisti predpomnilnik brskalnika
Če se še vedno pojavlja napaka »Datoteke ni bilo mogoče predogledati«, je težava morda v začasnih datotekah, ki jih shrani vaš brskalnik in so shranjene v vašem brskalniku. Če želite to rešiti, boste morali izbrisati podatke iz predpomnilnika brskalnika in znova naložiti Google Drive.
Pritisnite Ctrl + Shift + Delete na tipkovnici, da zaženete ploščo Počisti podatke brskanja, če uporabljate Chrome ali Edge. V možnosti Časovni obseg izberite Ves čas in označite polje, ki piše »Predpomnjene slike in datoteke« ter »Piškotki in drugi podatki spletnega mesta«.
Nazadnje pritisnite Izbriši podatke.

Ko počistite, znova zaženite brskalnik in morali bi si lahko ogledate datoteke v storitvi Google Drive.
Spet predogled datotek
Nobenega dvoma ni, da je Google Drive ena najboljših platform za shranjevanje v oblaku, za katero se lahko odločite. Občasno vas lahko moti Google Drive datoteke se zataknejo brez povezave, vendar tega ne morete sami popraviti z nasveti za odpravljanje težav.
Nazadnje posodobljeno 14. aprila 2022
Zgornji članek lahko vsebuje pridružene povezave, ki pomagajo podpirati Guiding Tech. Vendar to ne vpliva na našo uredniško integriteto. Vsebina ostaja nepristranska in pristna.

Napisal
Pankil je po poklicu gradbeni inženir, ki je svojo pot začel kot pisatelj pri EOTO.tech. Pred kratkim se je pridružil Guiding Tech kot samostojni pisatelj, da bi pokrival navodila, razlage, nakupovalne vodnike, nasvete in trike za Android, iOS, Windows in splet.



