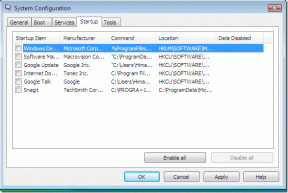Popravite rezultate iskanja, ki jih v sistemu Windows 10 ni mogoče klikniti
Miscellanea / / November 28, 2021
Popravite rezultate iskanja, ki jih v sistemu Windows 10 ni mogoče klikniti: V zadnjem času se uporabniki soočajo s težavo, ko nekatere programe ni mogoče klikniti v rezultatih iskanja sistema Windows 10, zato ko uporabnik nekaj išče, na primer cmd v začetnem Iskanje po meniju, rezultat bi bil prikazan, vendar ga ne bi bilo mogoče klikniti, vse, kar bi videli, je možnost, da se zažene žebljiček, če ga kliknete z desno tipko miške in to je zelo nadležno težava. Zdaj, če izberete možnost, pripnite za zagon, bi samo postavilo prazno ploščico v začetni meni in tudi te ploščice ne bo mogoče klikniti, podobno kot rezultat iskanja.
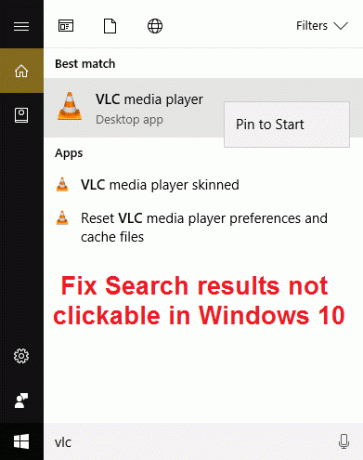
Nekatere programe bo mogoče klikniti v rezultatih iskanja, medtem ko se drugi ne bodo odzvali na klik. V nekaterih primerih se zdi, da je ta težava le pri nastavitvah sistema Windows, kar pomeni, da iščete določene nastavitve v meniju Start iščete, na primer, recimo, da iščete WiFi, potem ne boste mogli klikniti rezultata iskanja Spremeni nastavitve Wi-Fi v Opravilna vrstica. Tudi z uporabo puščičnih tipk in pritiskom na Enter v rezultatu iskanja ne boste odprli določenega programa ali nastavitev.
Za težavo ni posebnega vzroka, vendar se zdi, da stvari, kot so možnost indeksiranja, nastavitve regije in jezika, nastavitve Cortane in iskanja, v celoti povzročajo težavo. Nekaj uporabnikov se je soočalo tudi s to težavo zaradi poškodovanih datotek Windows ali poškodovanega lokalnega računa, tako kot vi glej, da ni enega samega vzroka za to težavo, zato moramo poskusiti vse možne rešitve, da to odpravimo težava. Torej, ne da bi izgubljali čas, poglejmo, kako dejansko popraviti rezultate iskanja, ki jih v sistemu Windows 10 ni mogoče klikniti, s spodnjimi koraki za odpravljanje težav.
Opomba: Ta težava je lahko začasna, zato znova zaženite računalnik in preverite, ali rezultati iskanja delujejo dobro, če pa se težava še vedno pojavlja, nadaljujte s tem priročnikom.
Vsebina
- Popravite rezultate iskanja, ki jih v sistemu Windows 10 ni mogoče klikniti
- 1. način: Znova zaženite storitev Windows Search
- 2. način: Zaženite orodje za odpravljanje težav pri iskanju in indeksiranju
- 3. način: Zaženite orodje za odpravljanje težav v meniju Start v sistemu Windows 10
- 4. način: Ponovno sestavite indeks iskanja v sistemu Windows
- 5. način: Povečajte velikost ostranjevalne datoteke
- 6. način: Ponovno registrirajte Cortano
- 7. način: popravek registra
- 8. način: nastavite pravilne jezikovne nastavitve
- 9. način: Zaženite DISM, da popravite poškodovane datoteke Windows
- 10. način: Ustvarite nov skrbniški uporabniški račun
- 11. način: Popravilo Namestite Windows 10
Popravite rezultate iskanja, ki jih v sistemu Windows 10 ni mogoče klikniti
Poskrbite za ustvarite obnovitveno točko samo v primeru, da gre kaj narobe.
1. način: Znova zaženite storitev Windows Search
1. Pritisnite tipko Windows + R in nato vnesite storitve.msc in pritisnite Enter.

2. Najdi Storitev Windows Search nato z desno miškino tipko kliknite nanjo in izberite Lastnosti.

3. Prepričajte se, da ste nastavili Vrsta zagona na Samodejno in kliknite teci če storitev ne deluje.

4. Kliknite Uporabi in nato V redu.
5. Znova zaženite računalnik, da shranite spremembe.
2. način: Zaženite orodje za odpravljanje težav pri iskanju in indeksiranju
1. Pritisnite tipko Windows + X in kliknite Nadzorna plošča.

2.Search Troubleshoot in kliknite na Odpravljanje težav.

3.Naprej kliknite na Poglej vse v levem podoknu.
4. Kliknite in zaženite Orodje za odpravljanje težav pri iskanju in indeksiranju.

5. Orodje za odpravljanje težav bo morda uspelo Popravite rezultate iskanja, ki jih v sistemu Windows 10 ni mogoče klikniti.
3. način: Zaženite orodje za odpravljanje težav v meniju Start v sistemu Windows 10
Microsoft je izdal uradno orodje za odpravljanje težav z menijem Start v sistemu Windows 10, ki obljublja odpravo različnih težav, povezanih z njim, vključno z iskanjem ali indeksiranjem.
1. Prenesite in zaženite Orodje za odpravljanje težav v meniju Start.
2. Dvokliknite preneseno datoteko in nato kliknite Naprej.

3. Naj najde in samodejno Odpravite težavo z rezultati iskanja, ki jih ni mogoče klikniti v sistemu Windows 10.
4. način: Ponovno sestavite indeks iskanja v sistemu Windows
1. Pritisnite tipko Windows + X in izberite Nadzorna plošča.

2. V iskalno polje nadzorne plošče vnesite indeks in kliknite Možnosti indeksiranja.

3. Če ga ne morete poiskati, odprite nadzorno ploščo in nato v spustnem meniju Pogled po izberite Majhne ikone.
4. Zdaj boš Možnost indeksiranja, samo kliknite nanj, da odprete nastavitve.

5. Kliknite na Gumb Napredno na dnu v oknu Možnosti indeksiranja.

6. Preklopite na zavihek Vrste datotek in potrdite polje »Lastnosti indeksa in vsebina datoteke« pod Kako naj bo ta datoteka indeksirana.

7. Nato kliknite V redu in znova odprite okno Napredne možnosti.
8. Nato notri Nastavitve indeksa zavihek in kliknite Znova zgraditi pod Odpravljanje težav.

9. Indeksiranje bo trajalo nekaj časa, ko pa je končano, ne bi smeli imeti nadaljnjih težav z rezultati iskanja v sistemu Windows 10.
5. način: Povečajte velikost ostranjevalne datoteke
1. Pritisnite tipko Windows + R in nato vnesite sysdm.cpl in pritisnite Enter.
2. Preklopite na Zavihek Napredno v Lastnosti sistema in nato kliknite Nastavitve pod Učinkovitost.

3. Zdaj se znova pomaknite do Zavihek Napredno v oknu Možnosti delovanja in kliknite Spremenite pod Navidezni pomnilnik.

4. Poskrbite za počistite potrditveno polje “Samodejno upravljajte velikost ostranjevalne datoteke za vse pogone.“
5. Nato izberite izbirni gumb, ki pravi Velikost po meri in nastavite začetno velikost na 1500 do 3000 in največ do vsaj 5000 (Oboje je odvisno od velikosti vašega trdega diska).

6. Kliknite gumb Set in nato kliknite OK.
7. Kliknite Uporabi in nato V redu.
8. Znova zaženite računalnik, da shranite spremembe in preverite, ali lahko Popravite rezultate iskanja, ki jih v sistemu Windows 10 ni mogoče klikniti.
6. način: Ponovno registrirajte Cortano
1. Iskanje Powershell in nato z desno miškino tipko kliknite nanjo in izberite Zaženi kot skrbnik.

2. Če iskanje ne deluje, pritisnite tipko Windows + R, nato vnesite naslednje in pritisnite Enter:
C:\Windows\System32\WindowsPowerShell\v1.0
3. Z desno miškino tipko kliknite powershell.exe in izberite Zaženi kot skrbnik.

4. V powershell vnesite naslednji ukaz in pritisnite Enter:
Get-AppXPackage -Ime Microsoft. Windows. Cortana | Foreach {Add-AppxPackage -DisableDevelopmentMode -Register "$($_.InstallLocation)\AppXManifest.xml"}

5. Počakajte, da se zgornji ukaz konča, in znova zaženite računalnik, da shranite spremembe.
6. Poglejte, ali bo ponovna registracija Cortane uspela Popravite rezultate iskanja, ki jih pri težavi z operacijskim sistemom Windows 10 ni mogoče klikniti.
7. način: popravek registra
1.Pritisnite Ctrl + Shift + desni klik na praznem delu opravilne vrstice in izberite Zapustite Explorer.

2. Pritisnite tipko Windows + R in nato vnesite regedit in pritisnite Enter v urejevalnik registra.

3. Pomaknite se do naslednjega registrskega ključa:
HKEY_LOCAL_MACHINE\SOFTWARE\Microsoft\Windows\CurrentVersion\Explorer\FolderTypes\{ef87b4cb-f2ce-4785-8658-4ca6c63e38c6}\TopViews\{00000000000000000000000000000
4. Zdaj z desno tipko miške kliknite {00000000-0000-0000-0000-000000000000} in izberite Izbriši.

5. Zaženite explorer.exe iz upravitelja opravil.
6. Znova zaženite računalnik, da shranite spremembe.
8. način: nastavite pravilne jezikovne nastavitve
1.Pritisnite Tipka Windows + I da odprete nastavitve, nato kliknite na Čas & Jezik.

2. Zdaj v levem meniju kliknite na Regija in jezik.
3. Pod Jeziki nastavite želeno jezik kot privzeto, če vaš jezik ni na voljo, kliknite Dodaj jezik.

4.Poiščite svoje želeni jezik na seznamu in kliknite nanjo da ga dodate na seznam.

5.Kliknite na novo izbrano področno nastavitev in izberite Možnosti.

6.Pod Prenesite jezikovni paket, rokopis in govorkliknite Prenesi enega za drugim.

7. Ko so zgornji prenosi končani, se vrnite in kliknite ta jezik, nato izberite možnost Nastavi na privzeto.

8. Znova zaženite računalnik, da shranite spremembe.
9. Zdaj se spet vrnite na Nastavitve regije in jezika in se prepričajte pod Država ali regija izbrana država ustreza Jezik prikaza v sistemu Windows nastavljena v Jezikovne nastavitve.

10. Zdaj se spet vrnite na Nastavitve časa in jezika nato kliknite govor iz levega menija.
11. Preverite Nastavitve govornega jezika, in se prepričajte, da ustreza jeziku, ki ste ga izbrali pod Regija in jezik.

12. Označite tudi »Prepoznajte tujerodne naglase za ta jezik.“
13. Znova zaženite računalnik, da shranite spremembe.
Zdi se, da večina vrst, ki konfigurirajo zgornje nastavitve, popravlja rezultate iskanja, ki jih ni mogoče klikniti v težavi z operacijskim sistemom Windows 10, vendar če ste še vedno obtičali pri isti težavi, nadaljujte z naslednjo metodo.
9. način: Zaženite DISM, da popravite poškodovane datoteke Windows
1. Odprite ukazni poziv z zgornjo metodo.
2. V cmd vnesite naslednji ukaz in pritisnite enter:
DISM.exe /Online /Cleanup-Image /RestoreHealth

2. Pritisnite enter, da zaženete zgornji ukaz in počakajte, da se postopek zaključi, običajno traja 15-20 minut.
OPOMBA: Če zgornji ukaz ne deluje, poskusite s spodnjim: Dism /Image: C:\offline /Cleanup-Image /RestoreHealth /Vir: c:\test\mount\windows. Dism /Online /Cleanup-Image /RestoreHealth /Vir: c:\test\mount\windows /LimitAccess
Opomba: Zamenjajte C:\RepairSource\Windows z lokacijo vira popravila (namestitveni disk za Windows ali obnovitveni disk).
3. Ko je postopek DISM končan, vnesite naslednje v cmd in pritisnite Enter: sfc /scannow
4. Pustite, da se zažene preverjanje sistemskih datotek in ko je končano, znova zaženite računalnik.
10. način: Ustvarite nov skrbniški uporabniški račun
1. Pritisnite tipko Windows + I, da odprete Nastavitve in nato kliknite Računi.

2. Kliknite na Kartica Družina in drugi ljudje v levem meniju in kliknite Dodajte nekoga drugega v ta računalnik pod Drugi ljudje.

3.Kliknite Nimam podatkov za prijavo te osebe na dnu.

4.Izberite Dodajte uporabnika brez Microsoftovega računa na dnu.

5. Zdaj vnesite uporabniško ime in geslo za nov račun in kliknite Naprej.

6. Ko je račun ustvarjen, se vrnete na zaslon Računi, od tam kliknite na Spremenite vrsto računa.

7. Ko se prikaže pojavno okno, spremenite vrsto računa do skrbnik in kliknite V redu.

8. Zdaj se prijavite v zgoraj ustvarjen skrbniški račun in se pomaknite na naslednjo pot:
C:\Users\Your_Old_User_Account\AppData\Local\Packages\Microsoft. Windows. Cortana_cw5n1h2txyewy
Opomba: Prepričajte se, da je prikaz skritih datotek in map omogočen, preden se lahko pomaknete do zgornje mape.
9. Izbrišite ali preimenujte mapo Microsoft. Windows. Cortana_cw5n1h2txyewy.

10. Znova zaženite računalnik in se prijavite v stari uporabniški račun, ki je imel težavo.
11. Odprite PowerShell in vnesite naslednji ukaz ter pritisnite Enter:
Add-AppxPackage - Pot "C:\Windows\SystemApps\Microsoft. Windows. Cortana_cw5n1h2txyewy\Appxmanifest.xml” -Onemogoči razvojni način -Registracija

12. Zdaj znova zaženite računalnik in to bo enkrat za vselej odpravilo težavo z rezultati iskanja.
11. način: Popravilo Namestite Windows 10
Ta metoda je zadnja možnost, ker če nič ne deluje, bo ta metoda zagotovo odpravila vse težave z vašim računalnikom in popravila rezultate iskanja, ki jih v sistemu Windows 10 ni mogoče klikniti. Namestitev za popravilo uporablja samo nadgradnjo na mestu za popravilo težav s sistemom brez brisanja uporabniških podatkov, ki so prisotni v sistemu. Zato sledite tem članku, da vidite Kako enostavno popraviti Namestite Windows 10.
Priporočeno za vas:
- 8 načinov za odpravljanje težav s sistemsko uro, ki teče hitro
- Popravi Microsoft Edge odpre več oken
- Odpravite težavo z zrušitvijo File Explorerja v sistemu Windows 10
- Kako izbrisati zgodovino iskanja v File Explorerju
To je to, da ste uspešno popravili rezultate iskanja, ki jih v sistemu Windows 10 ni mogoče klikniti, vendar če imate še vedno kakršna koli vprašanja v zvezi s tem vodnikom, jih lahko vprašate v razdelku za komentarje.