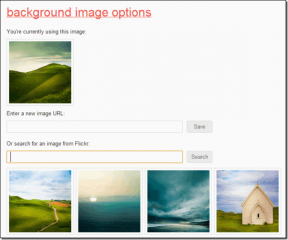Kako preklopiti med univerzalnim nadzorom in stransko prikolico na Macu in iPadu
Miscellanea / / April 22, 2022
Apple vam omogoča, da svoj iPad povežete z računalnikom Mac in ga uporabite kot razširjen zaslon z Stranska prikolica funkcija, ki je prispela z macOS Catalina in iPadOS 13. S posodobitvami iPadOS 15.4 in macOS 12.3, novo Univerzalni nadzor omogoča uporabo ene tipkovnice in miške v več računalnikih Mac in iPad. Torej, če morate skupaj uporabljati Mac in iPad, a se sprašujete, katero funkcijo uporabiti, ste pristali na pravi strani.

Razložili vam bomo razliko med obema funkcijama, da boste zlahka izbrali pravo. Pokazali vam bomo tudi, kako preklapljati med Universal Control in Sidecar na vašem Mac in iPad.
Bočna prikolica proti univerzalnemu krmiljenju
Sidecar vam privzeto omogoča zrcaljenje vsebine zaslona vašega Maca ali spreminjanje iPada v dodatni monitor ali sekundarni zaslon. Torej lahko vso vsebino svojega Mac-a projicirate na iPad ali pa jo uporabite kot razširitev zaslona Mac. Na nek način iPad deluje kot komponenta Maca in preneha biti iPad, dokler ga ne uporabljate v načinu Sidecar.
Če želite hkrati uporabljati Mac in iPad, vam Universal Control omogoča nadzor nad vsemi funkcijami iPada in vnosom besedila kar z vašega Maca. Tako lahko skupaj z macOS-om izkoristite iPadOS.
Ko uporabljate Universal Control, vaš iPad in Mac ohranita ustrezne funkcije, ki so izključno zanje. Vendar pa lahko uporabite Macovo tipkovnico in Magic TrackPad kot skupni vhodni vir. Če ne uporabljate zunanja tipkovnica, lahko uporabite sledilno ploščico in tipkovnico vašega Maca za nadzor vašega iPada in vaše iPadova tipkovnica za nadzor vašega Maca.
Preklopite z univerzalnega nadzora na stransko prikolico
Po namestitvi ustreznih posodobitev programske opreme na vaš iPad in Mac boste morali samo enkrat nastaviti univerzalni nadzor. Za brezhibno delovanje boste morali svoj iPad približati Macu. Če pa želite iPad spremeniti v razširjeni zaslon vašega Maca, je to enostavno. Tukaj je opisano, kako lahko preklopite z Universal Control na Sidecar, če želite uporabiti svoj iPad kot zunanji zaslon za vaš Mac.
Korak 1: Na vašem Macu kliknite meni Apple v zgornjem levem kotu zaslona in v meniju izberite Sistemske nastavitve.

2. korak: V oknu Sistemske nastavitve kliknite možnost Zasloni v spodnjem levem kotu.

3. korak: Če že uporabljate Universal Control in želite preklopiti na Sidecar, postopek ostane enak. V sistemskih nastavitvah boste morali odpreti možnost Displays.
Ko je univerzalni nadzor aktiven, boste še vedno videli spustni meni Dodaj zaslone v spodnjem levem kotu okna Zasloni.

Če želite preklopiti z Universal Control na Sidecar, kliknite spustni meni Dodaj zaslon v spodnjem levem kotu in izberite ime iPada pod možnostjo »Zrcalo ali razširi na«.
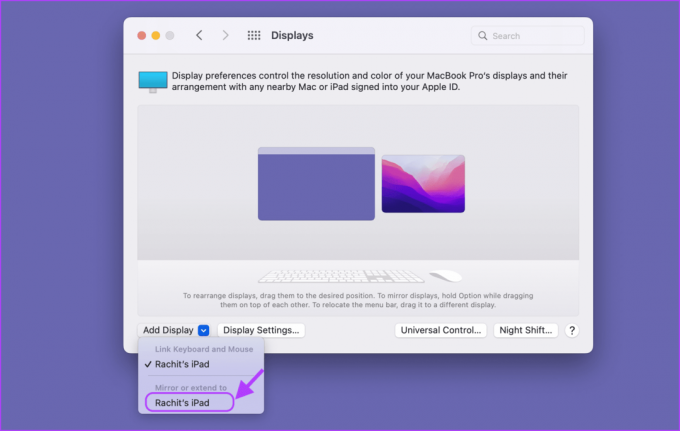
Preklopite s stranske prikolice na univerzalni nadzor
Podobno, če v svoji napravi uporabljate Sidecar in želite preklopiti na univerzalni nadzor, lahko to storite z nastavitvami zaslona na vašem Macu.
Korak 1: Kliknite meni Apple v zgornjem levem kotu zaslona in nato odprite Sistemske nastavitve.

2. korak: Kliknite možnost Zasloni v spodnjem levem kotu.

3. korak: Kliknite meni Dodaj zaslon in kliknite ime svojega iPada pod možnostjo »Poveži tipkovnico in miško«.

Z lahkoto preklopite med univerzalnim upravljanjem in stransko prikolico
Medtem ko je preklapljanje med stransko prikolico in univerzalnim upravljanjem precej enostavno. Kadar koli želite uporabiti univerzalni nadzor, boste morali za preklop odpreti sistemske nastavitve. V možnostih prikaza izberite ime svojega iPada pod možnostjo »Povezava tipkovnico in miško« in ko želite uporabiti stranski voziček, kliknite ime iPada pod možnostjo »Zrcalo ali razširi na«.
Če imate več kot en iPad, lahko hkrati uporabljate Sidecar in Universal Control. Kliknite, da izberete prvi iPad pod možnostjo »Poveži tipkovnico in miško« in drugi iPad pod možnostjo »Zrcalo ali razširi na«. To bo en iPad spremenil v razširjeni zaslon vašega Maca, drugega pa v posamezen iPad, ki ga lahko upravljate neposredno iz svojega Maca.
Upamo, da vam je ta priročnik pomagal pri preklapljanju med obema funkcijama brez zmede.
Nazadnje posodobljeno 05. aprila 2022
Zgornji članek lahko vsebuje pridružene povezave, ki pomagajo podpirati Guiding Tech. Vendar to ne vpliva na našo uredniško integriteto. Vsebina ostaja nepristranska in pristna.