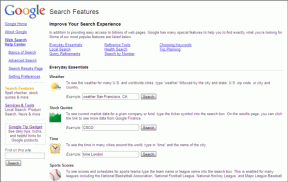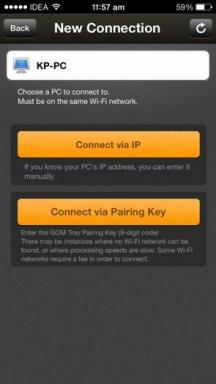6 najboljših načinov za popravljanje slik, ki se ne nalagajo v Microsoft Edge
Miscellanea / / April 22, 2022
Microsoft Edge obljublja celostnost izkušnjo brskanja, vendar še vedno ni tako brez napak. Skupaj z več posodobitvami novih funkcij v brskalniku še vedno obstajajo stare težave. Ena takih nenavadnih težav je, ko Microsoft Edge ne uspe naložiti slik.
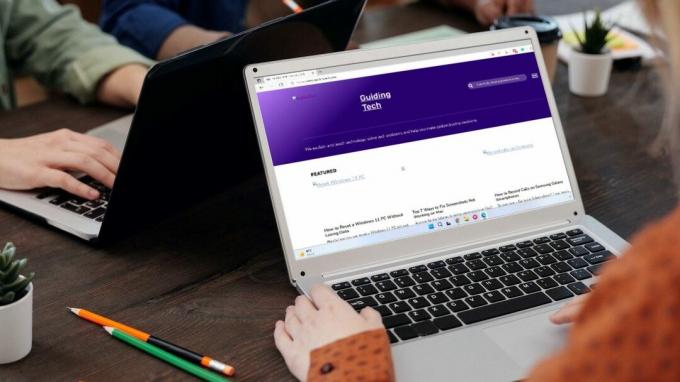
Če Microsoft Edge med brskanjem ne naloži slik, ko odprete spletno stran, vas lahko pusti v juhi. Našteli smo nekaj rešitev za odpravljanje težav, da bi odpravili težavo, da se slike ne nalagajo v Microsoft Edge. Torej, začnimo.
1. Odprite spletno mesto v oknu InPrivate
Najprej poskusite naložiti spletno mesto v Okno InPrivate v Microsoft Edge. To vam bo pomagalo preveriti, ali so slike blokirane zaradi ene od razširitev ali obstoječih podatkov brskanja – nobena razširitev, razen če je posebej dovoljena, ne deluje v zasebnem načinu.
Za dostop do okna InPrivate v programu Microsoft Edge uporabite ikono menija s tremi pikami v zgornjem desnem kotu brskalnika in izberite Novo okno InPrivate.

2. Onemogoči Adblock in druge razširitve
Če ste na Edgeu za blokiranje oglasov uporabljali blokatorje oglasov, je možno, da razširitev pomotoma blokira nalaganje vseh slik. Če želite to preveriti, lahko začasno zaustavite ali onemogočite razširitev za blokiranje oglasov, preden znova naložite spletno stran.

Podobno, razširitve tretjih oseb na Edge lahko tudi včasih moti funkcionalnost Edge in mu prepreči nalaganje spletnih strani. Če želite to popraviti, lahko onemogočite vse razširitve. Za to vnesite rob://extensions/ v naslovni vrstici na vrhu in pritisnite Enter. Nato onemogočite stikala poleg razširitev.

Če se slike po tem dobro naložijo, omogočite eno razširitev naenkrat, da ugotovite, katera povzroča težave.
3. Preverite dovoljenja za spletno mesto
Če se težava ne odpravi, boste morali pregledati obstoječa dovoljenja za spletno mesto v Microsoft Edge, da vidite, ali ste spletnim mestom zavrnili nalaganje slik. Preberite, če želite izvedeti, kako.
Korak 1: Odprite Microsoft Edge, kliknite tri vodoravne pike, da odprete meni, in izberite možnost Nastavitve z ikono v obliki zobnika pred njo.

2. korak: Ko se odpre okno z nastavitvami, v levem stolpcu kliknite možnost »Piškotki in dovoljenja za spletno mesto«. Nato se pomaknite navzdol in kliknite Slike v desnem podoknu.
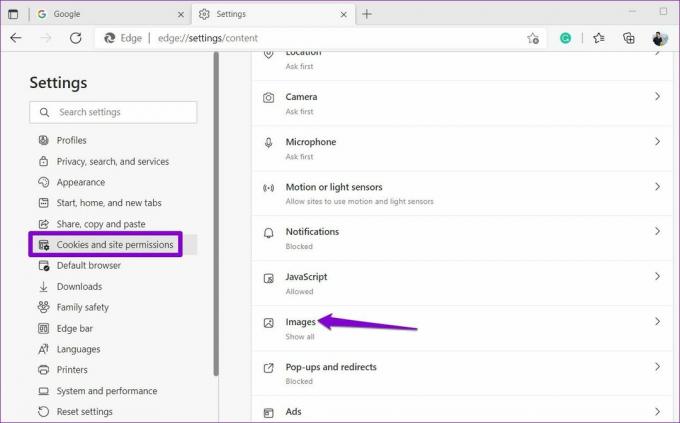
3. korak: Omogočite preklop poleg Prikaži vse (priporočeno). Prepričajte se tudi, da nobeno spletno mesto ni blokirano.

4. Preprečevanje sledenja nastavite na Uravnoteženo
Preprečevanje sledenja je uporabna funkcija v programu Microsoft Edge za blokiranje skriptov za sledenje in zlonamernih kod v brskalniku. Če pa ste v Edgeu omogočili strogo preprečevanje sledenja, nekatera spletna mesta morda ne bodo naložila slik ali videoposnetkov v Edge.
To lahko enostavno odpravite tako, da Preprečevanje sledenja nastavite na Uravnotežen način. Evo kako.
Korak 1: Odprite Microsoft Edge, kliknite meni s tremi vodoravnimi pikami v zgornjem desnem kotu in v meniju, ki se odpre, izberite Nastavitve.

2. korak: V oknih z nastavitvami kliknite možnost »Zasebnost, iskanje in storitve« v levem stolpcu. V razdelku Preprečevanje sledenja izberite Uravnotežen način. Prepričajte se, da je stikalo poleg možnosti »Vedno uporabljaj »strogo« preprečevanje sledenja pri brskanju po InPrivate« izklopljeno.
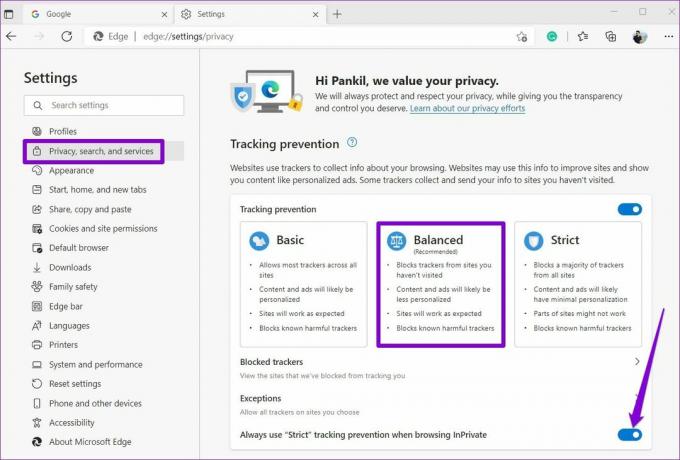
5. Počisti predpomnilnik brskalnika
Možno je, da so obstoječi podatki predpomnilnika, ki jih shrani Microsoft Edge, iz nekega razloga postali nedostopni ali poškodovani in so začeli motiti delovanje brskalnika. Če želite to popraviti, lahko poskusite brisanje podatkov predpomnilnika Microsoft Edge tako, da sledite spodnjim korakom.
Korak 1: Zaženite Microsoft Edge, kliknite meni s tremi vodoravnimi pikami in v meniju, ki se odpre, izberite Nastavitve.

2. korak: V oknu z nastavitvami v levem stolpcu izberite »Zasebnost, iskanje in storitve«. Pomaknite se navzdol do razdelka Počisti podatke brskanja na desnem podoknu. Nato kliknite gumb »Izberi, kaj želite počistiti«.
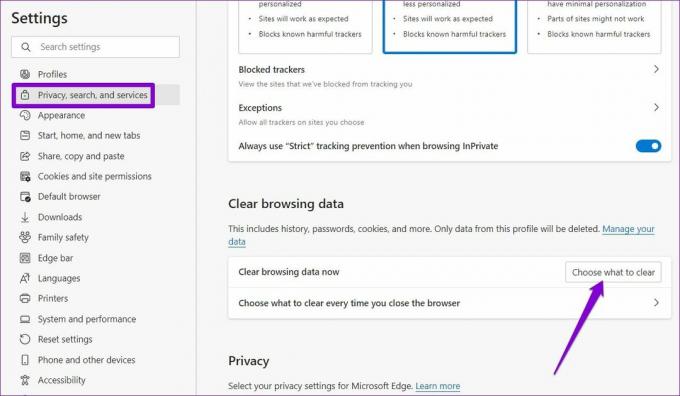
3. korak: V spustnem meniju pod Časovni obseg izberite Ves čas. Nato označite polje z napisom »Predpomnjene slike in datoteke« in pritisnite Počisti zdaj.
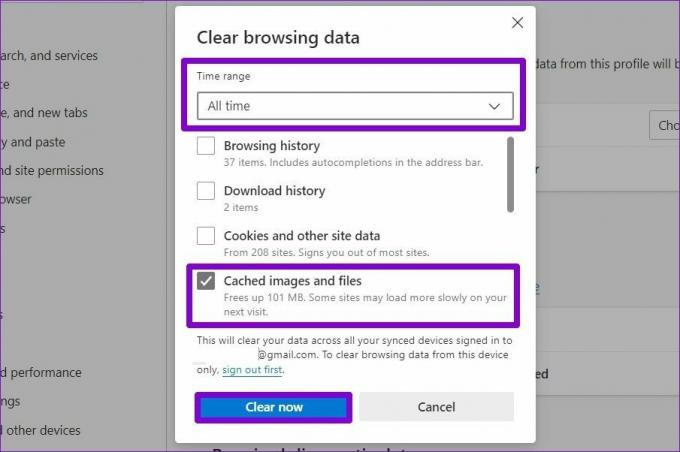
6. Poskusite z drugim strežnikom DNS
Včasih lahko težave s strežnikom DNS ponudnika internetnih storitev povzročijo tudi takšne napake. Lahko poskusite preklopiti na drug strežnik DNS in preverite, ali to pomaga. Evo kako.
Korak 1: Pritisnite tipko Windows + R, da zaženete pogovorno okno Zaženi. V polje Odpri vnesite ncpa.cplin pritisnite Enter.
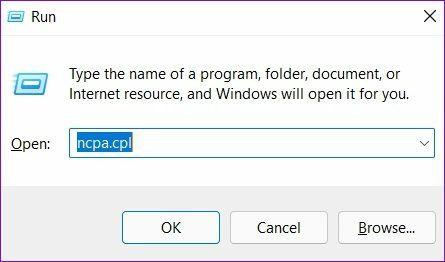
2. korak: V oknu Omrežna povezava z desno tipko miške kliknite svojo internetno povezavo in izberite Lastnosti.

3. korak: Na zavihku Omrežje dvokliknite možnost Internet Protocol Version 4 (TCP/IPV4), da odprete njene lastnosti.

4. korak: Izberite Uporabi naslednje naslove strežnika DNS. V besedilna polja poleg Želeni strežnik DNS in Nadomestni strežnik DNS vnesite Googlov DNS – 8.8.8.8 oziroma 8.8.4.4.

Naj se slike normalno naložijo
V večini primerov pomanjkanje dovoljenj ali razširitev preprečuje, da bi Edge pravilno naložil spletno stran. Če nič ne deluje, lahko vedno ponastavite Microsoft Edge na privzete nastavitve ali preklopite na boljšo alternativo.
Nazadnje posodobljeno 05. aprila 2022
Zgornji članek lahko vsebuje pridružene povezave, ki pomagajo podpirati Guiding Tech. Vendar to ne vpliva na našo uredniško integriteto. Vsebina ostaja nepristranska in pristna.

Napisal
Pankil je po poklicu gradbeni inženir, ki je svojo pot začel kot pisatelj pri EOTO.tech. Pred kratkim se je pridružil Guiding Tech kot samostojni pisatelj, da bi pokrival navodila, razlage, nakupovalne vodnike, nasvete in trike za Android, iOS, Windows in splet.