Kako tiskati iz iPhona z in brez WiFi
Miscellanea / / April 22, 2022
Ker so kamere iPhone vse boljše, aplikacija Photos zbira veliko selfijev, portretov in drugih slik. Zahvaljujoč temu je postalo lažje tudi njihovo shranjevanje na spletu shranjevanje v oblaku. Ko pa morate enega od njih obdržati na svoji mizi ali v delovni sobi, vam ni več treba iti skozi obroče, da jih natisnete. Na srečo jih lahko natisnete neposredno iz vašega iPhone-a.

Ta hiter in preprost vodnik vam bo povedal, kako tiskati fotografije ali dokumente iz vašega iPhone-a. Ni pomembno, če imate Wi-Fi povezljivost ali ne. Z naslednjimi koraki boste lahko natisnili karkoli iz svojega iPhone-a.
Tiskanje iz iPhona prek povezave Wi-Fi
Telefoni iPhone imajo funkcijo, imenovano AirPrint, ki omogoča tiskanje iz vašega iPhone prek Wi-Fi. Vendar, da bo ta funkcija delovala, se morate prepričati, da vaš tiskalnik podpira tudi povezavo Wi-Fi. Ko to potrdite, je opisano, kako natisnete fotografije z iPhoneom s povezavo Wi-Fi.
Korak 1: Povežite svoj tiskalnik z omrežjem Wi-Fi.
2. korak: Odprite aplikacijo Fotografije v iPhonu.

3. korak: Odprite fotografijo ali dokument, ki ga želite natisniti.

4. korak: Dotaknite se ikone za skupno rabo, ki se nahaja v spodnjem levem kotu aplikacije.

5. korak: Pomaknite se navzdol do dna in tapnite možnost Natisni.

6. korak: Na vašem zaslonu se odpre novo okno z različnimi možnostmi tiskanja.
7. korak: Dotaknite se možnosti Tiskalnik na vrhu, da vidite seznam razpoložljivih tiskalnikov.
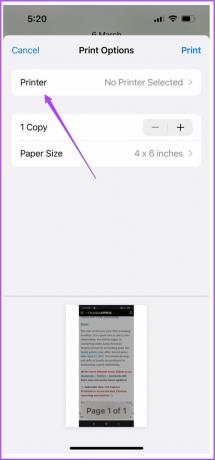
8. korak: S seznama izberite svoj tiskalnik.
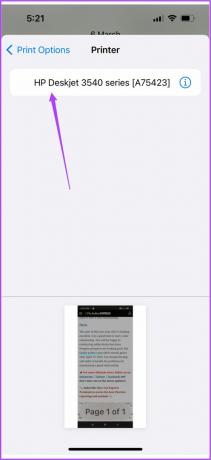
Po tem boste videli še nekaj možnosti za tiskanje, kot so prednastavitve, število kopij, velikost papirja ter mediji in kakovost.
9. korak: Ko izberete svoje možnosti, tapnite Natisni.

Tiskanje iz iPhona brez povezave Wi-Fi prek dostopne točke
Obstajata dva načina tiskanja iz iPhona brez povezave Wi-Fi. Prvi je tako, da ustvarite dostopno točko med vašim tiskalnikom in iPhoneom. To pomeni, da okoli vas ni na voljo nobenega omrežja Wi-Fi. Vendar se prepričajte, da vaš tiskalnik podpira povezljivost Wi-Fi.
Preden začnemo s koraki, se prepričajte, da je poleg logotipa Wi-Fi na vašem tiskalniku utripajoči LED indikator. Za namen tega članka smo uporabili tiskalnik HP.
Korak 1: Odprite Nastavitve na vašem iPhoneu.

2. korak: Dotaknite se Wi-Fi.
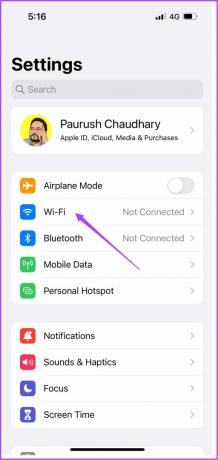
3. korak: Tapnite ime svojega tiskalnika na seznamu razpoložljivih omrežij.
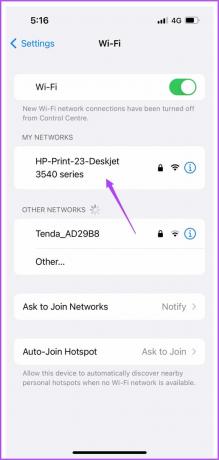
4. korak: Vnesite geslo za povezavo s tiskalnikom.
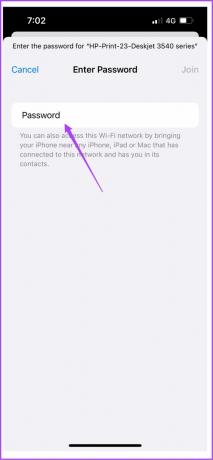
Geslo za tiskalnik lahko preverite tako, da odprete meni Brezžično v tiskalniku.
5. korak: Ko se pridružite dostopni točki tiskalnika, zaprite aplikacijo Nastavitve.
6. korak: Odprite aplikacijo Fotografije.

7. korak: Dotaknite se fotografije ali dokumenta, ki ga želite natisniti.

8. korak: Dotaknite se ikone Share.

9. korak: Pomaknite se navzdol in tapnite Natisni.

Vaš tiskalnik je morda že izbran v meniju Printer Settings. Če ne, ga lahko znova izberete.
10. korak: Izberite svoje možnosti in tapnite Natisni.

Tako lahko tiskate s svojega iPhone-a brez povezave Wi-Fi.
Tiskanje iz iPhone-a brez Wi-Fi-ja s kablom OTG
Nazadnje, imamo metodo, s katero lahko povežete svoj iPhone in tiskalnik s kablom USB OTG. Ko povežete vaš iPhone, sledite tem preprostim korakom.
Korak 1: Ko povežete vaš iPhone, tapnite Da v pojavnem meniju, ki se prikaže na vašem zaslonu.
2. korak: Odprite aplikacijo Fotografije.

3. korak: Izberite fotografijo ali dokument, ki ga želite natisniti.

4. korak: Dotaknite se ikone Share.

5. korak: Pomaknite se navzdol in tapnite Natisni.

Videli boste, da se ime tiskalnika prikaže v meniju Tiskalnik.
6. korak: Izberite svoje možnosti in tapnite Natisni.

Tako lahko tiskate iz iPhona, če vaš tiskalnik ne podpira povezave Wi-Fi. Vendar pa morate imeti kabel USB OTG, ki ga morate povezati s svojim iPhoneom.
Izkušnja tiskanja brez težav
To so bili koraki za tiskanje iz vašega iPhone-a, ne glede na to, ali ste ostali povezani z oz brez Wi-Fi. Ni vam več treba skrbeti zaradi nedostopnosti prenosnika ali namizja tiskanje. Vse kar morate storiti je, da sledite zgornjim korakom in uživate v enostavnosti tiskanja iz vašega iPhone-a. Ni pomembno, ali želite tiskati barvno ali črno-belo. Z lahkoto lahko tiskate z barvami po vaši izbiri neposredno iz vašega iPhone-a.
Nazadnje posodobljeno 07. aprila 2022
Zgornji članek lahko vsebuje pridružene povezave, ki pomagajo podpirati Guiding Tech. Vendar to ne vpliva na našo uredniško integriteto. Vsebina ostaja nepristranska in pristna.



