6 najboljših načinov za odpravo hitre pomoči, ki ne deluje v sistemu Windows 11
Miscellanea / / April 22, 2022
Quick Assist je priročen Microsoftov pripomoček za zagotavljanje in prejemanje pomoči prek oddaljene povezave. Aplikacija je vnaprej nameščena v sistemu Windows 11, zato vam ni treba uporabljati nobenih aplikacij tretjih oseb za skupno rabo zaslonov z drugimi. Torej, kaj se zgodi, ko se Quick Assist preneha odzivati ali delovati na vašem računalniku z operacijskim sistemom Windows 11?

Če se zdi, da ne morete dati ali prejeti podpore, ker Hitra pomoč ne deluje, potem ste na pravem mestu. Našteli smo nekaj nasvetov za odpravljanje težav, da bo Quick Assist spet deloval. Torej, preverimo jih.
1. Preverite sistemske zahteve za hitro pomoč
Če prvič uporabljate Quick Assist, preverite, ali vaš sistem izpolnjuje minimalne zahteve za delovanje aplikacije Quick Assist. Evo kako.
Korak 1: Kliknite ikono za iskanje v opravilni vrstici, vnesite trgovina microsoftin pritisnite Enter.

2. korak: Z iskalno vrstico na vrhu poiščite aplikacijo Quick Assist. Na strani aplikacije se pomaknite navzdol do razdelka Sistemske zahteve. Če vidite zeleno kljukico, vaš računalnik izpolnjuje minimalne zahteve za delovanje aplikacije, zato lahko nadaljujete s spodnjimi nasveti za odpravljanje težav.

2. Zaženite Quick Assist kot skrbnik
Če aplikacija Quick Assist nima zahtevanih dovoljenj, nekatere funkcije morda ne bodo delovale po pričakovanjih. Lahko poskusite zagnati aplikacijo Quick Assist z skrbniške pravice da bi se temu izognili.
Pritisnite tipko Windows + bližnjico S, da odprete iskanje Windows, vnesite hitra pomoč, in kliknite Zaženi kot skrbnik.

Preverite, ali aplikacija Quick Assist deluje dobro.
3. Hitra pomoč za popravilo ali ponastavitev
Windows 11 vsebuje priročno orodje za popravilo, ki vam lahko pomaga popraviti večino težave z aplikacijo brez vpliva na podatke aplikacije. Torej, če aplikacija Quick Assist ne deluje pravilno, jo lahko poskusite popraviti tako, da sledite spodnjim korakom.
Korak 1: Odprite meni Start in kliknite ikono v obliki zobnika, da zaženete aplikacijo Nastavitve.

2. korak: Na zavihku Aplikacije kliknite Nameščene aplikacije.

3. korak: Pomaknite se navzdol, da poiščete Hitra pomoč. Z menijem s tremi pikami poleg njega izberite Napredne možnosti.
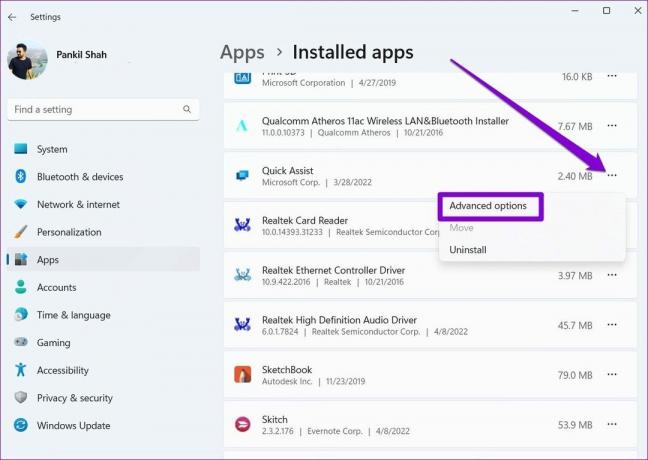
4. korak: Pomaknite se navzdol do razdelka Ponastavi in kliknite Popravi.

Ko popravite, poskusite znova uporabiti aplikacijo. Če težava ostane, lahko sledite istim korakom zgoraj, da ponastavite samo aplikacijo. To je enako učinkovito kot ponovna namestitev aplikacije.

4. Ponastavi internetne nastavitve
Včasih lahko napačno konfigurirane internetne nastavitve motijo tudi aplikacijo Quick Assist in preprečijo njeno pravilno delovanje. Več uporabnikov na forumih je s ponastavitvijo internetnih nastavitev na svojem računalniku ponovno vzpostavilo delovanje aplikacije Quick Assist. Lahko tudi poskusite. Preberite, če želite izvedeti, kako.
Korak 1: Odprite Windows Search, vnesite internetne možnostiin pritisnite Enter.

2. korak: V oknu internetnih lastnosti pojdite na zavihek Napredno in kliknite gumb Obnovi napredne nastavitve. Nato pritisnite Uporabi in nato V redu.

Po tem znova zaženite računalnik in preverite, ali lahko uporabljate Quick Assist.
5. Preverite, ali je hitra pomoč blokirana
Ni nenavadno, da protivirusni program postane previden in blokira sicer varne aplikacije. Če želite to preveriti, lahko onemogočite protivirusni program v računalniku.
Ko je onemogočen, preverite, ali Quick Assist deluje dobro. Če se to zgodi, boste morali prebrati nastavitve protivirusnega programa, da odblokirate Quick Assist.
6. Ponovna registracija aplikacije Quick Assist za trenutnega uporabnika
Če so vaše težave s Quick Assist omejene na vaš trenutni uporabniški račun, lahko poskusite znova registrirati aplikacijo, da vidite, ali se bo to izboljšalo. Tukaj je opisano, kako to storiti.
Korak 1: Kliknite ikono Iskanje v opravilni vrstici, vnesite windows powershell, in kliknite Zaženi kot skrbnik.

2. korak: V konzolo vnesite spodnji ukaz in pritisnite Enter.
Get-AppXPackage | Foreach {Add-AppxPackage -DisableDevelopmentMode -Register "$($_.InstallLocation)\AppXManifest.xml"}
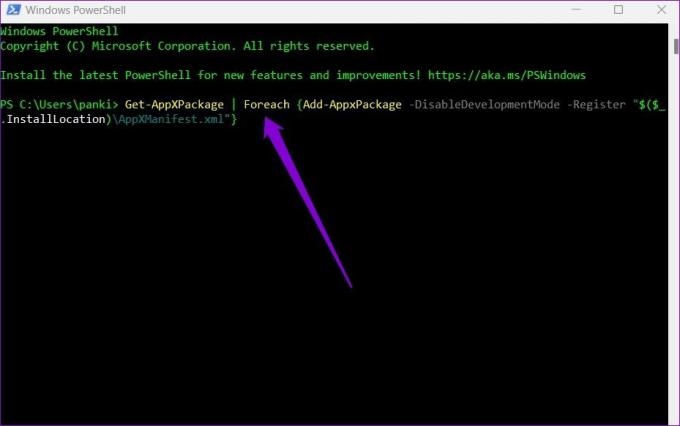
Ko Windows uspešno izvede ukaz, znova zaženite računalnik in nato preverite, ali lahko uporabljate Quick Assist.
Pripravljen za pomoč
Aplikacije, kot je Quick Assist, so lahko koristne, če želite nekoga podpreti pri njihovih težavah. Vendar pa je slabše, ko aplikacija za pomoč ljudem preneha delovati. Če greste skozi zgornje rešitve, boste za vedno končali vaše težave s Quick Assist. Če ne, lahko vedno preklopite na zanesljivo aplikacije tretjih oseb, kot je TeamViewer ali AnyDesk, da delite zaslone z drugimi za zagotavljanje in prejemanje podpore.
Nazadnje posodobljeno 12. aprila 2022
Zgornji članek lahko vsebuje pridružene povezave, ki pomagajo podpirati Guiding Tech. Vendar to ne vpliva na našo uredniško integriteto. Vsebina ostaja nepristranska in pristna.

Napisal
Pankil je po poklicu gradbeni inženir, ki je svojo pot začel kot pisatelj pri EOTO.tech. Pred kratkim se je pridružil Guiding Tech kot samostojni pisatelj, da bi pokrival navodila, razlage, nakupovalne vodnike, nasvete in trike za Android, iOS, Windows in splet.



