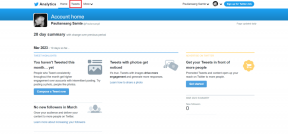Najboljših 8 načinov za odpravo številčne ploščice, ki ne deluje na tipkovnici v sistemu Windows 11
Miscellanea / / April 22, 2022
Številčna ploščica je nujna za ljudi, ki se nagibajo k vsakodnevnemu številčenju. Ko pa Numpad nenadoma preneha delovati, morate poiskati alternativne metode, kot je uporaba vrstice Funkcija. Vendar pa lahko popravite, da številska ploščica ne deluje na tipkovnici v sistemu Windows 11.

Ne glede na to, ali se morate ukvarjati z Excelom ali redno vnašati številke za drugo delo, lahko številčnica res prihrani čas. Nadaljujmo in popravimo številsko ploščico na tipkovnici.
1. Omogoči Num Lock na tipkovnici
Večina tipkovnic je opremljena s posebno tipko Num Lock. Ko ga onemogočite, številska ploščica preneha delovati. Večina ga raje onemogoči, ko ne dela s številkami, da se izognemo nenamernim pritiskom.

Zato preverite, ali morate znova omogočiti tipko Num Lock in začnite tipkati številke. Nekatere tipkovnice imajo LED lučko, ki označuje aktivni način.
2. Vklopite tipke miške
Ko omogočite tipke miške v sistemu Windows 11, lahko uporabite številsko tipkovnico za premikanje kazalca miške. To je najbolj uporabno, ko miška preneha delovati na računalniku in morate hitro opraviti nekaj dela.
Ko se vrnete na uporabo funkcionalne miške v računalniku, morate onemogočiti tipke miške.
Korak 1: Skupaj pritisnite tipki Windows + I, da odprete nastavitve sistema Windows 11.
2. korak: Pojdite v meni Dostopnost.
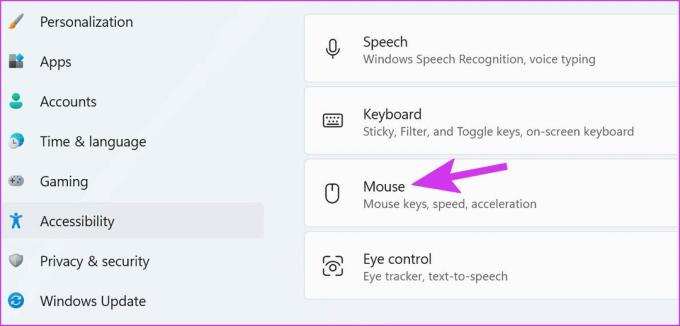
3. korak: Izberite Miška in onemogočite preklop tipk miške v naslednjem meniju.

3. Očistite številske tipke
Če so tipke številčne ploščice napolnjene s prašnimi delci, lahko naletite na težave z njimi. Če uporabljate a mehanska tipkovnica, lahko te tipke odstranite s posebnim izvlečkom za ključe (ki je priložen vaši tipkovnici) in očistite tipkovnico.
Tisti, ki uporabljajo prenosne računalnike ali običajne tipkovnice, lahko prah odstranijo s puhalom pod tipkami. Poskrbite, da boste tipkovnico nagnili za določeno stopnjo, ko odstranjujete prah s številskih tipk.
4. Posodobite gonilnike tipkovnice
Posodobitev sistema Windows 11 je morda povzročila nezdružljivost z gonilniki vaše tipkovnice. Najnovejše gonilnike za tipkovnico morate prenesti z uradnega spletnega mesta proizvajalca tipkovnic in jih namestiti v računalnik. Ko s spletnega mesta prenesete zahtevane gonilnike tipkovnice, sledite spodnjim korakom.
Korak 1: Z desno tipko miške kliknite tipko Windows v opravilni vrstici in odprite meni Upravitelj naprav.

2. korak: Kliknite puščico pred možnostjo Tipkovnice, da jo razširite. Nato z desno tipko miške kliknite tipkovnico in izberite Posodobi gonilnik.
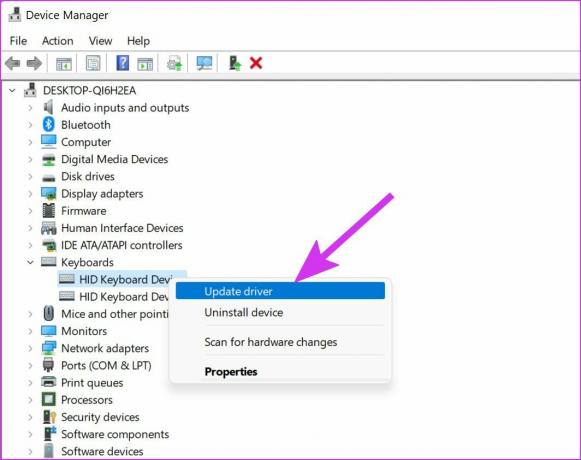
3. korak: Izberite možnost »Samodejno iskanje gonilnikov«.

Sistem bo našel najnovejši gonilnik, ki ga je preveril Windows Update, in ga namestil.
5. Zaženite orodje za odpravljanje težav s tipkovnico
Če je številčnica nenadoma prenehala delovati, lahko zaženete orodje za odpravljanje težav s tipkovnico in odpravite težavo.
Korak 1: Po pritisku tipk Windows + I odprite nastavitve sistema Windows in pojdite v sistemski meni.
2. korak: Izberite Odpravljanje težav in odprite druga orodja za odpravljanje težav.
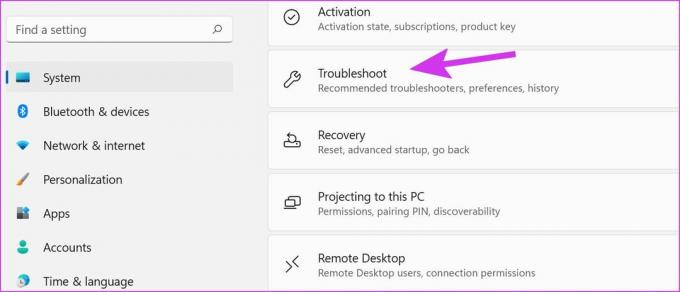
3. korak: Pomaknite se navzdol in zaženite orodje za odpravljanje težav s tipkovnico.
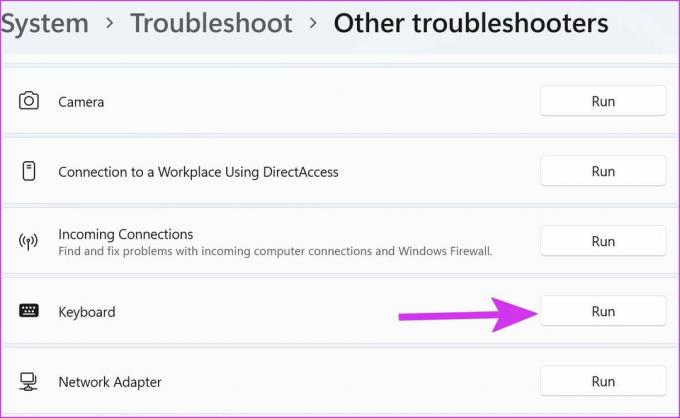
Naj Windows odpravi težavo in poskusite znova uporabiti številsko ploščico.
6. Znova namestite gonilnike tipkovnice
Če niste našli nobene posodobitve za gonilnike tipkovnice, jih lahko znova namestite v računalnik. Najprej boste morali odstraniti stare gonilnike tipkovnice in znova namestiti najnovejše.
Korak 1: Odprite meni Upravitelj naprav (glejte poglavje 4 zgoraj).
2. korak: Razširite meni Tipkovnice in z desno tipko miške kliknite tipkovnico.
3. korak: Izberite Odstrani napravo.
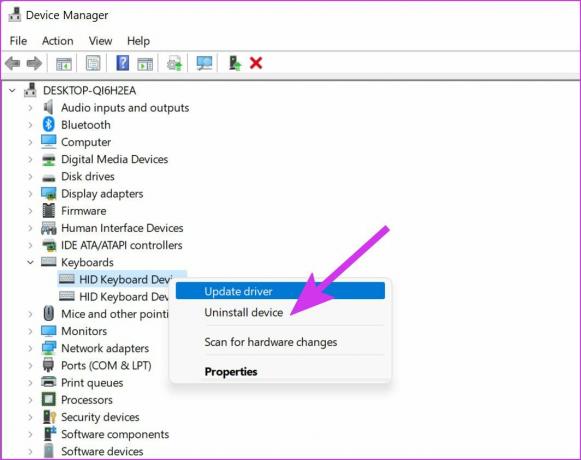
Znova zaženite računalnik in sistem bo namestil zahtevane gonilnike, ko se računalnik zažene.
7. Preverite, ali je tipkovnica poškodovana
Če pomotoma poškodujete tipkovnico, lahko na koncu dobite zlomljeno številsko ploščico. Moraš zamenjajte tipkovnico z drugo iz Amazona. Dokler ne prispe nova tipkovnica, se lahko odločite za zaslonsko tipkovnico Windows 11 v računalniku.
8 Uporabite navidezno tipkovnico Windows 11
Windows 11 je na novo zasnovan zaslonsko tipkovnico za naprave, prijazne do dotika. Tukaj je opisano, kako ga lahko uporabite in na njem omogočite številsko tipkovnico.
Korak 1: Pritisnite tipko Windows, da zaženete iskanje in vanj vnesite zaslonsko tipkovnico.
2. korak: Pritisnite tipko Enter in odprite aplikacijo za tipkovnico na zaslonu. Privzeto nima številske ploščice na desni strani. Omogočiti ga morate v meniju Možnosti.
3. korak: Kliknite Možnosti v spodnjem desnem kotu.

4. korak: Potrdite polje za »Vklopi številsko tipkovnico« in pritisnite V redu na dnu.
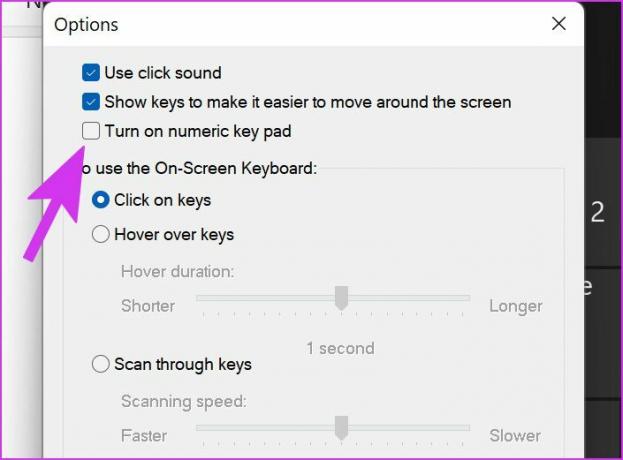
Držite številke
Ne glede na to, kako dober je Discord, je za njegovo aplikacijo za Android še prostor za izboljšave. Čeprav so takšne zrušitve aplikacij pri Discordu lahko vznemirljive, upamo, da so vam zgoraj omenjene rešitve pomagale, da jih za vedno odpravite.
Nazadnje posodobljeno 05. aprila 2022
Zgornji članek lahko vsebuje pridružene povezave, ki pomagajo podpirati Guiding Tech. Vendar to ne vpliva na našo uredniško integriteto. Vsebina ostaja nepristranska in pristna.

Napisal
Parth je pred tem delal pri EOTO.tech in je pokrival tehnične novice. Trenutno kot samostojni delavec pri Guiding Tech piše o primerjavi aplikacij, vadnicah, programskih nasvetih in zvijačah ter se poglobi v platforme iOS, Android, macOS in Windows.