Kako uporabljati aplikacijo oddaljeno namizje v sistemu Windows 10
Miscellanea / / November 28, 2021
V računalniku z operacijskim sistemom Windows, če se želite povezati z drugo napravo, lahko to storite tako, da nastavite povezavo z oddaljenim namizjem. Za oddaljeno povezavo z drugim računalnikom in dostop do njega prek istega omrežja ali interneta lahko uporabite aplikacijo Microsoft Remote Desktop v sistemu Windows 10. Nastavitev oddaljene povezave vam omogoča dostop do datotek, programov in virov vašega računalnika Windows z drugega računalnika z operacijskim sistemom Windows. Če želite računalnik in omrežje nastaviti za oddaljeno povezavo, sledite spodnjim korakom.
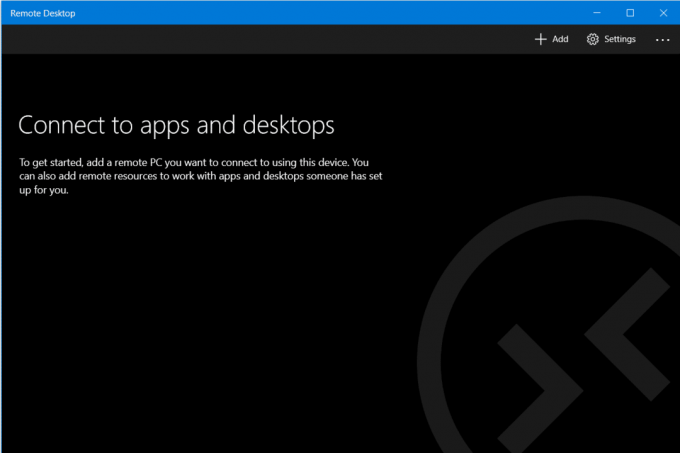
Vsebina
- Kako uporabljati aplikacijo oddaljeno namizje v sistemu Windows 10
- Omogočite oddaljene povezave na vašem računalniku
- Konfiguriranje statičnega naslova IP v sistemu Windows 10
- Nastavite svoj usmerjevalnik
- Uporabite aplikacijo Oddaljeno namizje v sistemu Windows 10, da zaženete povezavo z oddaljenim namizjem
Kako uporabljati aplikacijo oddaljeno namizje v sistemu Windows 10
Omogočite oddaljene povezave na vašem računalniku
Preden v računalniku nastavite oddaljeni dostop, morate v računalniku omogočiti povezave z oddaljenim namizjem. Omejitev pa je, da vse različice in izdaje sistema Windows ne omogočajo povezav z oddaljenim namizjem. Ta funkcija je na voljo samo v Pro in Podjetniške različice sistema Windows 10 in 8 ter Windows 7 Professional, Ultimate in Enterprise. Če želite omogočiti oddaljene povezave na vašem računalniku,
1. Vnesite 'Nadzorna plošča« v meniju Start Iskalna vrstica in kliknite na rezultat iskanja, da se odpre.

2. Kliknite na 'Sistem in varnost’.

3. Zdaj pod zavihkom Sistem kliknite na "Dovoli oddaljeni dostop’.
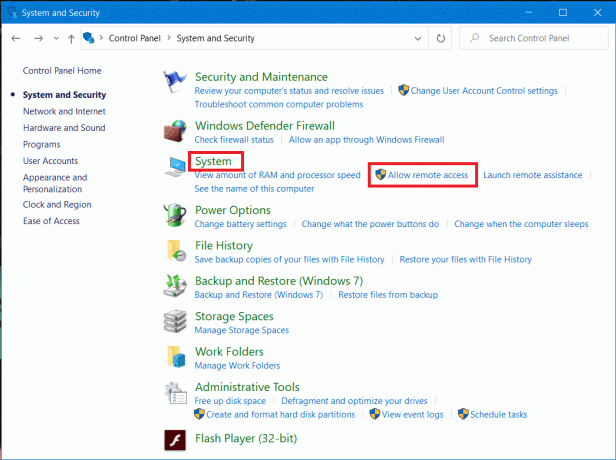
4. Pod Daljinski zavihku, potrdite polje »Aslabe oddaljene povezave s tem računalnikom' nato kliknite na 'Prijavite se« in v redu da shranite spremembe.

Če uporabljate Windows 10 (z jesensko posodobitvijo), lahko to storite tako, da sledite spodnjim korakom:
1. Pritisnite Tipka Windows + I da odprete nastavitve, nato kliknite sistem.

2. Izberite »Oddaljeno namizje« iz levega podokna in vklopite preklop zraven Omogoči oddaljeno namizje.

Konfiguriranje statičnega naslova IP v sistemu Windows 10
Zdaj, če uporabljate zasebno omrežje, se bodo vaši naslovi IP spremenili vsakič, ko se povežete/prekinete. Torej, če boste redno uporabljali povezavo z oddaljenim namizjem, morate svojemu računalniku dodeliti statični naslov IP. Ta korak je ključen, ker če ne dodelite a statični IP, potem boste morali znova konfigurirati nastavitve posredovanja vrat na usmerjevalniku vsakič, ko je računalniku dodeljen nov naslov IP.
1. Pritisnite Tipka Windows + R nato vtipkajte ncpa.cpl in zadel Vnesite da odprete okno Omrežne povezave.

2. Desni klik na vaši omrežni povezavi (WiFi/Ethernet) in izberite Lastnosti.

3. Izberite Internetni protokol različice 4 (TCP/IPv4) možnost in kliknite na Lastnosti gumb.

4. Zdaj označite kljukico "Uporabite naslednji naslov IP” in vnesite naslednje podatke:
IP naslov: 10.8.1.204
Maska podomrežja: 255.255.255.0
Privzeti prehod: 10.8.1.24
5. Uporabiti morate veljaven lokalni naslov IP, ki ne bi smel biti v nasprotju z lokalnim obsegom DHCP. Privzeti naslov prehoda mora biti naslov IP usmerjevalnika.
Opomba: Da bi našli DHCP konfiguracijo, morate obiskati razdelek z nastavitvami DHCP na skrbniški plošči usmerjevalnika. Če nimate poverilnic za skrbniško ploščo usmerjevalnika, lahko poiščete trenutno konfiguracijo TCP/IP z ipconfig /all ukaz v ukazni vrstici.
6. Nato označite kljukico "Uporabite naslednje naslove strežnika DNS« in uporabite naslednje naslove DNS:
Prednostni strežnik DNS: 8.8.4.4
Nadomestni strežnik DNS: 8.8.8.8
7. Na koncu kliknite na v redu gumb, ki mu sledi Zapri.

Nastavite svoj usmerjevalnik
Če želite nastaviti oddaljeni dostop prek interneta, boste morali usmerjevalnik konfigurirati tako, da omogoča oddaljeno povezavo. Za to morate poznati javnost IP naslov vaše naprave tako da vzpostavite stik s svojo napravo prek interneta. Če ga še ne poznate, ga lahko najdete tako, da sledite danim korakom.
1. Odprite spletni brskalnik in pojdite na google.com ali bing.com.
2. Išči 'Kakšen je moj IP’. Ogledali si boste lahko svoj javni naslov IP.

Ko poznate svoj javni naslov IP, nadaljujte z danimi koraki za posredovanje vrata 3389 na vašem usmerjevalniku.
3. Vnesite 'Nadzorna plošča« v meniju Start Iskalna vrstica in kliknite na rezultat iskanja, da se odpre.

4. Pritisnite Tipka Windows + R, se prikaže pogovorno okno Zaženi. Vnesite ukaz ipconfig in pritisnite Vnesite ključ.

5. Naložene bodo konfiguracije Windows IP. Zapišite svoj naslov IPv4 in privzeti prehod (kar je naslov IP vašega usmerjevalnika).
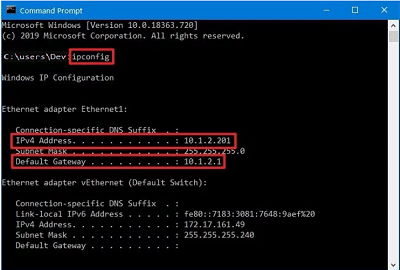
6. Zdaj odprite spletni brskalnik. Vnesite privzeti naslov prehoda in pritisnite Vnesite.
7. Na tej točki se boste morali prijaviti v usmerjevalnik z uporabniškim imenom in geslom.

8. VPosredovanje vrat’ v nastavitvah omogočite posredovanje vrat.

9. Dodajte zahtevane podatke pod posredovanje vrat, kot so:
- V IME STORITVE vnesite ime, ki ga želite za referenco.
- V razdelek PORT RANGE vnesite številko vrat 3389.
- V polje LOKALNI IP vnesite naslov IPv4 vašega računalnika.
- Vnesite 3389 pod LOKALNO PRISTANIŠČE.
- Na koncu izberite TCP pod PROTOKOL.
10. Dodajte novo pravilo in kliknite Prijavite se da shranite konfiguracijo.
Priporočeno:Spremenite vrata oddaljenega namizja (RDP) v sistemu Windows 10
Uporabite aplikacijo Oddaljeno namizje v sistemu Windows 10 do start Povezava z oddaljenim namizjem
Do sedaj so bile vse računalniške in omrežne konfiguracije nastavljene. Zdaj lahko vzpostavite povezavo z oddaljenim namizjem, tako da sledite spodnjemu ukazu.
1. Iz trgovine Windows prenesite datoteko Microsoftovo oddaljeno namizje app.
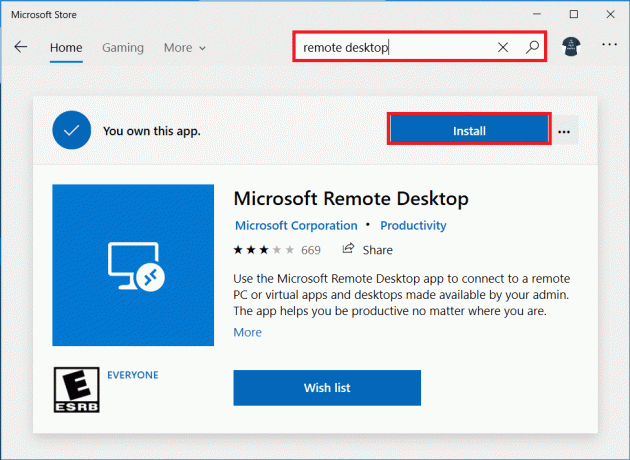
2. Zaženite aplikacijo. Kliknite na 'Dodaj« ikona v zgornjem desnem kotu okna.
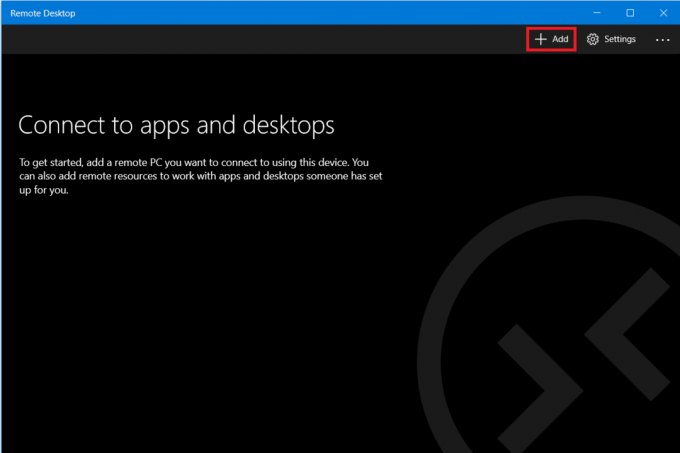
3. Izberite »namizje’ možnost iz seznama.

4. Pod 'Ime računalnika' morate dodati svoje osebne računalnike IP naslov, odvisno od vaše izbire povezave, kliknite »Dodaj račun’.
- Za osebni računalnik, ki se nahaja v vašem zasebnem omrežju, morate vnesti lokalni naslov IP računalnika, s katerim se morate povezati.
- Za osebni računalnik prek interneta morate vnesti javni naslov IP računalnika, s katerim se morate povezati.

5. Vnesite oddaljeni računalnik poverilnice za prijavo. Vnesite lokalno uporabniško ime in geslo za lokalni račun ali uporabite poverilnice Microsoftovega računa za Microsoftov račun. Kliknite na 'Shrani’.
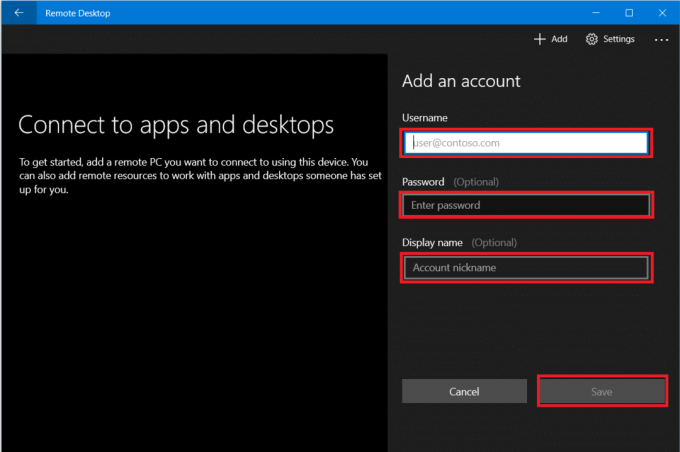
6. Videli boste računalnik, ki ga želite povezati, na seznam razpoložljivih povezav. Kliknite računalnik, da zaženete povezavo z oddaljenim namizjem, in kliknite »Povežite se’.

Na daljavo boste povezani z zahtevanim računalnikom.
Za nadaljnje spreminjanje nastavitev oddaljene povezave kliknite ikono zobnika v zgornjem desnem kotu okna oddaljenega namizja. Nastavite lahko velikost zaslona, ločljivost seje itd. Če želite spremeniti nastavitve samo za eno določeno povezavo, z desno tipko miške kliknite želeni računalnik na seznamu in kliknite »Uredi’.
Priporočeno:Dostopajte do svojega računalnika na daljavo z uporabo oddaljenega namizja Chrome
Namesto aplikacije Microsoft Remote Desktop lahko uporabite tudi starejšo aplikacijo Povezava z oddaljenim namizjem. Če želite uporabljati to aplikacijo,
1. V polje za iskanje v meniju Start vnesite »Povezava z oddaljenim namizjem« in odprite aplikacijo.

2. Odpre se aplikacija za oddaljeno namizje, vnesite ime oddaljenega računalnika (To ime boste našli v Lastnostih sistema na oddaljenem računalniku). Kliknite na Povežite se.

3. Pojdi do 'Več možnosti« če želite spremeniti nastavitve, ki jih morda potrebujete.
4. Z oddaljenim računalnikom se lahko povežete tudi prek njegovega lokalni IP naslov.
5. Vnesite poverilnice oddaljenega računalnika.

6. Kliknite OK.
7. Na daljavo boste povezani z zahtevanim računalnikom.
8. Če se želite v prihodnosti enostavno povezati z istim računalnikom, odprite File Explorer in pojdite na Omrežje. Z desno miškino tipko kliknite želeni računalnik in izberite »Povežite se s povezavo z oddaljenim namizjem’.
To so bili koraki, ki jih morate upoštevati, če želite uporabljati aplikacijo oddaljeno namizje v sistemu Windows 10. Upoštevajte, da morate poskrbeti za varnostne pomisleke, povezane s preprečevanjem kakršnega koli nepooblaščenega dostopa.



