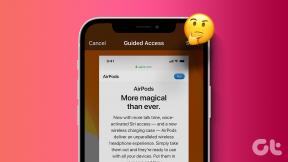Kako narediti posnetek zaslona Netflixa z uporabo Mac in Windows
Miscellanea / / April 22, 2022
Dodanih je veliko novih vsebin Netflix vsak teden. Včasih se med gledanjem filma ali epizode iz serije zaljubimo v prizor in želimo deliti posnetek zaslona. Toda če ste to poskusili, boste dobili le črn zaslon.

Na srečo obstajajo načini, kako jemati a posnetek zaslona na Netflixu. V tej objavi vam bomo pokazali, kako narediti posnetek zaslona na Netflixu z operacijskim sistemom Windows in Mac.
Koraki v tej objavi so namenjeni spletni različici Netflixa na namizju. Če imate sistem Mac ali Windows, lahko s temi koraki posnamete posnetke zaslona. Za uporabnike mobilne aplikacije Netflix ni enostavne rešitve. Pravila DRM (Digital Rights Management) so zelo stroga za mobilne naprave, da preprečijo, da bi kdorkoli piratiziral vsebino s platform OTT.
Snemanje posnetkov zaslona Netflixa na Macu
Na Netflixu lahko preprosto posnamete posnetek zaslona z domačim orodjem za posnetke zaslona na Macu. Vendar obstaja ulov. Če uporabljate Netflix v Safariju, lahko posnamete zaslon domače strani Netflixa. Če pa poskusite posneti prizor iz okna za predvajanje, boste na posnetku zaslona dobili črn zaslon.
Na srečo se to v drugih brskalnikih ne zgodi. Priporočamo vam, da prenesete brskalnik Google Chrome za snemanje posnetkov zaslona na Netflixu.
Prenesite Google Chrome za Mac
Ko prenesete Google Chrome, sledite tem korakom.
Korak 1: Zaženite brskalnik Google Chrome.
2. korak: Na domači strani kliknite na tri pike v zgornjem desnem kotu.
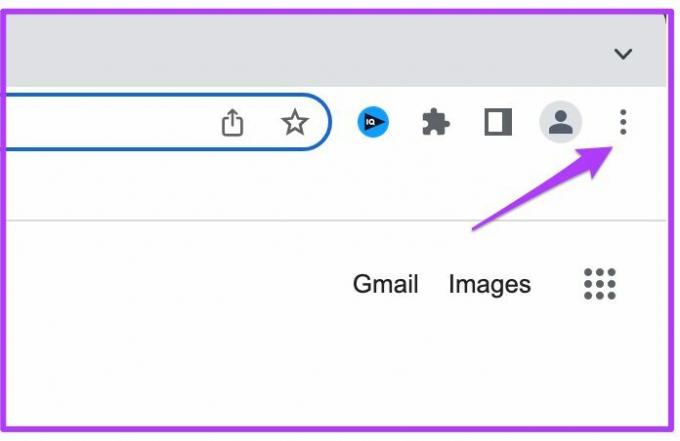
3. korak: V meniju kliknite Nastavitve.
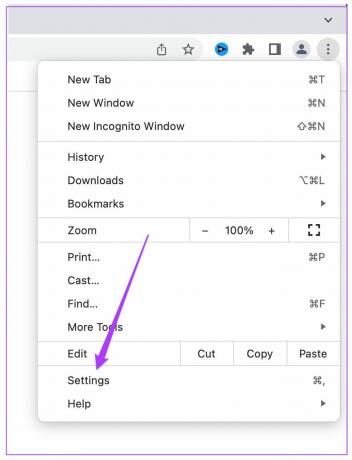
4. korak: V iskalno vrstico vnesite Strojno pospeševanje.

Videli boste, da se možnost prikaže na vašem zaslonu.
5. korak: Onemogočite možnost, ki pravi Uporabi strojno pospeševanje, ko je na voljo.

6. korak: Kliknite na Ponovni zagon.
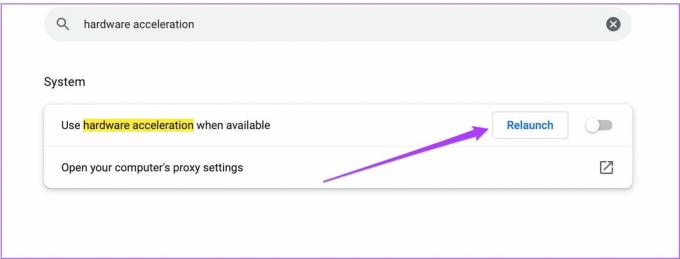
6. korak: Ko se brskalnik znova zažene, odprite nov zavihek in pojdite na domačo stran Netflixa.

7. korak: Prijavite se v svoj račun Netflix.

8. korak: Začnite predvajati ta naslov ali epizodo in pojdite na svoj najljubši prizor, ki ga želite posneti.
9. korak: Začasno ustavite predvajanje in pritisnite Command+Shift+3, da posnamete posnetek zaslona te scene.

Tako lahko preprosto posnamete posnetek zaslona na Netflixu z uporabo Google Chroma na Macu. Prepričati se morate, da ste onemogočili strojno pospeševanje v brskalniku Chrome.
Toda zakaj potem Safari ne dovoljuje posnetkov zaslona na Netflixu? Možen razlog je lahko, da Apple podpira platforme, kot je Netflix, za preprečevanje piratstva. Ker je Safari domača aplikacija za MacOS, ne bo omogočala zajemanja posnetkov zaslona na Netflixu.
Snemanje posnetkov zaslona Netflixa v sistemu Windows
Windows ponuja tudi izvirno orodje za posnetke zaslona. Toda med snemanjem posnetkov zaslona boste morda opazili isto napako na črnem zaslonu. Ponovno se bomo zatekali k uporabi brskalnika namesto domače aplikacije Netflix. Z brskalnikom v sistemu Windows obstajata dva načina za snemanje posnetkov zaslona Netflixa.
1. Izklop strojnega pospeševanja
Tako kot Mac lahko poskusite s to metodo, da se znebite napake črnega zaslona v sistemu Windows. Koraki za izklop strojnega pospeševanja ostajajo enaki za Chrome.
Upoštevajte, da ta metoda morda ne bo delovala v določenih sistemih z različnimi grafičnimi procesorji. Toda kaj je škode pri poskusu? Sledite tem korakom.
Korak 1: Odprite domačo stran Netflixa v Chromu.

2. korak: Prijavite se v svoj račun Netflix.

3. korak: Začnite predvajati ta naslov ali epizodo in pojdite na svoj najljubši prizor, ki ga želite posneti.
4. korak: Začasno ustavite predvajanje in pritisnite tipko Windows + Shift + S, da omogočite ploščo z orodjem za izrezovanje.
5. korak: Naredite posnetek zaslona prizora in ga shranite v sistem.

Nato lahko posnetek zaslona shranite v ustrezno mapo ali ga po zagonu prilepite v aplikacijo Paint.
2. Omogočanje okolja peskovnika
Če s prvo metodo ne morete dobiti posnetka zaslona, je tu druga. Vendar pa ta zahteva, da greste skozi nekaj obročev. Za začetek boste morali omogočiti a Okolje peskovnika na vašem računalniku z operacijskim sistemom Windows.
Okolje peskovnika je v bistvu namenski prostor, kjer se lahko aplikacije izvajajo v izoliranem okolju. Ta prostor ne vpliva na nobeno drugo funkcijo vašega sistema. Za omogočanje vam ni treba prenesti nobenih ločenih aplikacij. Na srečo Windows 10 in 11 zdaj ponujata funkcijo Windows Sandbox.
Preverite, ali uporabljate Windows 10 Pro ali Enterprise, različico gradnje 18305 ali Windows 11. Nadaljujte šele, ko to preverite in preverite. Sledite tem korakom.
Korak 1: Če želite omogočiti Windows Sandbox, vnesite Vklopite ali izklopite funkcije sistema Windows v iskalni vrstici.
2. korak: Kliknite pozivno možnost za dostop do funkcij sistema Windows.

3. korak: V meniju Funkcije sistema Windows se pomaknite navzdol in omogočite Windows Sandbox.

4. korak: Kliknite V redu

Na vašem zaslonu se odpre nov zavihek.
5. korak: Če želite uporabiti nove spremembe, kliknite Znova zaženi zdaj.

Počakajte, da se vaš sistem znova zažene.
6. korak: Na domači strani poiščite Peskovnik Windows.
7. korak: Kliknite na predlagani program.
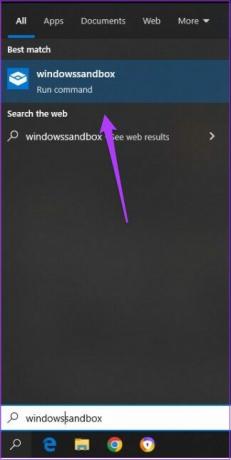
Zdaj boste na zaslonu videli aplikacijo Windows Sandbox.

8. korak: V aplikaciji Windows Sandbox kliknite ikono brskalnika Microsoft Edge.

9. korak: Odprite domačo stran Netflixa in se prijavite v svoj račun.

10. korak: Predvajajte naslov in pojdite na prizor, katerega posnetek zaslona želite posneti.
11. korak: Pritisnite tipko Windows + PrtScn, da naredite posnetek zaslona.

Če uporabljate Windows 10 home ali starejšo različico sistema Windows, lahko prenesete aplikacijo Sandboxie-Plus in posnamete posnetke zaslona. Vendar pa boste morali nastaviti Google Chrome kot privzeti brskalnik.
Pridobite Sandboxie-Plus za Windows
Korak 1: Po namestitvi Sandboxie zaženite aplikacijo.
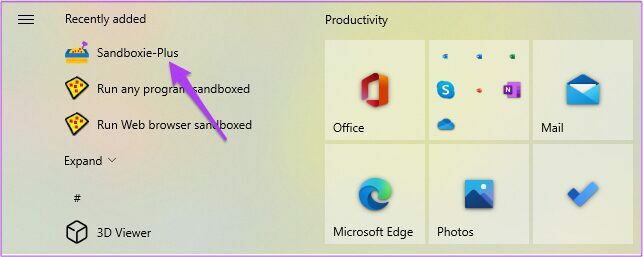
2. korak: Ko se aplikacija odpre, z desno tipko miške kliknite DefaultBox.
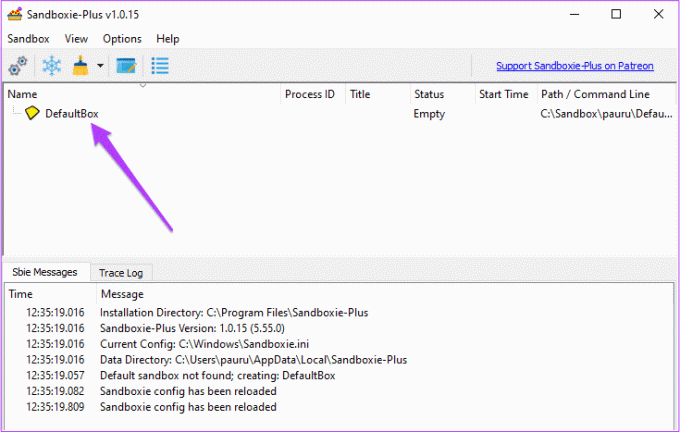
3. korak: Izberite Zaženi in nato izberite Privzeti spletni brskalnik
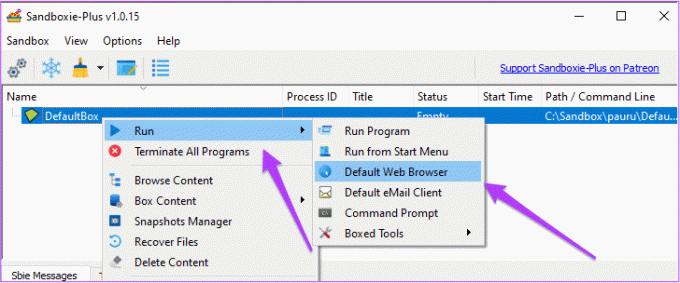
To bo zagnalo Google Chrome v okolju peskovnika.
Enako lahko preverite tako, da pogledate rumeno obrobo okoli brskalnika.

4. korak: Odprite Netflix in se prijavite v svoj račun.

5. korak: Izberite naslov.
Začnite predvajati ta naslov ali epizodo in pojdite na svoj najljubši prizor, ki ga želite posneti.
6. korak: Začasno ustavite predvajanje in pritisnite tipko Windows + Shift + S, da omogočite ploščo z orodjem za izrezovanje.
7. korak: Naredite želeni posnetek zaslona in ga shranite v sistem.

Zdaj lahko delite posnetek zaslona brez napake črnega zaslona. Seveda to zahteva, da imate na trdem disku ali SSD-ju dovolj prostora za brezhibno zagon aplikacije Sandboxie.
Delite svoje najljubše trenutke
Ne glede na to, ali želite deliti svoje najljubše prizore ali samo nekaj posnetkov zaslona za ustvarjanje memov, je snemanje zaslonskih posnetkov vsebine Netflix nepotrebno zapleteno. Ampak to je z razlogom, da bi zajezili piratstvo. Seveda obstaja več brezplačnih in plačljivih aplikacij, ki trdijo, da opravijo delo v enem ali dveh klikih, večina jih črpa oglase ali le redko uspe.
Nazadnje posodobljeno 14. aprila 2022
Zgornji članek lahko vsebuje pridružene povezave, ki pomagajo podpirati Guiding Tech. Vendar to ne vpliva na našo uredniško integriteto. Vsebina ostaja nepristranska in pristna.