6 najboljših načinov, kako popraviti zamenjavo besedila, ki ne deluje na Macu
Miscellanea / / April 22, 2022
MacOS ima vgrajeno funkcijo zamenjave besedila, ki vam omogoča ustvarjanje bližnjic za vnašanje stavkov, ki jih redno uporabljate. Toda včasih zamenjava besedila ne deluje po pričakovanjih. Če se tudi vi soočate z enakimi težavami, je tukaj 6 najboljših načinov, s katerimi lahko popravite zamenjavo besedila, ki ne deluje v Macu.

Zamenjava besedila v bistvu deluje kot razširitev besedila in je koristno orodje, ki vam lahko prihrani veliko časa med tipkanjem. Uporabite ga lahko za ustvarjanje bližnjic za redno uporabljene izrezke besedila, kot so vaš naslov, e-poštni ID, e-poštne predloge, in več. Vaš besedilne bližnjice sinhronizacija prek iCloud in delajte na vseh vaših napravah Apple, vključno z iPhoneom in iPadom.
1. Preverite združljivost aplikacij
Kljub temu, da je vgrajena funkcija macOS, razširitev besedila ne deluje z vsemi aplikacijami, saj od razvijalcev tretjih oseb zahteva, da to funkcijo omogočijo na svojem koncu. Preden nadaljujete z vodnikom za odpravljanje težav, se morate prepričati, ali vaše aplikacije podpirajo to funkcijo ali ne.
Korak 1: Če želite preveriti združljivost aplikacije, zaženite aplikacijo in kliknite meni Uredi v menijski vrstici.

2. korak: Poiščite postavko podmenija Substitutions. Če je prisotna, vaša aplikacija podpira funkcijo zamenjave besedila v sistemu Mac.

2. Omogoči zamenjavo besedila za združljive aplikacije
Če vaše aplikacije podpirajo funkcijo razširitve besedila in še vedno ne deluje za vas, obstaja možnost, da je funkcija v aplikaciji onemogočena. Tukaj je opisano, kako lahko omogočite zamenjavo besedila za združljive aplikacije.
Korak 1: Zaženite aplikacijo in kliknite meni Uredi. Zdaj kliknite Substitutions.

2. korak: Preverite, ali je poleg možnosti Zamenjava besedila kljukica ali ne.

3. korak: Če kljukice ni, kliknite Zamenjava besedila, da jo omogočite.

3. Uporabite Spotlight za hitro vstavljanje z nezdružljivimi aplikacijami
Več vidnih aplikacij, vključno z Microsoft Word, ne podpirajo funkcije zamenjave besedila v macOS. Čeprav ne morete storiti ničesar, da omogočite funkcijo v teh aplikacijah, lahko s hitrim vdorom odpravite težavo z nezdružljivostjo.
Korak 1: Ko tipkate v nezdružljivo aplikacijo, kot je Microsoft Word, pritisnite kombinacijo tipk CMD+Space, da se prikaže Ospredje.

2. korak: Uporabite bližnjico do besedila, da razširite besedilo znotraj Spotlight.

3. korak: Uporabite bližnjico na tipkovnici Cmd + A, da izberete besedilo in nato Cmd + C, da ga kopirate. Pritisnite Escape na tipkovnici, da opustite Spotlight.

4. korak: Uporabite bližnjico na tipkovnici Cmd + V, da prilepite kopirano besedilo.
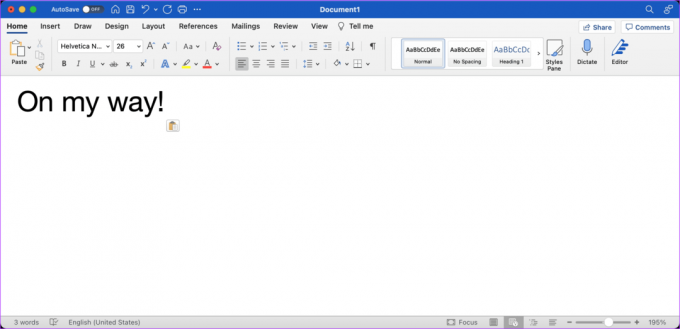
4. Dodajte nov element za zamenjavo besedila in ga izbrišite
Če zamenjava besedila ne deluje v združljivi aplikaciji, ko jo omogočite, funkcija ne deluje pravilno. Uporabniki so poročali, da dodajanje novega nadomestnega elementa besedila in njegovo brisanje na splošno odpravi težavo.
Korak 1: Kliknite ikono Apple v zgornjem levem kotu in odprite Sistemske nastavitve.

2. korak: Na strani Sistemske nastavitve kliknite Tipkovnica.

3. korak: Kliknite Besedilo in nato gumb +.
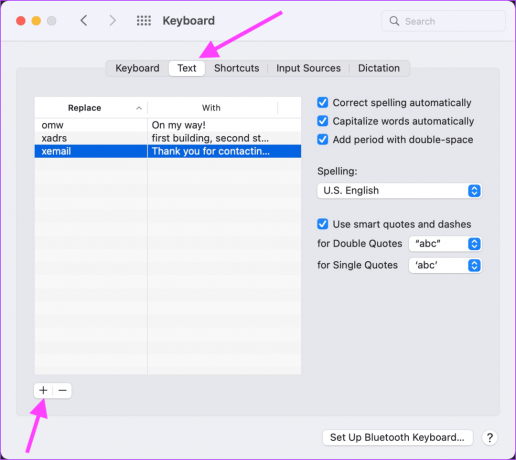
4. korak: Izpolnite stolpca Zamenjaj in Z s poljubno vrednostjo.

5. korak: Kliknite, da izberete novo dodan element, in kliknite gumb minus (-), da ga izbrišete.

6. korak: Poskusite uporabiti zamenjavo besedila v podprtih aplikacijah.
5. Posodobite macOS na najnovejšo vdelano programsko opremo
Drug način za rešitev težave z zamenjavo besedila, ki ne deluje, je z posodabljanje vašega Maca na najnovejšo vdelano programsko opremo. Apple nenehno izdaja nove posodobitve za macOS za dodajanje novih funkcij in odpravljanje napak. Zagon najnovejše vdelane programske opreme zagotavlja, da imate najnovejše popravke napak iz Apple.
Korak 1: Kliknite ikono Apple v zgornjem levem kotu in kliknite na Sistemske nastavitve.

2. korak: Kliknite nastavitev Posodobitev programske opreme, da jo odprete.
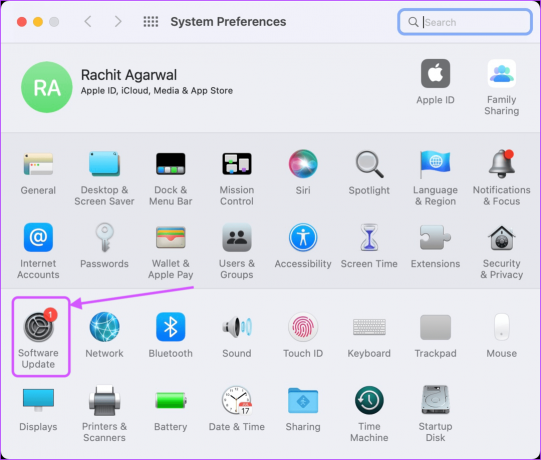
3. korak: Če je na voljo nova posodobitev, kliknite gumb Posodobi zdaj, da posodobite svoj Mac.
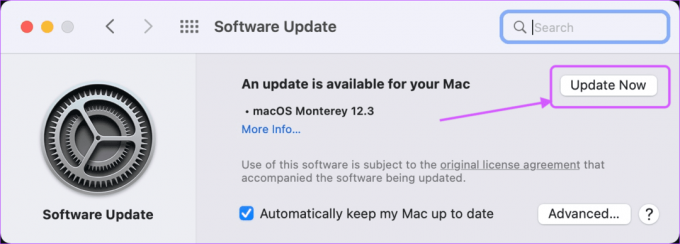
6. Znova zaženite svoj Mac
Zadnji korak je ponovni zagon računalnika Mac, da bodo lahko vse spremembe, ki ste jih naredili, začeli veljati.
Korak 1: Če želite znova zagnati Mac, kliknite meni Apple v zgornjem levem kotu in kliknite Ponovni zagon.

Popravite, da zamenjava besedila ne deluje pri težavi Mac
Če ste skrbno sledili zgornjim korakom, bi morala zamenjava besedila zdaj dobro delovati na vašem Macu. Če imate še vedno težave, boste morda želeli razmisliti o tretji osebi aplikacije za razširitev besedila. Ne samo, da bodo te aplikacije delovale povsod, ampak imajo tudi več funkcij.
Nazadnje posodobljeno 25. marca 2022
Zgornji članek lahko vsebuje pridružene povezave, ki pomagajo podpirati Guiding Tech. Vendar to ne vpliva na našo uredniško integriteto. Vsebina ostaja nepristranska in pristna.



