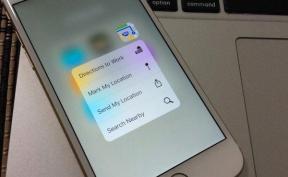10 najboljših načinov za odpravljanje težav z iskanjem Spotlight, ki ne deluje na Macu
Miscellanea / / April 22, 2022
Spotlight Search je eden najboljših dodatkov za macOS. Pritisnite ukaz + preslednico in pripravljeni ste na iskanje aplikacij, datotek, medijev itd. na vašem Macu. Iskanje Spotlight, ki ne deluje ali se odpre v Macu, lahko povzroči nevšečnosti. Tukaj je opisano, kako lahko popravite, da Spotlight Search ne deluje na Macu.

Namesto ročnega iskanja datotek in aplikacij (kar je lahko tudi zamudno) v Macu, lahko uporabite spodnje trike in tako hitro omogočite Spotlight Search.
1. Znova zaženite Mac
Večina uporabnikov Maca ne izklopi pogosto. Mac večinoma pustimo v stanju spanja, da je v sekundi pripravljen za uporabo.
Priporočamo, da znova zaženete Mac za nemotene funkcije. Kliknite ikono Apple v menijski vrstici in izberite Ponovni zagon.

Ko znova zaženete Mac, se potrdite in poskusite uporabiti Spotlight Search.
2. Preverite bližnjice na tipkovnici Spotlight
Prepričati se morate, da pritisnete prave tipke, da zaženete Spotlight Search na Macu.
Korak 1: Kliknite majhno ikono Apple v menijski vrstici v zgornjem levem kotu.
2. korak: Izberite Sistemske nastavitve.

3. korak: Pojdite v meni Tipkovnica.
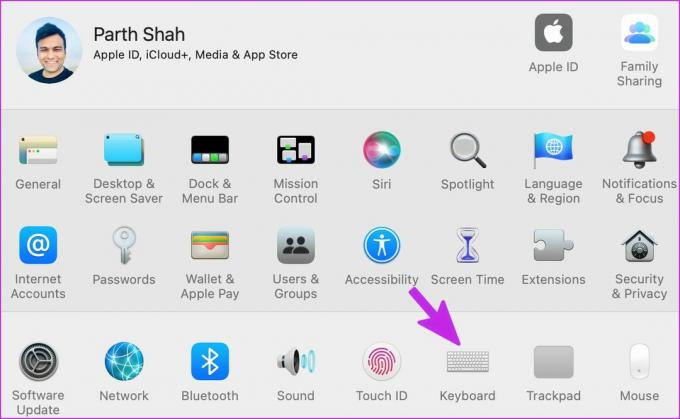
4. korak: Pomaknite se do menija Bližnjice.
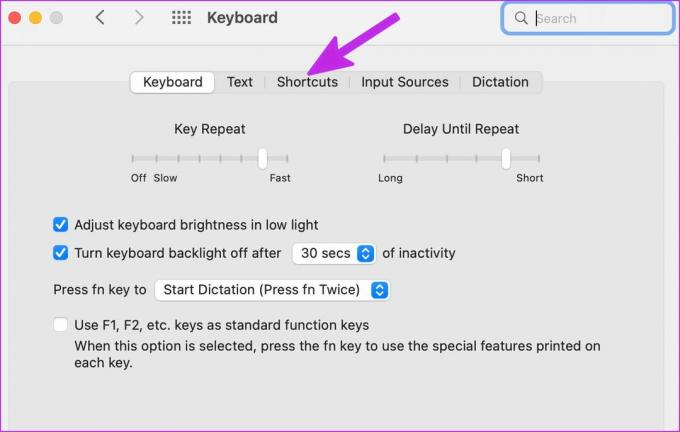
5. korak: V levi stranski vrstici izberite Spotlight.

6. korak: Omogočite možnost iskanja Show Spotlight.
3. Znova zaženite Spotlight Services
Storitev Spotlight na Macu lahko prisilno zaprete in jo znova zaženete. Evo kako.
Korak 1: Pritisnite Cmd + preslednico, vnesite Monitor aktivnosti in pritisnite Enter.
2. korak: Kliknite na iskalno vrstico in vnesite ospredje.

3. korak: Izberite Spotlight in pritisnite oznako 'x' (križ) na vrhu.

Enako ponovite za CoreSpotlightSearch, potem ko pritisnete tipke Cmd+Space.
4. Označite kategorije za iskanje prek Spotlight
Spotlight vam omogoča iskanje po vseh mapah na Macu. Če ste v Spotlightu onemogočili določeno kategorijo, storitev ne bo mogla iskati po njej. Sledite spodnjim korakom, da omogočite ustrezne kategorije za Spotlight.
Korak 1: Kliknite meni Apple v zgornjem levem kotu in izberite meni Sistemske nastavitve.

2. korak: Kliknite na Spotlight v oknu System Preferences.

3. korak: Na kartici Rezultati iskanja omogočite vse kategorije in zaprite aplikacijo.

4. korak: Če ste izključili določeno mapo v Macu, jo morate odstraniti. Pojdite na zavihek Zasebnost.
5. korak: Izberite mapo in pritisnite ikono '-' (minus) na dnu.
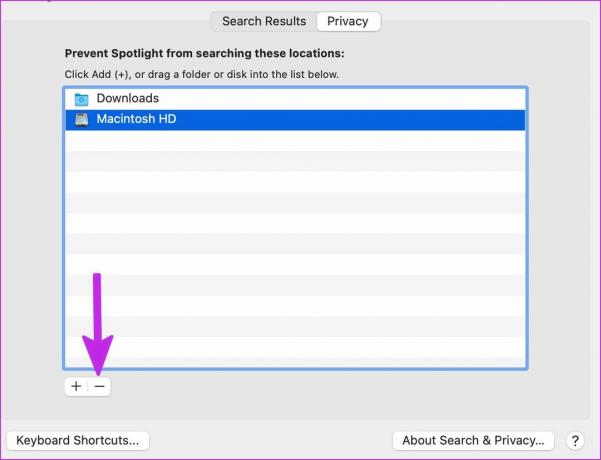
Pred tem smo mapo Prenosi izključili iz iskanja Spotlight in vedno smo bili zmedeni glede tega, da Spotlight ne išče po prenosi.
Zaženite Spotlight Search in preverite, ali lahko išče po aplikacijah in datotekah v Macu.
5. Odpravljanje napak na disku
Če ima vaš Mac disk težave ali napake, bo Spotlight težko našel datoteke na njem. Uporabite lahko privzeto orodje Disk Utility in popravite takšne napake.
Korak 1: Odprite Disk Utility v meniju Launchpad.
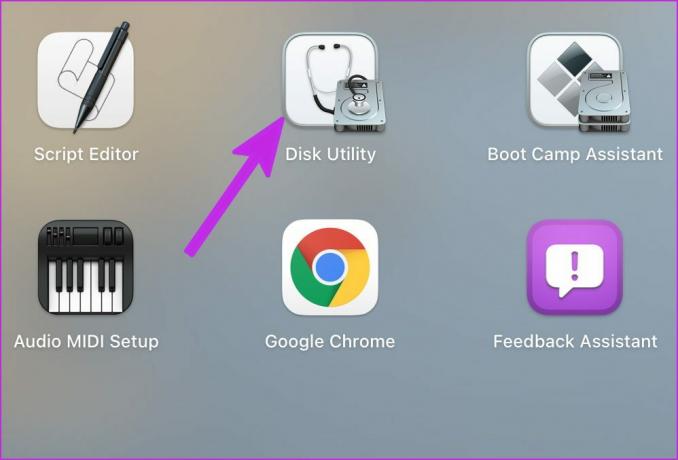
2. korak: Izberite ikono prve pomoči na vrhu in zaženite orodje za popravilo diska.

6. Ponovno indeksiranje Spotlight Search
Ni neposrednega načina za ponovno indeksiranje Spotlight Search na Macu. Macintosh HD bomo izključili iz iskanja Spotlight in izbrisali pravilo. Evo kako.
Korak 1: Kliknite meni Apple v zgornjem levem kotu in izberite Sistemske nastavitve.

2. korak: Pojdi na Spotlight.

3. korak: Izberite Zasebnost.

4. korak: Izberite ikono + na dnu in v stranski vrstici izberite svoj Mac.
5. korak: Izberite Macintosh HD in kliknite Izberi.

Ko vprašate Spotlight, naj ne išče v Macintosh HD, kliknite nanj in izberite gumb minus (-).
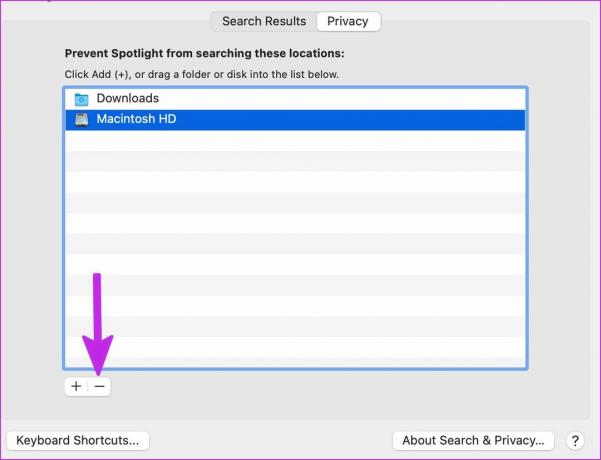
Znova zaženite svoj Mac in Spotlight Search bi moral začeti delovati po pričakovanjih.
7. Odstranite lažne datoteke na Macu
Pokvarjena in lažne datoteke na vašem Macu lahko pokvari funkcije Spotlight Search. Takšne datoteke lahko odstranite ročno ali uporabite orodje drugega proizvajalca, imenovano CleanMyMac X, da opravite delo.
Korak 1: Prenesite CleanMyMac X na svoj Mac. Enkratni nakup stane 29 $.
Prenesite CleanMyMac X
2. korak: Odprite programsko opremo in izberite gumb Scan.
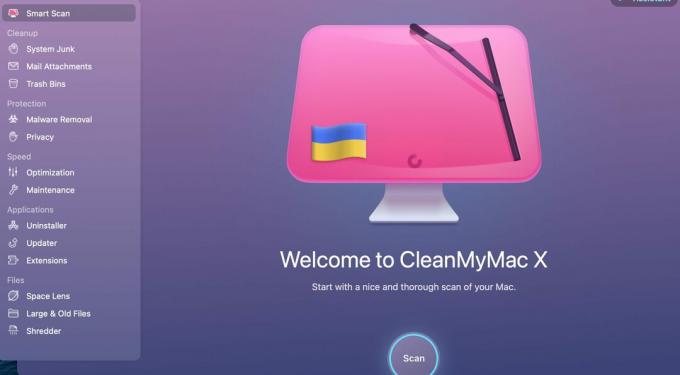
Aplikacija bo začela skenirati Mac za nepomembne datoteke in vas pozvala, da jih odstranite z enim klikom.
8. Ponovno aktivirajte Spotlight Index
Imate možnost, da ponovno aktivirate indeks Spotlight iz terminala. Uporabimo ga in popravimo, da Spotlight Search ne deluje na Macu.
Korak 1: Iz Launchpad odprite Terminal.
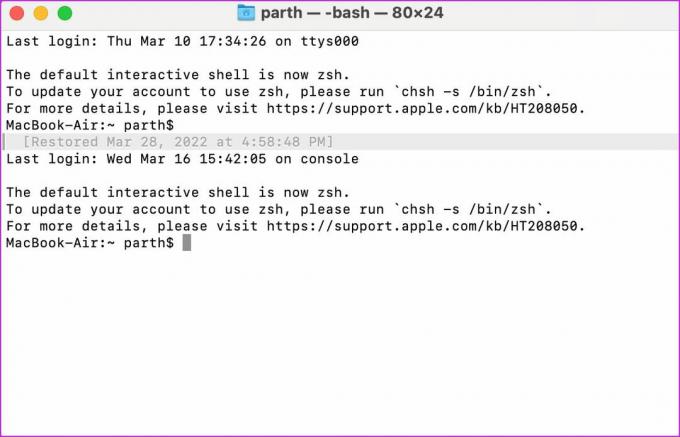
2. korak: Zaženite naslednji ukaz in pritisnite Enter za preverjanje pristnosti.
sudo mdutil -Ea
3. korak: Zaženite nekaj ukazov, da deaktivirate in aktivirate Spotlight Index.
sudo mdutil -ai off
sudo mdutil -ai on
Zaprite terminal in začnite uporabljati Spotlight Search.
9. Posodobite macOS
Iskanje Spotlight morda ne bo delovalo s programsko opremo macOS z napako na vašem Macu. Apple hitro reši takšne težave s hitrimi posodobitvami.
V meniju Sistemske nastavitve izberite Posodobitev programske opreme. Namestite najnovejši macOS in znova poskusite srečo s Spotlight.
10. Preverite preslednico na vašem Macu
Ta rešitev je najbolj pomembna za uporabnike MacBookov z metuljasto tipkovnico. Apple objavila program za brezplačno zamenjavo tipkovnice za vplivne MacBooke iz leta 2016. Če ste eden od nesrečnikov z metuljastimi tipkami MacBook, preslednica morda ne bo delovala ves čas. Včasih lahko registrira dvojni presledek. To lahko povzroči, da Iskanje Spotlight ne bo delovalo na Macu. Če se soočate s to težavo, preberite naš vodnik popravljanje preslednice na Macu.
Iščite kot profesionalec na Macu
Spotlight izboljša vašo izkušnjo Mac. Ves čas ga uporabljamo za preklapljanje med aplikacijami na Macu. Spotlight je osrednji del macOS-a in funkcija, ki ne deluje, vas lahko razočara. Kateri trik vam je pomagal odpraviti težavo? Delite svoje ugotovitve v spodnjih komentarjih.
Nazadnje posodobljeno 29. marca 2022
Zgornji članek lahko vsebuje pridružene povezave, ki pomagajo podpirati Guiding Tech. Vendar to ne vpliva na našo uredniško integriteto. Vsebina ostaja nepristranska in pristna.

Napisal
Parth je pred tem delal pri EOTO.tech in je pokrival tehnične novice. Trenutno kot samostojni delavec pri Guiding Tech piše o primerjavi aplikacij, vadnicah, programskih nasvetih in zvijačah ter se poglobi v platforme iOS, Android, macOS in Windows.