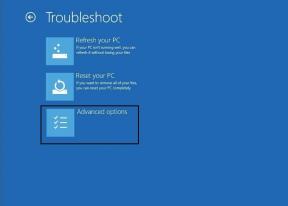7 najboljših načinov za popravljanje posnetkov zaslona, ki ne delujejo na Macu
Miscellanea / / April 22, 2022
Snemanje in deljenje posnetkov zaslona je pomemben del delovnih tokov mnogih uporabnikov. Podoben Snip & Sketch v sistemu Windows, macOS ima vgrajeno orodje za posnetke zaslona. Težava se pojavi, ko Mac ne uspe narediti posnetka zaslona. Preberite, če želite popraviti posnetke zaslona, da ne delujejo v Macu.

Privzeto orodje za posnetke zaslona je dovolj dobro za večino uporabnikov. Aplikacijo drugega proizvajalca (na koncu objave) bomo priporočili le, če želite več funkcij za poenostavitev vaše rutine. Brez odlašanja začnimo pot odpravljanja težav.
1. Za posnetke zaslona uporabite ustrezne kombinacije tipk
Ker je funkcija posnetka zaslona vgrajena v macOS, vam ni treba skrbeti za zagon ločene aplikacije v Macu. Preprosto obvladajte naslednje bližnjice na tipkovnici in v hipu posnemite zaslon Mac.
- Command + Shift + 3: posnemite celoten posnetek zaslona. Bodite previdni pri uporabi tega ukaza. Lahko zajame zaupne informacije na posnetku zaslona.
- Command + Shift + 4: izberite območje in zajemite zaslon. Večina članov GT se zanaša na to bližnjico za snemanje posnetkov zaslona.
- Command + Shift + 4 + preslednica: posnetek zaslona aktivnega okna. Poskrbite, da držite kazalec na oknu, da naredite posnetek zaslona.
Prepričajte se, da hkrati pritisnete ustrezno kombinacijo tipk, da omogočite posnetek zaslona na Macu.
2. Preverite Bližnjice za posnetke zaslona
Čeprav macOS ob zagonu omogoča funkcijo posnetka zaslona, jo lahko dvakrat preverite v meniju Sistemske nastavitve.
Korak 1: Kliknite na ikono Apple v zgornjem levem kotu.
2. korak: Izberite Sistemske nastavitve.

3. korak: Pojdite v meni Tipkovnica.

4. korak: Potisnite na Bližnjice.
5. korak: V stranskem meniju izberite Posnetki zaslona in zagotovite, da so omogočene ustrezne možnosti.

Ko katera koli druga aplikacija drugega proizvajalca uporablja enake kombinacije tipkovnic za posnetek zaslona, se boste še naprej soočali s težavami s privzetimi bližnjičnimi tipkami macOS. Sistem jih bo onemogočil in dal tipke za uporabo posnetkov zaslona za druge funkcije.
3. Izvedite ponastavitev NVRAM-a
NVRAM shranjuje osnovne nastavitve vašega Maca, kot so informacije o zaslonu, časovni pas, glasnost zvoka in drugo. Na Macu lahko ponastavite NVRAM in odpravite osnovne napake.
Korak 1: Kliknite ikono Apple v menijski vrstici in izberite Zaustavi.

2. korak: Nadaljujte s pritiskom na gumb za vklop in ko zaslišite zagonski zvok, uporabite tipke Command + Option + P + R za 15-20 sekund.

Ko pridete domov macOS, uporabite ustrezne tipke in poskusite narediti posnetek zaslona.
4. Očistite MacBook tipke
Če uporabljate tipkovnico MacBook tipa metulj, lahko nekatere tipke sčasoma postanejo nefunkcionalne. Tipke se zataknejo in se ne odzovejo na vaš vnos. Praksa je v veliki meri posledica prahu, ki se nabira pod tipkami MacBook.
Uporabite stisnjen zrak in ga pihnite pod neodzivnimi tipkami, vključno z ukaznimi, premičnimi in številskimi vrsticami. Poskusite srečo s ponovnim snemanjem posnetkov zaslona. Če se še vedno srečujete s težavami pri registraciji ključev, je čas, da obiščete najbližji Apple center za zamenjavo tipkovnice. Podjetje je izvaja brezplačen nadomestni program za prizadete MacBook.
5. Ob zagonu odprite aplikacijo za posnetke zaslona tretjih oseb
Mnogi člani GT so veliki oboževalci CleanShot X – orodje za posnetke zaslona drugega proizvajalca za Mac. Ko uporabljate takšno programsko opremo za snemanje posnetkov zaslona na Macu, morate odpreti aplikacijo.
Ko ga odprete, boste videli ikono aplikacije, ki se prikaže v menijski vrstici na vrhu. Če želite nadaljevati z delom brez težav, lahko samo zaprosite macOS, da ob zagonu zažene aplikacijo.
Korak 1: Kliknite ikono Apple v menijski vrstici in odprite Sistemske nastavitve.

2. korak: Pojdite na Uporabniki in skupine.

3. korak: Pojdite na Elementi za prijavo.

4. korak: Kliknite ikono +, da odprete meni Aplikacije. Na seznamu izberite aplikacijo za posnetek zaslona.
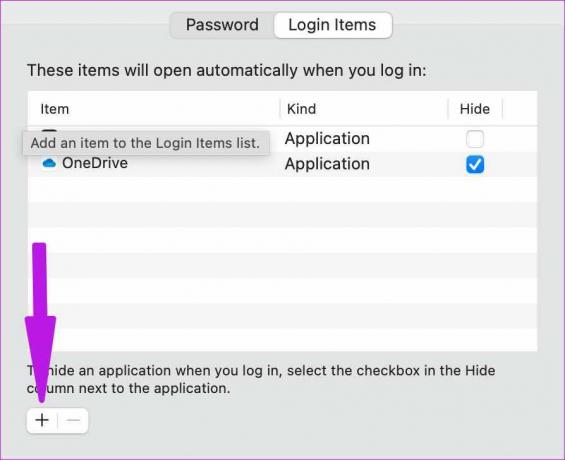
Od zdaj naprej bo macOS izbrano aplikacijo odprl samo ob zagonu in pri snemanju posnetkov zaslona ne boste imeli težav.

6. Onemogoči časovnik
macOS omogoča uporabnikom, da nastavijo časovnik za snemanje posnetkov zaslona po 3 sekundah ali 10 sekundah. Če se soočate z zamudo pri snemanju posnetkov zaslona, to ni napaka, ampak funkcija. Tukaj je opisano, kako lahko onemogočite časovnik za zajem zaslona na Macu.
Korak 1: Pritisnite tipke Cmd + Shift + 5 in odprite meni posnetka zaslona.
2. korak: Razširite meni Možnosti in v časovniku izberite Brez.

7. Posodobite macOS
Preden nadaljujete in posodobite macOS na svojem glavnem računalniku, nas poslušajte. GT ne priporoča namestitve najnovejšega macOS-a na primarni računalnik od prvega dne. Če pa ste ga namestili in posnetki zaslona ne delujejo, morate še enkrat preveriti, ali je najnovejša različica.
Če gre za razširjeno napako, so jo morali drugi prijaviti Appleu. Podjetje hitro odpravlja kritične težave z naslednjo posodobitvijo.
Odprite Sistemske nastavitve (glejte drugo točko) in pojdite v meni Posodobitev programske opreme. Prenesite najnovejšo različico macOS-a na Mac in začnite snemati posnetke zaslona.

Zajemite informacije na Macu
Medtem ko ste zaposleni s snemanjem posnetkov zaslona na Macu, preverite tudi mapo za izvoz posnetkov zaslona. Zaženite Finder in pojdite v ustrezno mapo, da poiščete vse posnetke zaslona. Prav tako morate vklopiti glasnost Mac, če želite slišati ta oster zvok posnetka zaslona.
Nazadnje posodobljeno 29. marca 2022
Zgornji članek lahko vsebuje pridružene povezave, ki pomagajo podpirati Guiding Tech. Vendar to ne vpliva na našo uredniško integriteto. Vsebina ostaja nepristranska in pristna.

Napisal
Parth je pred tem delal pri EOTO.tech in je pokrival tehnične novice. Trenutno kot samostojni delavec pri Guiding Tech piše o primerjavi aplikacij, vadnicah, programskih nasvetih in zvijačah ter se poglobi v platforme iOS, Android, macOS in Windows.