Kako ponastaviti računalnik z operacijskim sistemom Windows 11 brez izgube podatkov
Miscellanea / / April 22, 2022
Za tabo namestite Windows 11 na svoj računalnik če želite dobiti vse nove funkcije, boste morda naleteli na oviro, ko je še svež. Vendar pa se lahko soočite z nekaterimi napakami tudi po namestitvi sistema Windows 11. Zbrali smo nekaj rešitev, ki vam bodo pomagale premagati »Ta računalnik ne more zagnati napake Windows 11.’
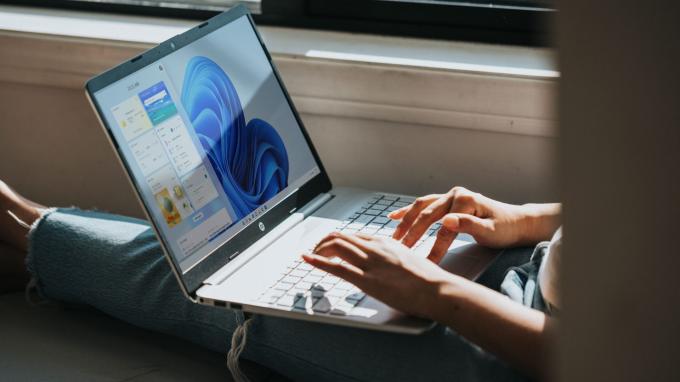
Čeprav obstajajo določeni popravki za različne napake, morda ne bodo vedno delovali ali vam ne bodo dali želenih rezultatov. V takih primerih boste morda želeli ponastaviti računalnik z operacijskim sistemom Windows 11. Vendar pa je ena pomanjkljivost ponastavitve računalnika izguba vseh vaših podatkov. Razen tega ni tako.
Tukaj je opisano, kako lahko ponastavite računalnik z operacijskim sistemom Windows 11, ne da bi pri tem izgubili podatke. Vse vaše datoteke, mape, fotografije, glasba itd. bodo ostale nedotaknjene na vašem trdem disku ali SSD-ju.
Kaj je potrebno za ponastavitev računalnika z operacijskim sistemom Windows 11
Obstaja več razlogov, zakaj boste morda želeli ponastaviti računalnik. Če se srečujete z rednimi zrušitvami, zamiki ali težavami z zmogljivostjo, je ponastavitev računalnika dobra možnost. Če se nekatere komponente programske opreme obnašajo ali se soočate z zloglasnim Napaka BSOD, vam lahko ponastavitev pomaga popraviti.

Če je vaš računalnik star in se je s časom upočasnil, lahko ponastavitev in ponovna namestitev sistema Windows 11 pomagata povečati učinkovitost. V vseh teh primerih je pomembno, da svoje podatke obdržite, saj lahko varnostno kopiranje in nato obnovitev traja veliko časa in truda.
Katere podatke hrani Windows 11
Windows 11 bo ohranil vse podatke na vašem trdem disku ali SSD-ju. To vključuje datoteke, mape, glasbo, videoposnetke, fotografije, posnetke zaslona, dokumente itd. Vendar boste izgubili vse nameščene aplikacije. Nastavitve v vašem računalniku bodo tudi ponastavljene na privzete.
Ko znova namestite Windows 11, ga boste morali nastaviti kot nov računalnik in znova namestiti vse svoje aplikacije. Microsoft to nekoliko olajša tako, da vam ponudi seznam aplikacij, ki obstajajo pred ponastavitvijo.
Kako ponastaviti Windows 11 brez izgube podatkov
Vklopite ga, ko ste pripravljeni ponastaviti računalnik, in sledite tem korakom.
Korak 1: Odprite meni Start v sistemu Windows 11 in se pomaknite do aplikacije Nastavitve. Za iskanje Nastavitve lahko uporabite tudi iskalno vrstico.

2. korak: Prepričajte se, da je v levem podoknu izbran zavihek Sistem.

3. korak: Pomaknite se navzdol do dna in poiščite možnost, imenovano Obnovitev. Kliknite nanjo.

4. korak: Če ste imeli težave z računalnikom, jih lahko najprej poskusite odpraviti s klikom na pasico »Odpravi težave brez ponastavitve tega računalnika«. Če ste to že poskusili ali če ste prepričani, da želite ponastaviti računalnik, preskočite ta korak.

5. korak: Kliknite Ponastavi računalnik pod možnostmi obnovitve.

6. korak: V oknu, ki se odpre, izberite Ohrani moje datoteke. Če želite popolnoma ponastaviti svoj računalnik, vključno s trdimi diski in SSD-ji (ne vem, zakaj bi takrat brali ta članek), izberite Odstrani vse.
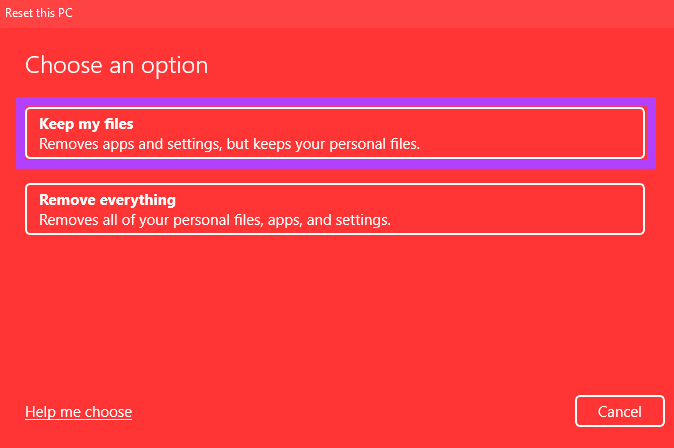
7. korak: Naslednji korak je odločitev, kako želite znova namestiti Windows 11 v računalnik. Če je bil vaš računalnik opremljen z vnaprej nameščenim operacijskim sistemom Windows 11, izberite možnost Lokalna ponovna namestitev. Če ne, lahko izberete Namestitev v oblaku.
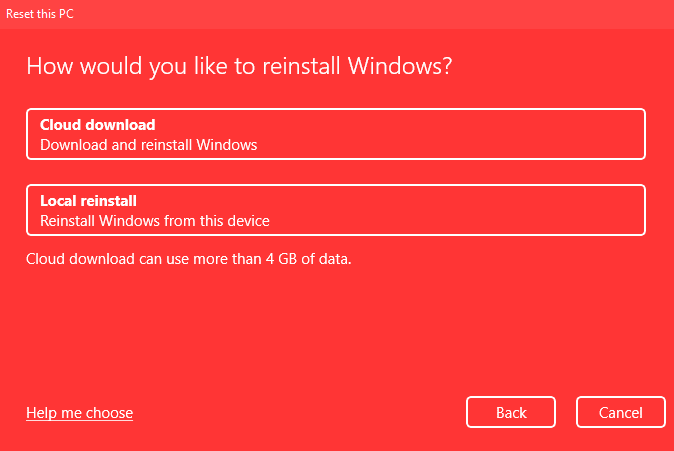
Namestitev v oblaku v bistvu prenese Windows 11 z vašo internetno povezavo in ga nato namesti. Če izberete namestitev v oblaku, se prepričajte, da imate dovolj pasovne širine in več časa.
8. korak: V razdelku Dodatne nastavitve izberite Naprej.
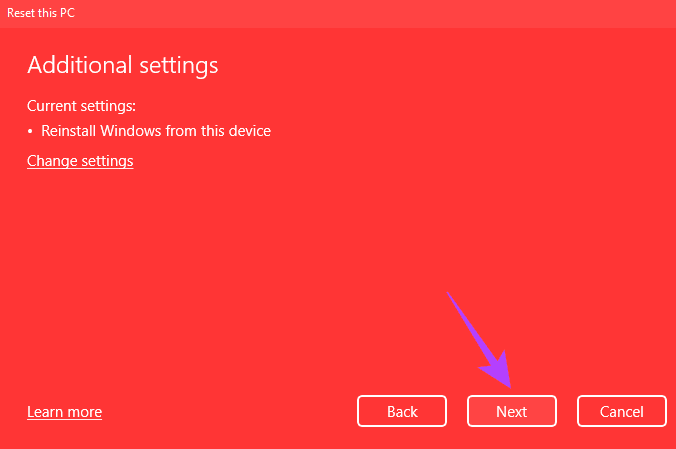
9. korak: To je zadnji zaslon za ponastavitev. Preden pa nadaljujete, si oglejte opombe in se prepričajte, da so možnosti tiste, ki ste jih izbrali. Tu vam Microsoft da tudi seznam vaših aplikacij, ki bodo izbrisane.
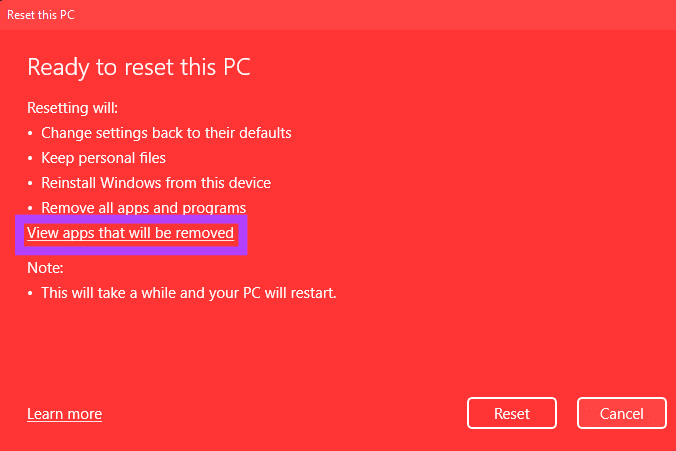
Kliknite »Ogled aplikacij, ki bodo odstranjene«, da dobite seznam vseh nameščenih aplikacij. To lahko posnamete ali si zapišete drugje, tako da boste lažje znova namestili vse aplikacije, ko je vaš računalnik ponastavljen. Ko končate, kliknite Nazaj.
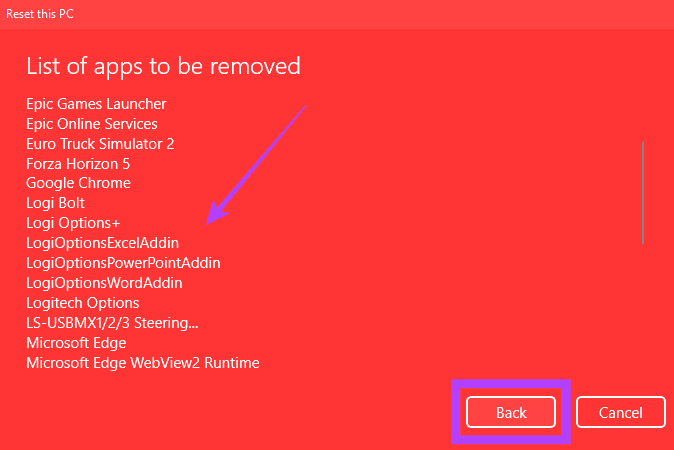
10. korak: Zadnji korak je, da pritisnete gumb za ponastavitev. Vaš računalnik se bo zdaj začel ponastaviti. Postopek traja kar nekaj časa, odvisno od izbranih nastavitev. Če uporabljate prenosni računalnik, je najbolje, da ga med postopkom ponastavitve priključite na polnilnik.
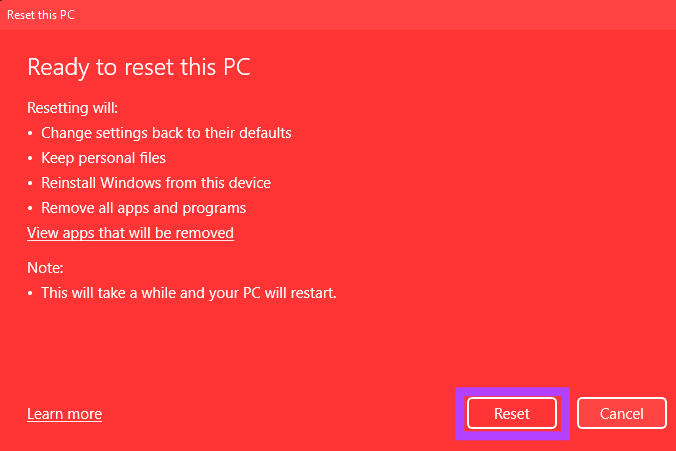
Ko se vaš računalnik ponastavi, se bo znova zagnal v Windows, kjer ga lahko nastavite kot nov računalnik. Ko se prijavite, boste ugotovili, da so bile vaše nastavitve ponastavljene, vendar so datoteke ohranjene.
Ponastavite vse nastavitve brez izgube podatkov
Znebite se težav s programsko opremo v računalniku z operacijskim sistemom Windows 11 tako, da ga ponastavite na privzete nastavitve. Prihranili boste veliko časa, če boste obdržali svoje datoteke in mape, saj vam jih ne bo treba prenesti v drugo napravo za shranjevanje ali oblak in jih nato prenesti.
Nazadnje posodobljeno 30. marca 2022
Zgornji članek lahko vsebuje pridružene povezave, ki pomagajo podpirati Guiding Tech. Vendar to ne vpliva na našo uredniško integriteto. Vsebina ostaja nepristranska in pristna.



