Windows 10 zamrzne ob zagonu [REŠENO]
Miscellanea / / November 28, 2021
Popravite zamrznitev sistema Windows 10 ob zagonu: Po nadgradnji na Windows 10 se morajo uporabniki soočiti z različnimi težavami, čeprav jih je bilo večino enostavno odpraviti, vendar je ena od glavnih težav, ki zahteva nekaj resno odpravljanje težav je bilo zamrznitev sistema Windows 10 ob zagonu ali zagonu in edina rešitev za to težavo je, da držite gumb za vklop, da izklopite (trdi ponovni zagon) sistem. Ni določenega vzroka, zaradi katerega bi se Windows 10 naključno zrušil ob zagonu.
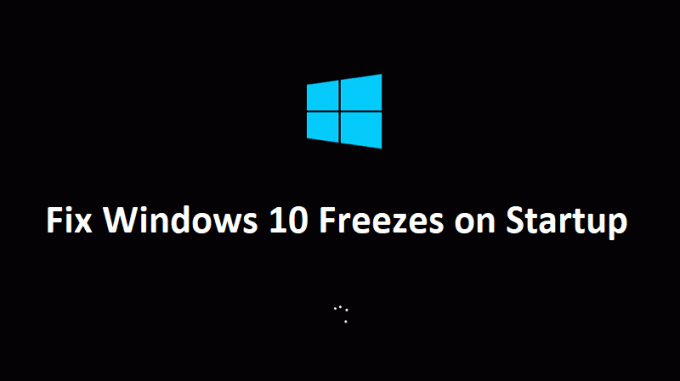
Nekateri uporabniki so celo znova namestili Windows 7 ali 8 in težava izgine, a takoj, ko so namestili Windows 10, se je težava znova pojavila. Tako se očitno zdi, da je to težava z gonilniki, zdaj bodo gonilniki, ki so bili namenjeni za Windows 7, očitno postali nezdružljivi z Windows 10, kar bo povzročilo nestabilen sistem. Najpogosteje prizadeta naprava je grafična kartica, ki se zdi, da povzroča to težavo v številnih sistemih, čeprav ni nujno, da bo krivec za vsakega drugega uporabnika, vendar je varno za odpravljanje težav to najprej.
Čeprav je čista namestitev sistema Windows 10 pomagala le nekaj uporabnikom, je možno, da se boste spet vrnili na prvotno mesto, zato najprej odpravimo težavo in nato poskusimo s to metodo. Torej, ne da bi izgubljali čas, poglejmo, kako dejansko odpraviti težave z zamrznitvijo sistema Windows 10 pri zagonu s pomočjo spodaj navedenega vodnika za odpravljanje težav.
Vsebina
- Windows 10 zamrzne ob zagonu [REŠENO]
- 1. način: Izvedite samodejno popravilo
- 2. način: onemogočite hiter zagon
- 3. način: Izvedite čisti zagon
- 4. način: Posodobite gonilnike grafične kartice
- 5. način: počistite polje Strojno pospeševanje
- 6. način: Zaženite diagnostiko pomnilnika Windows
- 7. način: Zaženite SFC in DISM
- 8. način: onemogočite AppXSvc
- 9. način: Izvedite obnovitev sistema
- 10. način: onemogočite protivirusni program
Windows 10 zamrzne ob zagonu [REŠENO]
Zaženite Windows v varnem načinu za izvedbo spodaj navedenih rešitev. Če se lahko normalno zaženete v računalnik, se prepričajte ustvarite obnovitveno točko, če gre kaj narobe, nato pa sledite spodnjim korakom.
1. način: Izvedite samodejno popravilo
1.Vstavite zagonski namestitveni DVD za Windows 10 in znova zaženite računalnik.
2. Ko ste pozvani, da pritisnite katerokoli tipko za zagon s CD-ja ali DVD-ja pritisnite katero koli tipko za nadaljevanje.

3. Izberite svoje jezikovne nastavitve in kliknite Naprej. Kliknite Popravi vaš računalnik v spodnjem levem kotu.

4. Na zaslonu za izbiro možnosti kliknite Odpravljanje težav.

5. Na zaslonu Odpravljanje težav kliknite Napredna možnost.

6. Na zaslonu Napredne možnosti kliknite Samodejno popravilo ali popravilo ob zagonu.

7. Počakajte do Samodejna/zagonska popravila sistema Windows dokončan.
8. Znova zaženite in uspešno ste Popravite zmrzovanje sistema Windows 10 ob zagonu, če ne, nadaljujte.
Preberi tudi Kako popraviti, da samodejno popravilo ni moglo popraviti vašega računalnika.
2. način: onemogočite hiter zagon
1. Pritisnite tipko Windows + R, nato vnesite control in pritisnite Enter, da odprete Nadzorna plošča.

2. Kliknite na Strojna oprema in zvok nato kliknite na Možnosti napajanja.

3. Nato v levem oknu izberite »Izberite, kaj počnejo gumbi za vklop.“

4. Zdaj kliknite na "Spremenite nastavitve, ki trenutno niso na voljo.“

5. Počistite "Vklopite hitri zagon« in kliknite Shrani spremembe.

3. način: Izvedite čisti zagon
Včasih je lahko programska oprema tretjih oseb v konfliktu z zagonom sistema Windows in lahko povzroči težavo. Če želite odpraviti težavo z zamrznitvijo sistema Windows 10 ob zagonu, morate to storiti opravite čisti zagon na vašem računalniku in korak za korakom diagnosticirajte težavo.

4. način: Posodobite gonilnike grafične kartice
1. Pritisnite tipko Windows + R in v pogovornem oknu vnesite »dxdiag« in pritisnite enter.

2. Po tem poiščite zavihek zaslona (obstajata dva zavihka zaslona, eden za integrirano grafično kartico in še ena bo Nvidia) kliknite na zavihek zaslona in poiščite svojo grafiko kartica.

3. Zdaj pojdite na gonilnik Nvidia prenesi spletno mesto in vnesite podrobnosti izdelka, ki jih pravkar izvemo.
4. Po vnosu podatkov poiščite svoje gonilnike, kliknite Strinjam se in prenesite gonilnike.

5. Po uspešnem prenosu namestite gonilnik in uspešno ste ročno posodobili gonilnike Nvidia.
5. način: počistite polje Strojno pospeševanje
1. Odprite Google Chrome, nato kliknite tri pike v zgornjem desnem kotu in izberite Nastavitve.

2. Zdaj se pomaknite navzdol, dokler ne najdete Napredno (ki bi se verjetno nahajal na dnu), nato kliknite nanj.

3. Zdaj se pomaknite navzdol, dokler ne najdete Sistemske nastavitve in se prepričajte onemogočite preklop ali izklopite možnost "Uporabite strojno pospeševanje, če je na voljo.“

4. Znova zaženite Chrome in to bi vam moralo pomagati Odpravite težavo z zamrznitvijo sistema Windows 10 ob zagonu.
6. način: Zaženite diagnostiko pomnilnika Windows
1. V iskalno vrstico Windows vnesite pomnilnik in izberite »Diagnostika pomnilnika Windows.“
2. V naboru prikazanih možnosti izberite »Znova zaženite zdaj in preverite težave.“

3. Po tem se bo Windows znova zagnal, da preveri morebitne napake RAM-a in upajmo, da bo Odpravite težavo z zamrznitvijo sistema Windows 10 ob zagonu.
4. Znova zaženite računalnik, da shranite spremembe.
7. način: Zaženite SFC in DISM
1. Pritisnite tipko Windows + X in nato kliknite Ukazni poziv (Admin).

2. Zdaj vnesite naslednje v cmd in pritisnite enter:
Sfc /scannow. sfc /scannow /offbootdir=c:\ /offwindir=c:\windows (Če zgoraj ne uspe, poskusite s tem)

3. Počakajte, da se zgornji postopek konča in ko končate, znova zaženite računalnik.
4. Znova odprite cmd in vnesite naslednji ukaz in za vsakim pritisnite enter:
a) Dism /Online /Cleanup-Image /CheckHealth. b) Dism /Online /Cleanup-Image /ScanHealth. c) Dism /Online /Cleanup-Image /RestoreHealth

5. Pustite, da se ukaz DISM zažene in počakajte, da se konča.
6. Če zgornji ukaz ne deluje, poskusite s spodnjim:
Dism /Image: C:\offline /Cleanup-Image /RestoreHealth /Vir: c:\test\mount\windows. Dism /Online /Cleanup-Image /RestoreHealth /Vir: c:\test\mount\windows /LimitAccess
Opomba: Zamenjajte C:\RepairSource\Windows z lokacijo vira popravila (namestitveni disk za Windows ali obnovitveni disk).
7. Znova zaženite računalnik, da shranite spremembe in preverite, ali lahko Odpravite težavo z zamrznitvijo sistema Windows 10 ob zagonu.
8. način: onemogočite AppXSvc
1. Pritisnite tipko Windows + R in nato vnesite regedit in pritisnite Enter, da odprete urejevalnik registra.

2. Pomaknite se do naslednjega registrskega ključa:
HKEY_LOCAL_MACHINE\SYSTEM\ControlSet001\Services\AppXSvc
3. Ne pozabite izbrati AppXSvc nato v desnem podoknu okna dvokliknite na Začni podključ.
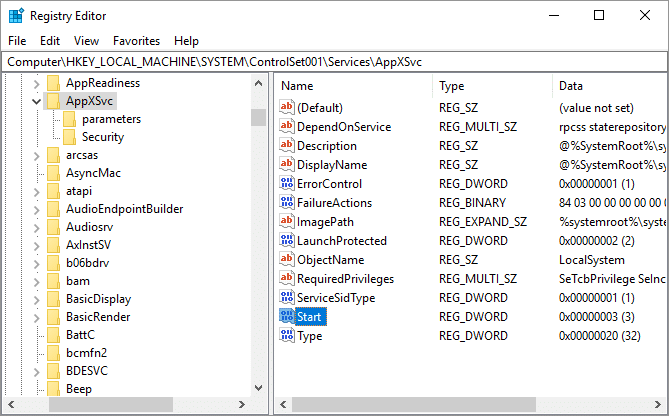
4.V vrsti podatkovnega polja vrednosti 4 in nato kliknite V redu.

5. Znova zaženite računalnik, da shranite spremembe
9. način: Izvedite obnovitev sistema
1. Pritisnite tipko Windows + R in vnesite«sysdm.cpl«, nato pritisnite enter.

2.Izberite Zaščita sistema zavihek in izberite Obnovitev sistema.

3. Kliknite Naprej in izberite želeno Točka za obnovitev sistema.

4. Sledite navodilom na zaslonu, da dokončate obnovitev sistema.
5. Po ponovnem zagonu boste morda lahko Odpravite težavo z zamrznitvijo sistema Windows 10 ob zagonu.
10. način: onemogočite protivirusni program
1. Z desno miškino tipko kliknite na Ikona protivirusnega programa iz sistemske vrstice in izberite Onemogoči.

2. Nato izberite časovni okvir, za katerega Protivirusni program bo ostal onemogočen.

Opomba: Izberite najmanjši možni čas, na primer 15 minut ali 30 minut.
3. Ko končate, znova poskusite krmariti in preveriti, ali je napaka odpravljena ali ne.
Priporočeno za vas:
- Popravi Windows ni mogel dokončati zahtevanih sprememb
- Odpravite napako pri namestitvi gonilnika naprave MTP USB
- Kako popraviti napako pri izbiri opravila »{0}« ne obstaja več
- Popravite napako USB vstavite disk v izmenljivi disk
To je to, kar ste uspešno Odpravite težavo z zamrznitvijo sistema Windows 10 ob zagonu če pa imate še vedno kakršna koli vprašanja v zvezi s tem vodnikom, jih lahko postavite v razdelku za komentarje.
![Windows 10 zamrzne ob zagonu [REŠENO]](/uploads/acceptor/source/69/a2e9bb1969514e868d156e4f6e558a8d__1_.png)


