Popravi Ta aplikacija se ne more zagnati v vašem računalniku z napako v sistemu Windows 10
Miscellanea / / November 28, 2021
Windows 10 je napreden operacijski sistem, naložen z več funkcijami. Vendar pa lahko včasih naletite tudi na nekatere pomanjkljivosti in napake na vaši napravi. Ena od tako razvpitih težav, o kateri je poročala večina uporabnikov, je »Ta aplikacija se ne more izvajati v vašem računalniku«. Ta napaka lahko vpliva na široko paleto aplikacij Windows v vaši napravi. Zgodilo se je, ko Windows ne dovoljuje zagona aplikacij v vaši napravi.

Vsebina
- Popravite napako »Ta aplikacija se ne more zagnati v vašem računalniku« v sistemu Windows 10
- 1. način - Ustvarite nov skrbniški račun
- 2. način – Aktivirajte funkcijo stranskega nalaganja aplikacije
- 3. način – Ustvarite kopijo datoteke .exe za aplikacije, ki jih poskušate odpreti
- 4. način - Posodobite trgovino Windows
- 5. način - Onemogočite SmartScreen
- 6. način – Prepričajte se, da ste prenesli pravo različico aplikacije
- 7. način – Onemogočite integracijo lupine orodja Daemon Tools
Popravite napako »Ta aplikacija se ne more zagnati v vašem računalniku« v sistemu Windows 10
Poskrbite za ustvarite obnovitveno točko samo v primeru, da gre kaj narobe.
1. način - Ustvarite nov skrbniški račun
Nekateri uporabniki so poročali, da na svojih napravah naletijo na to napako pogosteje. Na to napako naletijo tudi, ko poskušajo odpreti katero koli aplikacijo Windows 10. Če se ta težava pogosto pojavlja, je lahko težava z uporabniškim računom. Ustvariti moramo nov skrbniški račun.
1.Pritisnite Tipka Windows + I da odprete nastavitve, nato kliknite na Računi.
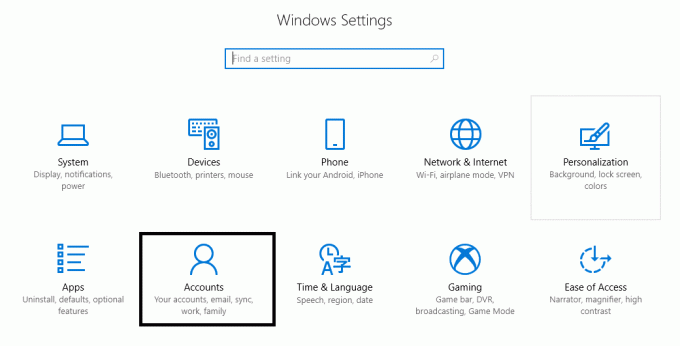
2. Pomaknite se do Računi > Družina in drugi uporabniki.

3. Kliknite na Dodajte nekoga drugega v ta računalnik v razdelku Drugi ljudje.
4. Tukaj morate izbrati Nimam možnosti informacij za prijavo te osebe.

5.Izberite Dodajte uporabnika brez Microsoftovega računa.

6. Vnesite ime in geslo za novoustvarjen skrbniški račun.
7. Vaš novoustvarjeni račun boste opazili v razdelku z drugimi uporabniki. Tukaj morate izberite nov račun in kliknite na Spremenite vrsto računa gumb
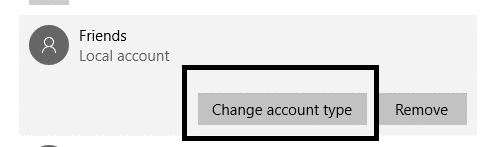
8. Tukaj morate izbrati skrbnik iz spustnega menija.

Ko boste na novo ustvarjeni račun preklopili v skrbniški račun, upajmo, "Ta aplikacija se ne more zagnati v vašem računalniku« bo napaka odpravljena na vaši napravi. Če je s tem skrbniškim računom vaša težava rešena, morate vse svoje osebne datoteke in mape premakniti v ta račun in uporabiti ta račun namesto starejšega.
2. način – Aktivirajte funkcijo stranskega nalaganja aplikacije
Običajno je ta funkcija omogočena, ko želimo prenesti aplikacije za Windows iz drugih virov, razen iz trgovine Windows. Vendar pa je veliko uporabnikov poročalo, da je njihov problem z zagonom aplikacij rešen s to metodo.
1. Pritisnite tipko Windows + I, da odprete Nastavitve aplikacijo in kliknite na Ikona za posodobitev in varnost.
2. Zdaj v levem meniju kliknite »Za razvijalce«.
3. Zdaj izberite »Stransko nalaganje aplikacij« v razdelku Uporabite funkcije za razvijalce.

4.Če ste izbrali Stransko nalaganje aplikacij ali način za razvijalce nato kliknite na da nadaljevati.

5. Preverite, ali lahko odpravite napako Ta aplikacija se ne more zagnati v vašem računalniku, če ne, nadaljujte.
6.Naprej, under Uporabite funkcije za razvijalce razdelku, morate izbrati "Način za razvijalce“.
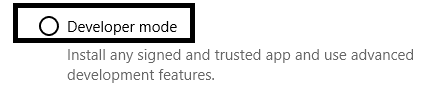
Zdaj lahko poskusite odpreti aplikacije in dostopati do aplikacij v svoji napravi. Če se težava še vedno pojavlja, lahko nadaljujete in uporabite drugo metodo.
3. način – Ustvarite kopijo datoteke .exe za aplikacije, ki jih poskušate odpreti
Če naletite na 'Ta aplikacija se ne more zagnati v vašem računalniku« pogosta napaka pri odpiranju določene aplikacije v napravi. Druga rešitev je ustvarjanje a kopijo datoteke .exe določene aplikacije, ki jo želite odpreti.
Izberite datoteko .exe aplikacije, ki jo želite zagnati, in kopirajte to datoteko ter ustvarite različico kopije. Zdaj lahko kliknete datoteko copy .exe, da odprete to aplikacijo. Morda boste lahko dostopali do te aplikacije Windows. Če se težava še vedno pojavlja, se lahko odločite za drugo rešitev.
4. način - Posodobite trgovino Windows
Drug verjeten vzrok za to napako je, da vaša trgovina Windows ni posodobljena. Mnogi uporabniki so poročali, da zaradi neposodabljanja trgovine Windows naletijo na »Ta aplikacija se ne more zagnati v vašem računalniku« napaka pri zagonu določene aplikacije v njihovi napravi.
1. Zaženite aplikacijo Windows Store.
2. Na desni strani kliknite na meni s 3 pikami & izberite Prenos in posodobitve.
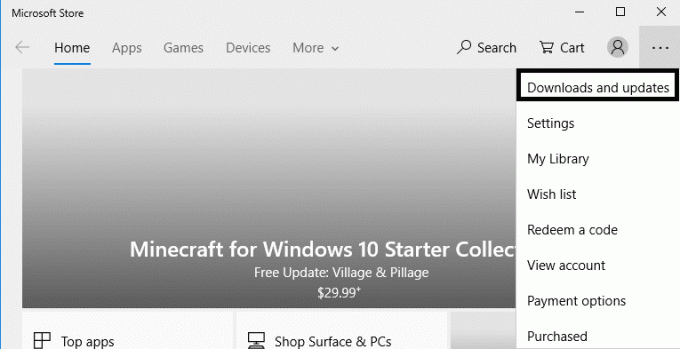
3. Tukaj morate klikniti na Gumb Pridobi posodobitve.
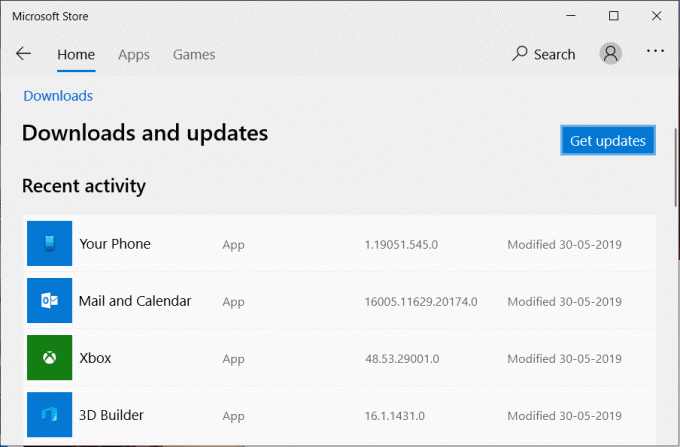
Upajmo, da boste s to metodo lahko odpravili to napako.
5. način - Onemogočite SmartScreen
SmartScreen je a temelji na oblakuproti lažnemu predstavljanju in proti zlonamerni programski opremi komponento, ki pomaga zaščititi uporabnike pred napadi. Za zagotovitev te funkcije Microsoft zbira podatke o vaših prenesenih in nameščenih programih. Čeprav je to priporočena funkcija, vendar jo boste morali, da bi odpravili napako, ki jo ta aplikacija ne more zagnati v vašem računalniku onemogočite ali izklopite filter Windows SmartScreen v sistemu Windows 10.

6. način – Prepričajte se, da ste prenesli pravo različico aplikacije
Kot vsi vemo, obstajata dve različici sistema Windows 10 – 32-bitna in 64-bitna različica. Večina aplikacij drugih proizvajalcev, razvitih za Windows 10, je namenjena eni ali drugim različicam. Če torej na vaši napravi vidite napako »Ta aplikacija se ne more zagnati v vašem računalniku«, morate preveriti, ali ste prenesli pravo različico programa. Če uporabljate 32-bitni operacijski sistem, morate prenesti aplikacijo z združljivostjo z 32-bitno različico.
1. Pritisnite Windows + S in vnesite sistemske informacije.
2. Ko je aplikacija odprta, morate na levi plošči izbrati povzetek sistema in na desni plošči izbrati Vrsta sistema.

3. Zdaj morate preveriti, ali so določene aplikacije prave različice glede na vašo sistemsko konfiguracijo.
Včasih, če zaženete aplikacijo v načinu združljivosti, to težavo reši.
1. Z desno tipko miške kliknite aplikacijo in izberite Lastnosti.
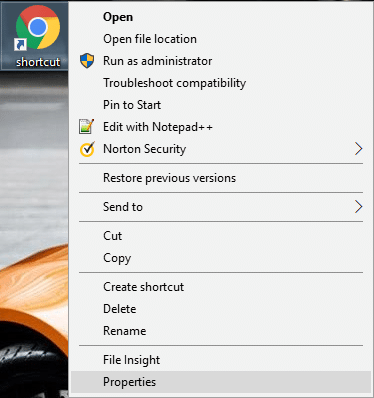
2. Pomaknite se do zavihka Združljivost pod Lastnosti.
3. Tukaj morate preverite možnosti od “Zaženite ta program v načinu združljivosti za” in “Zaženite ta program kot skrbnik”.

4.Uveljavite spremembe in preverite, ali lahko Popravi Ta aplikacija se ne more zagnati v vašem računalniku z napako v sistemu Windows 10.
7. način – Onemogočite integracijo lupine orodja Daemon Tools
1. Prenesi Shell Extension Manager in zaženite datoteko .exe (ShellExView).
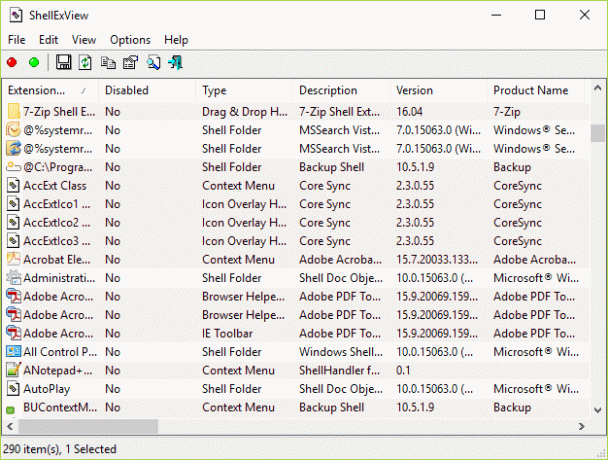
2. Tukaj morate poiskati in najti izberite »Razred DaemonShellExtDrive”, “Razred DaemonShellExtImage”, in “Katalog slik”.
3. Ko izberete vnose, kliknite na mapa razdelek in izberite "Onemogoči izbrane elemente” možnost.

4.Upajmo, da bi bil problem rešen.
Priporočeno:
- Izbrišite Google zgodovino iskanja in vse, kar ve o vas!
- Popravite DLL ni mogoče najti ali manjka v vašem računalniku Windows
- Ura Windows 10 je napačna? Tukaj je, kako to popraviti!
- Kako počistiti zgodovino brskanja v katerem koli brskalniku
Upam, da vam je bil ta članek koristen in da lahko zdaj enostavno Popravi Ta aplikacija se ne more zagnati v vašem računalniku, napaka v sistemu Windows 10, če pa imate še vedno kakršna koli vprašanja v zvezi s to vadnico, jih lahko postavite v razdelku za komentarje.



