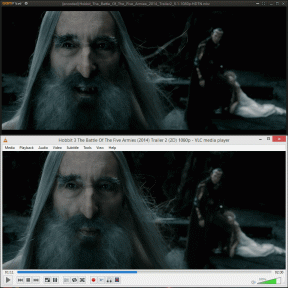Popravi Internet Explorer je prenehal delovati
Miscellanea / / November 28, 2021
Če se soočate z "Internet Explorer je prenehal delovati«, potem je nekaj narobe z Internet Explorerjem, vendar ne skrbite, v tem priročniku bomo razpravljali o različnih razlogih za to napako in kako odpraviti to težavo. internet Explorer je svetovni spletni brskalnik, ki se uporablja za brskanje po spletu. Prejšnji Internet Explorer je bil vgrajen z operacijskim sistemom Windows in je bil privzeti brskalnik v sistemu Windows. Toda z uvedbo Windows 10, ga je nadomestil Microsoft Edge.
Takoj, ko zaženete Internet Explorer, boste morda videli sporočilo o napaki, ki pravi, da Internet Explorer ne deluje ali da je naletel na težavo in ga je treba zapreti. V večini primerov boste lahko obnovili običajno sejo brskanja, ko znova zaženete Internet Explorer, vendar če ne morete odprite Internet Explorer, potem je to težava morda posledica poškodovanih sistemskih datotek, premajhnega pomnilnika, predpomnilnika, vdora protivirusnega programa ali požarnega zidu, itd.

Čeprav Internet Explorer ni prva izbira operacijskega sistema Windows 10, vendar ga mnogi uporabniki še vedno raje uporabljajo in želijo delati na njem, zato je še vedno vgrajen z operacijskim sistemom Windows 10. Če pa se soočate s sporočilom o napaki »Internet Explorer je prenehal delovati«, ne skrbite, samo sledite spodnji metodi, da odpravite napako enkrat za vselej.
Vsebina
- Popravi Internet Explorer je prenehal delovati
- 1. način: Ponastavite Internet Explorer
- 2. način: onemogočite strojno pospeševanje
- 3. način: Odstranite orodne vrstice Internet Explorerja
- 4. način: Odpravite sporno težavo z DLL
- 5. način: Zaženite orodje za odpravljanje težav v Internet Explorerju
- 6. način: Počistite začasne datoteke Internet Explorerja
- 7. način: onemogočite dodatke za Internet Explorer
- 8. način: Izvedite obnovitev sistema
Popravi Internet Explorer je prenehal delovati
Poskrbite za ustvarite obnovitveno točko samo v primeru, da gre kaj narobe.
1. način: Ponastavite Internet Explorer
Internet Explorer je lahko velikokrat glavobol, vendar je večinoma težavo enostavno rešiti ponastavitev Internet Explorerja, kar je spet mogoče storiti na dva načina:
1.1 Iz samega Internet Explorerja.
1. Zaženite Internet Explorer s klikom na Začni gumb v spodnjem levem kotu zaslona in vnesite internet Explorer.

2. Zdaj v meniju Internet Explorer kliknite na Orodja (ali skupaj pritisnite tipko Alt + X).

3.Izberite Internetne možnosti iz menija orodij.

4. Prikaže se novo okno internetnih možnosti, preklopite na Zavihek Napredno.

5. Pod zavihkom Napredno kliknite na Ponastaviti gumb.

6. V naslednjem oknu, ki se prikaže, izberite možnost »Izbriši možnost osebnih nastavitev.“

7. Kliknite na Gumb za ponastavitev prisoten na dnu okna.

Zdaj znova zaženite IE in preverite, ali lahko odpravi težavo, da je Internet Explorer prenehal delovati.
1.2.Na nadzorni plošči
1. Zaženite nadzorno ploščo s klikom na Začni gumb in tip nadzorna plošča.

2.Izberite Omrežje in internet iz okna nadzorne plošče.

3. Pod Omrežje in internet kliknite na Internetne možnosti.

4. V oknu internetnih lastnosti preklopite na Zavihek Napredno.

5. Kliknite na Ponastaviti gumb na dnu.

6. Zdaj, kljukico Izbrišite osebne nastavitve in nato kliknite na Ponastaviti.
2. način: onemogočite Strojno pospeševanje
1. Pritisnite tipko Windows + R in nato vnesite inetcpl.cpl in pritisnite enter, da odprete Internetne lastnosti.
2. Zdaj preklopite na Zavihek Napredno in označite možnost »Namesto upodabljanja GPU uporabite programsko upodabljanje.“

3. Kliknite Uporabi in nato V redu, to bi bilo onemogočite strojno pospeševanje.
4. Znova zaženite svoj IE in preverite, ali zmorete Odpravite napako, da je Internet Explorer prenehal delovati.
3. način: Odstranite orodne vrstice Internet Explorerja
1. Pritisnite tipko Windows + R in nato vnesite appwiz.cpl in pritisnite Enter.

2. Odpre se okno Programi in funkcije.
3.Izbrišite vse orodne vrstice na seznamu programov in funkcij.

4. Če želite izbrisati orodno vrstico IE, desni klik v orodni vrstici, ki jo želite izbrisati, in izberite Odstrani.
5. Znova zaženite računalnik in znova poskusite odpreti Internet Explorer.
4. način: Odpravite sporno težavo z DLL
Možno je, da datoteka DLL ustvarja konflikt z iexplore.exe, zaradi katerega Internet Explorer ne deluje in zato prikazuje sporočilo o napaki. Da bi našli takšno datoteko DLL, moramo dostopati do Sistemski dnevniki.
1. Z desno miškino tipko kliknite Ta računalnik in izberite Upravljaj.

2. Novo okno Računalniško upravljanje se bo odprlo.
3. Zdaj kliknite na Pregledovalnik dogodkov, nato Pomaknite se do Dnevniki sistema Windows > Aplikacija.

4. Na desni strani boste videli seznam vseh Sistemski dnevniki.
5. Zdaj morate najti napako, povezano z datoteko Internet Explorer iexplore.exe. Napako je mogoče prepoznati s klicajem (obarvan bo rdeče).
6. Če želite najti zgornjo napako, boste morali izbrati datoteke in si ogledati njihov opis, da bi našli pravilno napako.
7. Ko najdete napako, povezano z datoteko Internet Explorer iexplore.exe, preklopite na Zavihek Podrobnosti.
8. Na zavihku podrobnosti, našli boste ime sporne datoteke DLL.
Zdaj, ko imate podrobnosti o datoteki DLL, lahko popravite datoteko ali jo izbrišete. Datoteko lahko zamenjate tudi z novo datoteko, tako da jo prenesete iz interneta. Treba je opraviti nekaj raziskav o datoteki DLL in vrsti napake, ki jo prikazuje.
5. način: Zaženite orodje za odpravljanje težav v Internet Explorerju
1. V iskalno vrstico Windows vnesite »odpravljanje težav« in kliknite na Odpravljanje težav.

2. Nato v levem oknu izberite Poglej vse.
3. Nato s seznama Odpravljanje težav z računalnikom izberite Zmogljivost Internet Explorerja.

4. Sledite navodilom na zaslonu in pustite Zaženite orodje za odpravljanje težav z zmogljivostjo Internet Explorerja.

5. Znova zaženite računalnik in znova poskusite zagnati IE in preverite, ali lahko Odpravite napako, da je Internet Explorer prenehal delovati.

6. način: Počistite začasne datoteke Internet Explorerja
1. Pritisnite tipko Windows + R in vnesite »inetcpl.cpl« (brez narekovajev) in pritisnite enter, da odprete Internetne lastnosti.

2. Zdaj pod Zgodovina brskanja na zavihku Splošno, kliknite na Izbriši.

3. Nato preverite, ali je označeno naslednje:
- Začasne internetne datoteke in datoteke spletnih mest
- Piškotki in podatki spletnega mesta
- Zgodovina
- Prenesi zgodovino
- Podatki obrazca
- Gesla
- Zaščita pred sledenjem, filtriranje ActiveX in Do NotTrack

4. Nato kliknite Izbriši in počakajte, da IE izbriše začasne datoteke.
5. Znova zaženite Internet Explorer in preverite, ali zmorete Odpravite napako, da je Internet Explorer prenehal delovati.
7. način: onemogočite dodatke za Internet Explorer
1. Pritisnite tipko Windows + X in izberite Ukazni poziv (Admin).

2. Vnesite naslednji ukaz in pritisnite Enter:
“%ProgramFiles%\Internet Explorer\iexplore.exe” -extoff

3.Če vas na dnu zahteva upravljanje dodatkov, kliknite nanj, če ne, potem nadaljujte.

4. Pritisnite tipko Alt, da odprete meni IE in izberite Orodja > Upravljanje dodatkov.

5. Kliknite na Vsi dodatki pod razstavo v levem kotu.
6.Izberite vsak dodatek s pritiskom na Ctrl + A nato kliknite Onemogoči vse.

7. Znova zaženite Internet Explorer in preverite, ali je bila težava odpravljena ali ne.
8. Če je težava odpravljena, je to težavo povzročil eden od dodatkov, da bi preverili, kateri dodatek morate znova omogočiti enega za drugim, dokler ne pridete do vira težave.
9. Ponovno omogočite vse svoje dodatke, razen tistega, ki povzroča težavo, in bolje bi bilo, če bi ta dodatek izbrisali.
8. način: Izvedite obnovitev sistema
Če vse zgornje metode ne delujejo in Internet Explorer še vedno prikazuje napako, se lahko vrnete na obnovitveno točko, kjer so bile vse konfiguracije popolne. Postopek obnovitve postavi sistem v stanje, ko je dobro deloval.
1. Pritisnite tipko Windows + R in vnesite«sysdm.cpl«, nato pritisnite enter.

2.Izberite Zaščita sistema zavihek in izberite Obnovitev sistema.

3. Kliknite Naprej in izberite želeno Točka za obnovitev sistema.

4. Sledite navodilom na zaslonu, da dokončate obnovitev sistema.
5. Po ponovnem zagonu boste morda lahko Popravi Internet Explorer je prenehal delovati Napaka.
Priporočeno:
- Odpravite napako strani v napaki nestrankovanega območja v sistemu Windows 10
- 6 načinov za brisanje datotek iz pomnilnika sistemskih napak
- 5 najboljših programov za urejanje videoposnetkov za Windows 10
- Kaj je BIOS in kako posodobiti BIOS?
Upam, da vam je bil ta članek koristen in da lahko zdaj enostavno Odpravite napako, da je Internet Explorer prenehal delovati, če pa imate še vedno kakršna koli vprašanja v zvezi s to vadnico, jih lahko postavite v razdelku za komentarje.