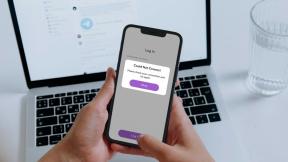6 najboljših načinov za odpravljanje neznane napake naprave USB v sistemu Windows 11
Miscellanea / / April 22, 2022
Windows 11 vam omogoča priključitev in uporabo širokega nabora USB naprav brez dodatne nastavitve. Vendar pa se lahko vaša izkušnja plug-and-play zlahka pokvari, ko vam Windows vrže napako »Neznana naprava USB (zahteva deskriptorja naprave ni uspela)«.

Več dejavnikov, kot je napaka USB naprave, okvarjena vrata in zastareli gonilniki lahko povzročijo to napako. Ko je težko določiti natančen vzrok, ni treba skrbeti. Zbrali smo namige za odpravljanje težav, da bi pomagali odpraviti napako neznane naprave USB v sistemu Windows 11.
1. Ponovno priključite USB napravo na druga vrata
Če se s to napako soočate z vsemi svojimi napravami, je morda težava z določenimi vrati USB. Poskusite priključiti napravo v druga vrata.
Podobno, če povezujete nekaj, kot je zunanji trdi disk, je vredno preveriti, ali je kabel USB prerezan ali poškodovan.
2. Poiščite spremembe strojne opreme z upraviteljem naprav
Z Upraviteljem naprav v sistemu Windows lahko prisilite računalnik, da poišče spremembe strojne opreme in zazna novo strojno opremo USB, ki ste jo priključili. Če gre le za manjšo napako, bi moral Windows uspešno prepoznati vašo napravo in ne boste več videli napake »Neznana naprava USB (zahteva deskriptorja naprave ni uspela)«.
Korak 1: Pritisnite tipko Windows + X in s seznama izberite Upravitelj naprav.

2. korak: Na vrhu kliknite ikono Poišči spremembe strojne opreme.
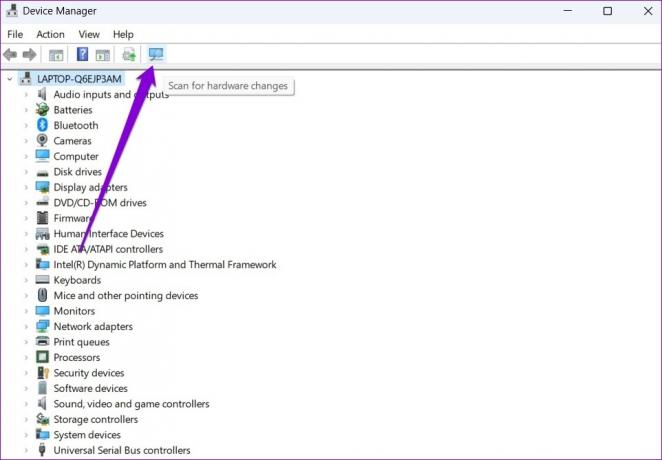
Počakajte, da Windows prepozna povezane naprave. Če bo vse v redu, bo napaka odpravljena.
3. Zaženite orodje za odpravljanje težav v sistemu Windows
Če zaženete orodje za odpravljanje težav s strojno opremo, lahko Windows dovolite, da odkrije in reši vse težave, povezane s strojno opremo, ki bi lahko povzročile takšne napake.
Korak 1: Odprite meni Start, vnesite cmd, in kliknite Zaženi kot skrbnik.

2. korak: V konzolo vnesite naslednji ukaz in pritisnite Enter.
msdt.exe -id DeviceDiagnostic

3. korak: V oknu Strojna oprema in naprave pritisnite Naprej, da omogočite operacijskemu sistemu Windows, da poišče morebitne težave.

Če se samodejno popravilo pojavi, sledite pozivom na zaslonu, da dokončate postopek odpravljanja težav. Po tem znova zaženite računalnik in preverite, ali je napaka odpravljena.
4. Znova namestite gonilnik USB naprave
Nepravilno delovanje oz poškodovani gonilniki USB lahko privede tudi do napake »Neznana naprava USB (zahteva deskriptorja naprave ni uspela)« v sistemu Windows. Če želite to odpraviti, lahko poskusite znova namestiti gonilnike za to določeno napravo USB, tako da sledite spodnjim korakom.
Korak 1: Kliknite ikono za iskanje v opravilni vrstici, vnesite upravitelj napravin pritisnite Enter.

2. korak: Dvokliknite »Krmilniki univerzalnega serijskega vodila«, da ga razširite.

3. korak: Z desno tipko miške kliknite »Neznana naprava USB (zahteva deskriptorja naprave ni uspela)« in izberite Odstrani napravo.

Ko odstranite, znova zaženite računalnik, da omogočite operacijskemu sistemu Windows, da znova namesti te gonilnike. Poskusite znova povezati napravo USB, da preverite, ali je napaka odpravljena.
5. Posodobite gonilnik USB Root Hub
Če zgornja metoda ne deluje, boste morali posodobiti gonilnike, ki napajajo vrata USB vašega računalnika. Možno je, da do napake pride samo zato, ker so ti gonilniki zastareli.
Korak 1: Pritisnite tipko Windows + R, da zaženete pogovorno okno Zaženi. V polje Odpri vnesite devmgmt.msc in pritisnite Enter.

2. korak: Dvokliknite krmilnike Universal Serial Bus, da ga razširite.

3. korak: Z desno tipko miške kliknite USB Root Hub in na seznamu izberite Posodobi gonilnik.

Sledite navodilom na zaslonu, da posodobite gonilnike. Če ima vaš računalnik več vrat USB, boste videli več vnosov za USB Root Hub. V tem primeru boste morali posodobiti gonilnike za vsako od teh vrat.
6. Onemogoči selektivno zaustavitev USB
Selektivna začasna zaustavitev USB je odlična funkcija v sistemu Windows, ki običajno začasno zaustavi vaše neaktivne naprave USB, da zmanjša porabo energije. Da bi se temu izognili, onemogočite funkcijo selektivne zaustavitve USB, tako da sledite spodnjim korakom.
Korak 1: Pritisnite Windows + S, da odprete meni Iskanje. Vrsta uredi načrt napajanja v iskalnem polju in kliknite na prvi rezultat, ki se prikaže.

2. korak: Kliknite Spremeni napredne nastavitve napajanja.

3. korak: V oknu Možnosti porabe dvokliknite nastavitve USB, da ga razširite.

4. korak: Razširite meni z nastavitvami selektivne zaustavitve USB in kliknite Omogočeno.

5. korak: Uporabite spustni meni poleg možnosti Na bateriji in priklopljeno, da onemogočite selektivno zaustavitev USB.

6. korak: Kliknite Uporabi in nato V redu.

Poskusite znova povezati napravo USB, da preverite, ali jo lahko Windows zazna.
Raziščite neznano
Lahko je frustrirajoče ko Windows ne prepozna vaše naprave USB in vas motijo z napako »Neznana naprava USB (zahteva deskriptorja naprave ni uspela)«. V večini primerov ponovno priključite napravo USB na druga vrata. Če ne, boste morda morali preizkusiti druge rešitve na seznamu. Sporočite nam, katera od zgornjih rešitev vam je uspela v spodnjih komentarjih.
Nazadnje posodobljeno 21. aprila 2022
Zgornji članek lahko vsebuje pridružene povezave, ki pomagajo podpirati Guiding Tech. Vendar to ne vpliva na našo uredniško integriteto. Vsebina ostaja nepristranska in pristna.

Napisal
Pankil je po poklicu gradbeni inženir, ki je svojo pot začel kot pisatelj pri EOTO.tech. Pred kratkim se je pridružil Guiding Tech kot samostojni pisatelj, da bi pokrival navodila, razlage, nakupovalne vodnike, nasvete in trike za Android, iOS, Windows in splet.