Popravite, da drsenje z dvema prstoma ne deluje v sistemu Windows 10
Miscellanea / / November 28, 2021
Popravite, da drsenje z dvema prstoma ne deluje v sistemu Windows 10: Mnogi uporabniki raje uporabljajo sledilno ploščico namesto tradicionalne miške, a kaj se zgodi, ko drsenje z dvema prstoma nenadoma preneha delovati v sistemu Windows 10? No, ne skrbite, lahko sledite tem navodilom, da vidite, kako odpraviti to težavo. Težava se lahko pojavi po nedavni posodobitvi ali nadgradnji, zaradi katere gonilnik sledilne ploščice ni združljiv z operacijskim sistemom Windows 10.
Kaj je dvoprstni drsnik?
Pomikanje z dvema prstoma ni nič drugega kot možnost pomikanja po straneh z dvema prstoma na sledilni ploščici prenosnega računalnika. Te funkcije delujejo brez težav na večini prenosnikov, vendar se nekateri uporabniki soočajo s to nadležno težavo.
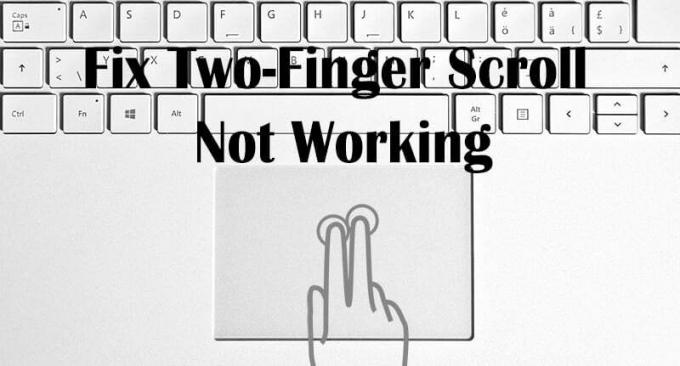
Včasih je ta težava posledica tega, ker je pomikanje z dvema prstoma onemogočeno v nastavitvah miške in omogočanje te možnosti bo odpravilo to težavo. Če pa temu ni tako, ne skrbite, le sledite tem spodaj navedenemu vodniku za odpravljanje težav, ki pomikajo dva prsta, ki ne delujejo v sistemu Windows 10.
Vsebina
- Popravite, da drsenje z dvema prstoma ne deluje v sistemu Windows 10
- 1. način: Omogočite pomikanje z dvema prstoma v lastnostih miške
- 2. način: Spremenite kazalec miške
- 3. način: povrnitev gonilnika sledilne ploščice
- 4. način: Posodobite gonilnike sledilne ploščice
Popravite, da drsenje z dvema prstoma ne deluje v sistemu Windows 10
Poskrbite za ustvarite obnovitveno točko samo v primeru, da gre kaj narobe.
1. način: Omogočite pomikanje z dvema prstoma v lastnostih miške
1. Pritisnite tipko Windows + I, da odprete nastavitve, nato kliknite na Ikona naprav.

2. V levem meniju kliknite na Sledilna ploščica.
3. Zdaj pojdite na “Pomaknite se in povečajte” poskrbite za to kljukica “Za pomikanje povlecite z dvema prstoma“.

4. Ko končate, zaprite nastavitve.
ALI
1. Pritisnite tipko Windows + R in nato vnesite main.cpl in pritisnite Enter, da odprete Lastnosti miške.

2. Preklopite na Zavihek sledilne ploščice oz Nastavitve naprave nato kliknite na Gumb za nastavitve.
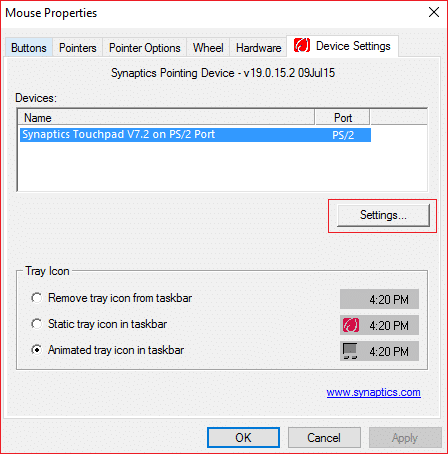
3. Pod oknom Lastnosti, kljukica “Pomikanje z dvema prstoma“.

4. Kliknite V redu, nato kliknite Uporabi in nato V redu.
5. Znova zaženite računalnik, da shranite spremembe.
2. način: Spremenite kazalec miške
1.Vrsta nadzorl v iskanju Windows in kliknite na Nadzorna plošča iz rezultata iskanja.

2. Prepričajte se "Ogled po” je nastavljena na Kategorija, nato kliknite na Strojna oprema in zvok.

3. Pod naslovom Naprave in tiskalniki kliknite na miška.

4. Preklopite na Zavihek Kazalniki Spodaj Lastnosti miške.
5.Od Spustni meni shemeizberite poljubno shemo npr.: Windows Black (sistemska shema).

6. Kliknite Uporabi in nato V redu.
Poglejte, če ste sposobni Popravite, da drsenje z dvema prstoma ne deluje v sistemu Windows 10, če ne, nadaljujte z naslednjo metodo.
3. način: povrnitev gonilnika sledilne ploščice
1. Pritisnite tipko Windows + R in nato vnesite devmgmt.msc in pritisnite Enter, da odprete Upravitelj naprav.

2.Razširite Miške in druge kazalne naprave.
3.Desni klik na sledilna ploščica napravo in izberite Lastnosti.

4. Preklopite na Zavihek gonilnika nato kliknite na "Povrni gonilnik” gumb.
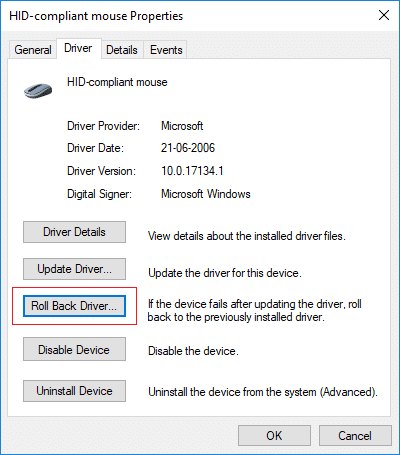
Opomba: Če je gumb »Povrni gonilnik« siv, to pomeni, da gonilnikov ne morete povrniti in ta metoda vam ne bo delovala.
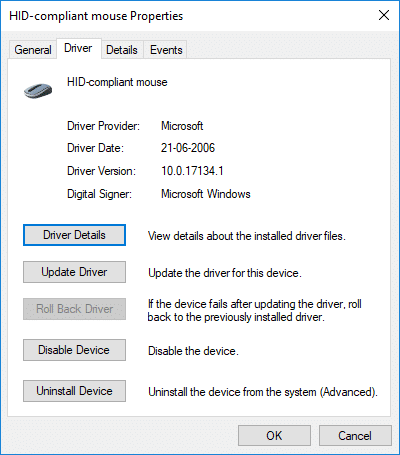
5.Kliknite Da za potrditev vaše dejanje, in ko je gonilnik končan, znova zaženite računalnik, da shranite spremembe.

Če je gumb »Povrni gonilnik« siv, odstranite gonilnike.
1. Nato pojdite v upravitelja naprav razširite Miške in druge kazalne naprave.
2. Z desno tipko miške kliknite napravo sledilne ploščice in izberite Lastnosti.

3. Preklopite na Zavihek gonilnika nato kliknite Odstrani.

4.Kliknite Odstrani da potrdite svoja dejanja in ko končate, znova zaženite računalnik.
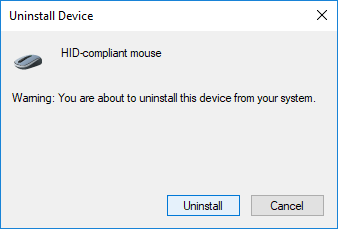
Ko se sistem znova zažene, preverite, ali lahko Popravite, da drsenje z dvema prstoma ne deluje v sistemu Windows 10, če ne pa nadaljujte.
4. način: Posodobite gonilnike sledilne ploščice
1. Pritisnite tipko Windows + X in izberite Upravitelj naprav.

2.Razširite Miške in druge kazalne naprave.
3.Izberite svoje Naprava za miško in pritisnite Enter, da odprete okno z lastnostmi.

4. Preklopite na Zavihek gonilnika in kliknite na Posodobite gonilnik.

5. Zdaj izberite Prebrskaj moj računalnik za programsko opremo gonilnika.

6.Naprej izberite Naj izberem s seznama razpoložljivih gonilnikov na mojem računalniku.

7. Počistite polje »Pokaži združljivo strojno opremo« in nato izberite PS/2 združljiva miška s seznama in kliknite Naslednji.
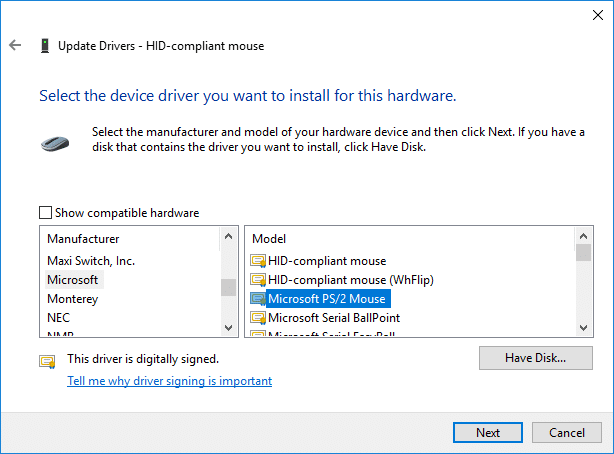
8. Ko je gonilnik nameščen, znova zaženite računalnik, da shranite spremembe.
Priporočeno:
- Odpravite napako video TDR (atikmpag.sys) v sistemu Windows 10
- Windows 10 črni zaslon s kurzorjem [100 % delujoče]
- Popravite vašo licenco Windows bo kmalu potekla Napaka
- Popravite napako Timeout Watchdog v sistemu Windows 10
To je to, kar ste uspešno Popravite, da drsenje z dvema prstoma ne deluje v sistemu Windows 10 če pa imate še vedno kakršna koli vprašanja v zvezi s to vadnico, jih lahko postavite v razdelku za komentarje.



