6 najboljših popravkov za Microsoft OneDrive, ki se ne vpisuje v Mac
Miscellanea / / April 22, 2022
Uporaba Microsoft OneDrive na Macu postal s svojo uradno aplikacijo macOS. Naravno je, da bi pričakovali, da bo deloval tako brezhibno kot v sistemu Windows. Vendar včasih vrže brisačo. nekaj uporabnikov Maca se sooča s težavami pri prijavi v svoj sistem.

Ta objava ponuja seznam učinkovitih rešitev za odpravo napake Microsoft OneDrive, ki se ne prijavi v Mac, in za pomoč pri obnovi nemotene prijave v OneDrive.
1. Preverite veljavnost gesla in e-pošte
Mnogi ljudje uporabljajo OneDrive za shranjevanje datotek ali prilog iz e-pošte v zvezi z delom. Včasih bi pozabili, da je bilo geslo nastavljeno pred meseci ali celo letom. Da bi zaščitil vaš račun, vas Microsoft pogosto prosi, da spremenite geslo, če ga je enostavno uganiti. Če ste ta e-poštna sporočila ali pozive prezrli, je dobro preveriti, ali je vaše geslo še vedno veljavno. Enako bi se zgodilo, če bi uporabljali šolsko ali službeno e-pošto tudi po tem, ko ste prešli s tega.
To lahko enostavno storite tako, da sledite tem korakom.
Korak 1: Odprite želeni brskalnik in poiščite onedrive.live.com.

2. korak: Pritisnite Nazaj, da odprete uradno spletno mesto OneDrive.
3. korak: Kliknite na profil (krožna ikona) v zgornjem desnem kotu, da se prijavite.
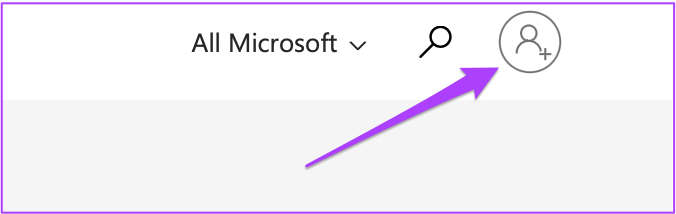
4. korak: Vnesite svoj poštni ID in geslo za OneDrive.

Če si lahko ogledate svoje datoteke, to pomeni, da sta e-pošta in geslo še vedno veljavna.
2. Preverite hitrost interneta
Včasih naše aplikacije in spletna mesta zagotavljajo občasno izkušnjo uporabe. Glavni krivec za to je pomanjkanje dosledne internetne hitrosti. Če se ne morete prijaviti v OneDrive na Macu, preverite hitrost vaše internetne povezave.
Priporočamo, da vsaj 3-5 krat opravite preizkus hitrosti na vašem Macu. To bo pomagalo pri oceni doslednosti hitrosti prenosa.
Lahko uporabiš fast.com ali Preizkus hitrosti Ookla da jih zaženete v brskalniku po vaši izbiri na vašem Macu.
3. Preverite posodobitev aplikacije
Microsoftova ekipa za aplikacijo OneDrive za macOS redno uvaja posodobitve in redne posodobitve. Dobro je, da preverite, če ste zamudili najnovejšo posodobitev. Za to lahko preverite seznam aplikacije v App Store. Evo kako.
Korak 1: Odprite App Store.

2. korak: Kliknite Posodobitve za ogled vseh posodobitev aplikacije.

Če ne vidite posodobitve, pritisnite Command + R, da osvežite ta zaslon.
3. korak: Če je na voljo posodobitev, kliknite gumb Posodobi poleg aplikacije OneDrive.

4. Preverite in spremenite nastavitve DNS
Večina uporabnikov na koncu uporablja podatke o strežniku DNS, ki jih zagotovi njihov ponudnik internetnih storitev, od dneva, ko je bila internetna povezava aktivna pri njihovih domovih. Možnosti so, da strežnik DNS vašega ponudnika internetnih storitev ne deluje ali je preobremenjen, da bi lahko obdelal poizvedbe vašega računalnika. To lahko povzroči težave s podpisovanjem aplikacije OneDrive. Če želite biti na varni strani, lahko poskusite spremeniti naslov strežnika DNS na vašem Macu.
Sledite tem korakom, da preverite naslov strežnika DNS.
Korak 1: Pojdite na Nastavitve.

2. korak: Kliknite na Omrežje.

3. korak: Izberite omrežje, na katerega ste povezali svoj Mac.

4. korak: Kliknite na gumb Napredno v spodnjem levem kotu.
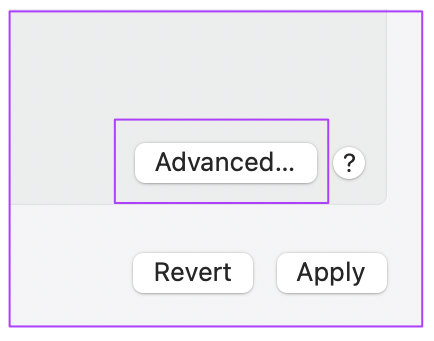
5. korak: V pojavnem meniju kliknite DNS.
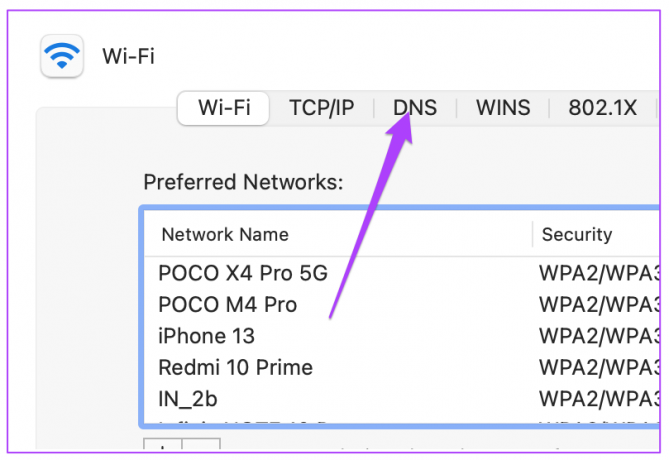
Če želite odpraviti težavo OneDrive, morate spremeniti nastavitve DNS. Upoštevajte, da so te spremembe samo za vaš Mac in ne za vašega ponudnika internetnih storitev.
Tukaj je opisano, kako to storiti.
Korak 1: Kliknite na znak plus pod zavihkom DNS strežniki.

2. korak: Vnesite nov naslov IP za strežnik DNS. Priporočamo uporabo strežnika Google DNS tako, da zaporedoma vnesete 8.8.8.8 in 8.8.4.4.

3. korak: Kliknite V redu.

4. korak: Kliknite Uporabi, da shranite spremembe.

Korak 1: Pritisnite Command + preslednico, da odprete iskanje Spotlight. Vrsta terminal in pritisnite Return.

2. korak: Vnesite naslednji ukaz, odvisno od vaše različice macOS-a, in pritisnite Return.

Ukazi za izpiranje DNS so nekoliko specifični v različnih različicah macOS:
macOS Monterey:
sudo dscacheutil -flushcache; sudo killall -HUP mDNSResponder
macOS Sierra:
sudo killall -HUP mDNSResponder
mac OS X 10.10 Yosemite, El Capitan in starejši:
sudo killall -HUP mDNSResponder
Ko zaženete ustrezen ukaz, boste morali vnesti skrbniško geslo za Mac in pritisniti Return, da zaženete ukaz.
5. Ponastavite aplikacijo OneDrive
Če niste imeli sreče s prejšnjimi rešitvami, se lahko odločite za ponastavitev aplikacije OneDrive. To vas bo popolnoma odjavilo in odstranilo nekatere podatke. Zato se prepričajte, da ste naredili varnostno kopijo mape OneDrive, preden poskusite ponastaviti. Sledite tem korakom.
Korak 1: Odprite Finder.

2. korak: V levem meniju izberite Aplikacije in nato OneDrive.

3. korak: Z desno tipko miške kliknite in izberite Pokaži vsebino paketa.

4. korak: Kliknite na Viri.
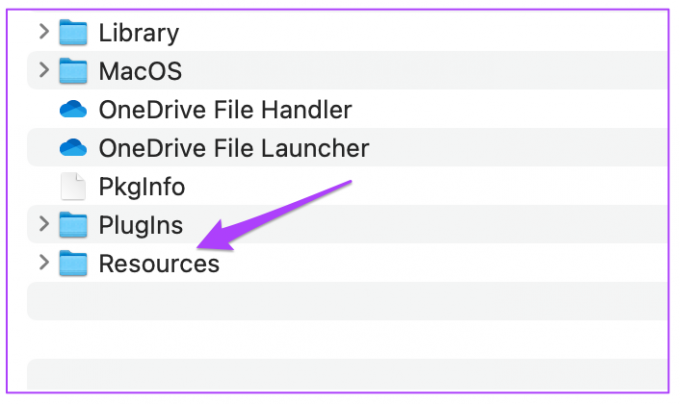
5. korak: Izberite ResetOneDriveApp.command.

To bo hitro odprlo terminal, zagnalo ukaz za ponastavitev in ga zaprlo. Nato odprite aplikacijo OneDrive in se poskusite znova prijaviti.
6. Odstranite in znova namestite aplikacijo Onedrive
Če nič ne deluje, je zadnja možnost odstranitev in ponovna namestitev aplikacije OneDrive na vašem Macu. Ponovno poskrbite, da imate varnostno kopijo datotek, da preprečite izgubo podatkov. Po tem sledite tem korakom.
Korak 1: Kliknite Launchpad in poiščite Onedrive.
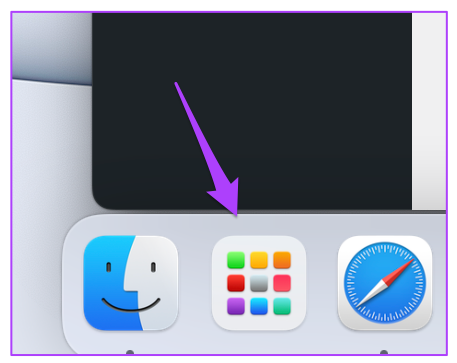
2. korak: Dolgo pritisnite ikono OneDrive, dokler se ne začne tresti.

3. korak: Kliknite ikono X in nato kliknite Izbriši, da potrdite svoje dejanje.

4. korak: Pojdite v App Store, znova namestite aplikacijo in se poskusite prijaviti.
Odpravite težavo s prijavo v Onedrive
OneDrive je odlična možnost za shranjevanje v oblaku za shranjevanje datotek, še posebej, če uporabljate Mac in Windows PC. Ti koraki vam bodo pomagali odpraviti težave s prijavo v OneDrive v vašem računalniku Mac in omogočiti sinhronizacijo datotek med računalnikom Mac in vašim računom OneDrive.
Nazadnje posodobljeno 21. aprila 2022
Zgornji članek lahko vsebuje pridružene povezave, ki pomagajo podpirati Guiding Tech. Vendar to ne vpliva na našo uredniško integriteto. Vsebina ostaja nepristranska in pristna.



