Kako obrezati video v sistemu Windows 10
Miscellanea / / April 23, 2022

Windows 10 ponuja številne programe za urejanje videa, kjer lahko izvajate osnovna opravila za urejanje videa. Za urejanje preprostih videoposnetkov se vam ni treba zanašati na drage programe. Za zabavo lahko uredite tudi družinski videoposnetek ali videoposnetek za svoj YouTube kanal. V tem primeru vam bo Windows 10 Video Editor pomagal odlično urediti svoje videoposnetke. Preberite do konca, če želite izvedeti različne metode, kako obrezati video v sistemu Windows 10.

Vsebina
- Kako obrezati video v sistemu Windows 10
- 1. način: Uporaba aplikacije Fotografije
- 2. način: Uporaba aplikacije Photos Video Editor
- Funkcije aplikacije Photos Video Editor
Kako obrezati video v sistemu Windows 10
Včasih, ko posnamete video s pametnim telefonom ali celo z digitalnim fotoaparatom, lahko postane predolg. Pametni telefoni ne podpirajo tako enostavno urejanja tako dolgih datotek ali obrezovanja neželenih posnetkov.
- Windows 10 Video Editor odpravlja potrebo po namestitvi orodij tretjih oseb za ta namen.
- Aplikacija Windows 10 Photos je sestavljena iz fantastičnega urejevalnika videoposnetkov, iz katerega lahko enostavneje obrežete en ali več delov videoposnetka.
V tem priročniku za Windows 10 so koraki za izrezovanje videoposnetkov z aplikacijo Fotografije razloženi zelo preprosto.
1. način: Uporaba aplikacije Fotografije
Če želite obrezati video v sistemu Windows z uporabo fotografij, uporabite te korake:
1. Izberite videoposnetek, iz katerega želite urejati Raziskovalec datotek.
2. Kliknite Odprite z > Fotografije.
3. Izberite Uredi & Ustvari gumb v zgornjem desnem kotu.
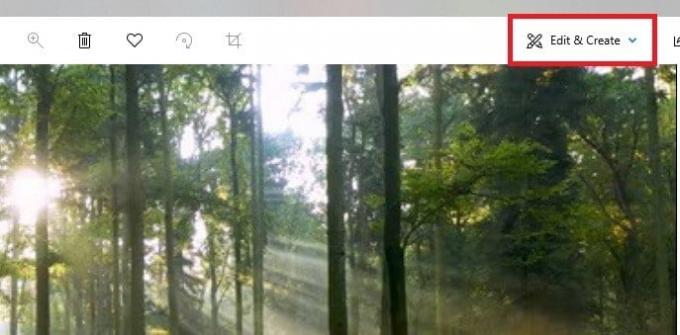
4. Zdaj kliknite na Trim možnost.

5. Izkoristite belozatiči (desno in levo), da izberete del videoposnetka, ki ga želite obrezati.
6. Uporabi modrazatič da ustavite posnetek in se prepričate, da obrezujete pravi odsek.
7. Kliknite na Shrani kot možnost v zgornjem desnem kotu in shranite urejen video.

Ko so vsi ti koraki zaključeni, bodo fotografije obdelale videoposnetek in uspešno shranile obrezano datoteko na želeno lokacijo. V tem postopku to ne bo vplivalo na izvirni videoposnetek; na drugem območju je ustvarjena samo skrajšana različica izvirne video datoteke.
Preberite tudi:Kako izrezati video v sistemu Windows 10 z uporabo VLC
2. način: Uporaba aplikacije Photos Video Editor
Čeprav je obrezovanje videa v aplikaciji Fotografije izjemno lahka naloga, vam omogoča samo shranjevanje določenega odseka. Kaj pa, če morate odstraniti nekatere dele in shraniti preostanek videoposnetka? Tukaj pride prav napredni urejevalnik videoposnetkov, vgrajen v aplikacijo Fotografije. Video Editor vam omogoča, da združite več videoposnetkov skupaj, dodate glasbo, učinke, besedila itd. Tukaj je opisano, kako obrezati video v aplikaciji Windows 10 Photos Video Editor:
1. Poiščite Video urejevalnik aplikacijo v iskalni vrstici Cortana.
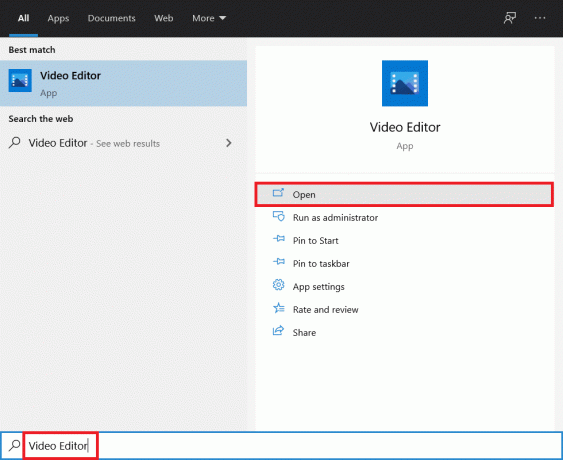
2. Kliknite na Nov video projekt gumb.

3. Prikaže se pojavno okno za poimenovanje videoposnetka. Vnesite an primerno ime in zadel vstopi ali kliknite na Preskoči v celoti.
4. V podoknu Knjižnica projekta kliknite na + Dodaj gumb in izberite Iz tega računalnika.
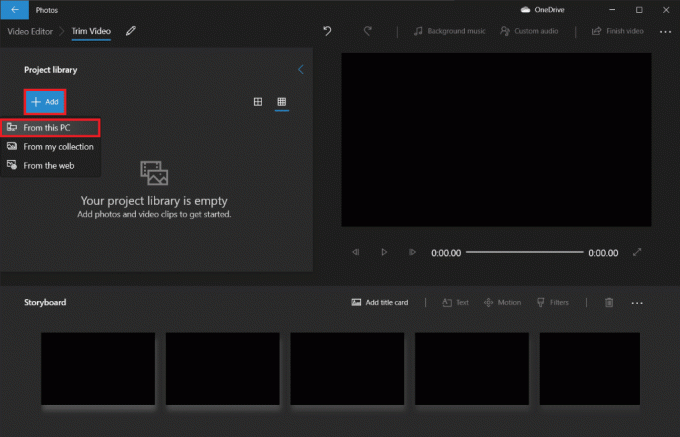
5. Poiščite in izberite video datoteko želite obrezati in kliknite Odprto.
6. Počakajte, da aplikacija konča z dodajanjem video datoteke v vaš projekt.
7. Povlecite video datoteko Iz Podokno Knjižnica projekta na Storyboard in izberite Split možnost.

Opomba: Video datoteko bomo najprej razdelili na več manjših (obvladljivih) odsekov in nato po potrebi obrezali posamezne odseke. Obrezani deli bodo nato dodani skupaj in ustvarili končni video.
8. V naslednjem oknu povlecite modri kazalec na časovni žig, ki je ena tretjina celotnega časa videa. Na primer – Če je videoposnetek dolg 38 sekund, kot v našem primeru, postavite kazalec na 38/3 = 12,7 sekunde.
9. Kliknite na Končano gumb, da ločite ta del od izvirnega videoposnetka.

Zdaj se boste vrnili na glavni zaslon projekta. Prvi video na Storyboardu bo razdeljen del (prvih 12,7 sekunde), ki smo ga ustvarili v prejšnjem koraku, tisti na njegovi desni pa bo preostali del. Nato sledite preostalim korakom za obrezovanje videa v sistemu Windows 10.
10. Izberite preostali del in kliknite na razdeliti ponovno.

11. Tokrat postavite razdelilni kazalec na časovni žig, ki deli preostali video na dva enaka dela, in kliknite na Končano.
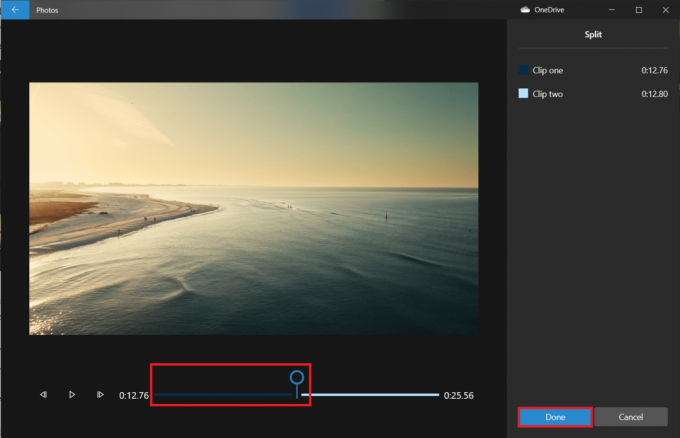
Glavni videoposnetek je zdaj razdeljen na tri ločene videoposnetke.
Opomba: Glede na celotno dolžino videoposnetka ga boste morda morali razdeliti na več delov in ne le na tri. Prav tako ni nujno, da so razcepi popolni ali enake dolžine.

12. Izberite prvi video na Storyboard in kliknite na Trim.

13. Odrežite oddelek zahtevate v končnem videu z uporabo dveh drsnikov (pomaknite ju samo navznoter).
Opomba: Svojo izbiro lahko natančno prilagodite z uporabo gumbov za okvir za nazaj in naprej.
14. Obrezan del shranite s klikom Končano.

15. Ponovite prejšnji korak za preostale videoposnetke v Storyboardu in izrežite vse dele, ki jih potrebujete.
16. Za predogled končnega videoposnetka kliknite na Igraj gumb.

17. Kliknite na Končaj video v zgornjem desnem kotu, da shranite kopijo.

18. Nastavite Kakovost videa kot želiš.
Opomba: Velikost video datoteke bo ustrezala izbrani kakovosti videa, zato višja kot je kakovost, večja je velikost datoteke.
19. Razširite več možnosti meni in označite naslednje za Uporabite strojno pospešeno kodiranje.

20. Na koncu kliknite na Izvozi in izberite ciljna mapa.
Čas izvoza bo odvisen od dolžine končnega videoposnetka, kakovosti izvoza in vašega sistema. Ko je videoposnetek izvožen, se bo samodejno odprl v novem oknu, ki ga boste lahko predvajali in preverili. Tako lahko obrežete video v sistemu Windows.
Preberite tudi:5 najboljših programov za urejanje videa za Windows 10
Funkcije aplikacije Photos Video Editor
Ne glede na to, kako ustvarite video projekt po meri, se boste vedno znašli na zaslonu s knjižnico projektov, predogledom videoposnetkov in podoknom Storyboard. Ko dodate videoposnetek, boste v podoknu Storyboard videli nekaj orodij za urejanje. Prav tako lahko spremenite velikost, dodate filtre, vizualne učinke, učinke gibanja in celo uporabite 3D učinke.
- The Trim orodje deluje enako kot orodje za obrezovanje, ki ga vidite pri urejanju posameznega videoposnetka. Iz enega videoposnetka lahko izrežete in obrežete več videoposnetkov.
- Črne črte iz videoposnetka lahko odstranite z Spremeni velikost orodje, ki je bistveno, če kombinirate več videoposnetkov.
- The Filtri orodje ponuja različne filtre – vse od Sepia do Pixel.
- Z uporabo lahko postavite tudi različne sloge in postavitve animiranega besedila Besedilo orodje.
- The Gibanje orodje vam omogoča izbiro različnih vrst gibanja kamere za video ali fotografijo.
- The 3D učinki orodje ponuja knjižnico 3D učinkov, ki jih lahko uporabite za video.
- Namesto da sami spreminjate vsako individualno izbiro, Teme omogoča izbiro različnih tem. To bo izbralo filtre, glasbo in sloge besedila, ki sodelujejo – skupaj s posnetki pregledov, ki vam pokažejo, kako bodo videti.
- Če želite uporabiti glasbo za videoposnetek, kliknite Glasba gumb na zgornji vrstici. Aplikacija Fotografije vključuje nekaj glasbenih možnosti, po katerih lahko brskate. Lahko tudi izbirate Vaša glasba za vdelavo glasbenega zapisa po meri.
- Poleg tega obstaja Razmerje možnost v orodni vrstici. Z njim lahko preklapljate med različnimi ležečimi in slikovnimi usmeritvami za vaš videoposnetek.
- Svojo video datoteko lahko prenesete v Microsoftov oblak prek Dodaj v oblak gumb. Nato ga boste lahko še naprej spreminjali v aplikaciji Fotografije na drugem računalniku, ki ste ga podprli s podobnim Microsoftovim računom.
- The Samodejni video z glasbo funkcije vam omogočajo tudi izbiro fotografij ali videoposnetkov. Aplikacija Fotografije jih samodejno združi v videoposnetek po meri za vas. Če želite ustvariti video po meri, morate izbrati vsaj en videoposnetek ali fotografijo. Narediti naj bi diaprojekcijo tako, da dodate slike ali združite ideje, da naredite video.
Preberite tudi:Kako uporabljati skrite video urejevalnik v sistemu Windows 10
Pogosto zastavljena vprašanja (FAQ)
Q1. Kako obrezujete videoposnetke v aplikaciji Windows Movies & TV?
odgovor: Tukaj je opisano, kako obrezati videoposnetke Windows Filmi in TV aplikacija:
1. Odprite video v Filmi in TV.
2. Nato kliknite na svinčnik (oz Uredi) ikona v spodnjem desnem kotu zaslona.
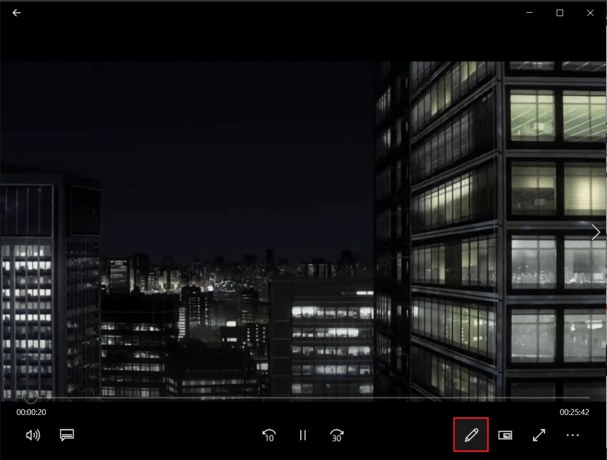
3. Izberite Trim možnost.

4. Uporabi levi in desni drsnik da izberete del videoposnetka, ki ga želite obrezati.
5. Nato kliknite na Shrani kot in izberite lokacijo mape, da shranite obrezan video.

Q2. Ali ima Windows 10 programsko opremo za urejanje videa?
Odgovor: Da, Windows 10 vključuje izvorno aplikacijo Video Editor, naslednico izvirnega Movie Makerja. Novi urejevalnik videoposnetkov vam omogoča dodajanje glasbe, besedila, 3D učinkov itd. narediti svojo mojstrovino.
Priporočeno:
- Popravite kodo napake 0x80070490 v sistemu Windows 10
- Kako spremeniti mojo Google sliko v animirani GIF
- Popravite, da podnapisi VLC ne delujejo v sistemu Windows 10
- Kako ekstrahirati okvirje iz videa v sistemu Windows 10
Čeprav morda niso najbolj impresiven urejevalnik videoposnetkov v sistemu Windows, so šokantno spretni, vključeno za vse osebne računalnike z operacijskim sistemom Windows 10 in lahko opravi številne osnovne naloge urejanja s privlačnim in preprostim vmesnik. Poskusite naslednjič, ko boste morali spremeniti videoposnetek v računalniku z operacijskim sistemom Windows. Upamo, da se boste naučili različnih metod obrezovanje videa v sistemu Windows 10. Če imate še vedno vprašanja o obrezovanju videoposnetkov v računalniku z operacijskim sistemom Windows, nas kontaktirajte v razdelku za komentarje.



