Popravite zastoj Steam pri pripravi na zagon v sistemu Windows 10
Miscellanea / / April 24, 2022
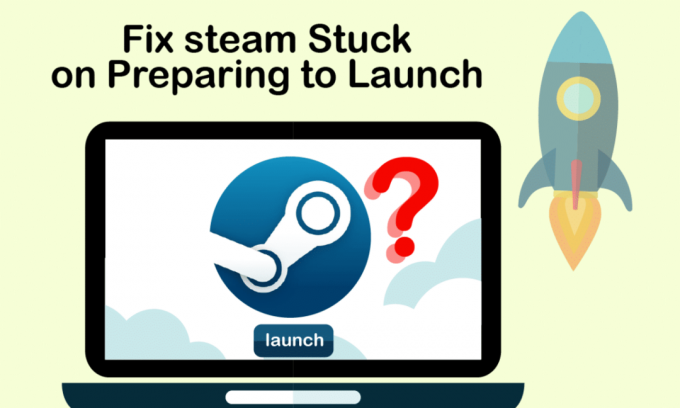
Moramo priznati, da je Steam ena največjih platform, kjer igralci najdejo in igrajo igre ter se lahko srečajo in sodelujejo z drugimi igralci. Omogoča jim izkušnjo celovitega igralnega okolja, kjer lahko resnično uživajo v času. Vendar pa obstajajo časi, ko se Steam preprosto ne zažene in se ob zagonu zatakne. Razlogov je več, vendar je frustracija pri ljudeh podobna. Nihče se ne mara soočiti s to napako Steam, ki je obtičal pri pripravi na zagon, kadar koli po odprtju aplikacije. In ni dvoma, da zaradi tega berete ta članek. Torej, v tem članku boste videli metode za reševanje iger Steam, ki so se zataknile pri pripravi na zagon sistematično in učinkovito.

Vsebina
- Kako odpraviti zastoj Steam pri pripravi na zagon v sistemu Windows 10
- 1. način: Zaženite Steam kot skrbnik
- 2. način: preverite celovitost datotek igre
- 3. način: onemogočite neželene procese
- 4. način: onemogočite Windows Defender
- 5. način: Posodobite gonilnike naprav
- 6. način: posodobite Steam
- 7. način: Posodobite Windows
- 8. način: Izbrišite mapo AppCache
- 9. način: Ponovno namestite Steam
Kako odpraviti zastoj Steam pri pripravi na zagon v sistemu Windows 10
Kot smo že omenili, obstaja več razlogov, da se steam ob zagonu zatakne. Nekateri razlogi so navedeni spodaj, da lahko preberete in razumete, da igra Steam ne bo bolje zagnala težave z operacijskim sistemom Windows 10.
- Ta napaka se lahko pojavi, če je ogrožena celovitost datotek igre.
- Če aplikacija Steam, gonilniki ali sistem Windows niso posodobljeni, se lahko ta težava prikrade na vaš zaslon.
- To napako lahko povzroči uporaba brezplačne storitve VPN.
Zdaj pa si poglejmo nekaj metod za odpravo napake Steam, ki se je zataknil pri pripravi na zagon z omenjenimi koraki.
1. način: Zaženite Steam kot skrbnik
Če zaženete Steam kot skrbnik, mu omogočite, da prevzame nadzor nad celotno aplikacijo in dostopa do datotek, ki niso dostopne brez skrbnika. Sledite spodnjim korakom, da storite enako.
1. Z desno miškino tipko kliknite na Steam.exe datoteko in izberite Lastnosti.
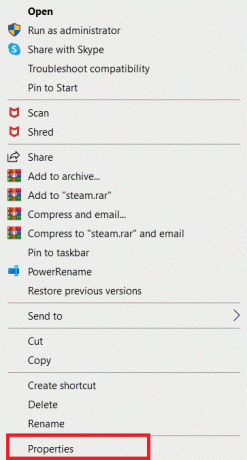
2. Pojdite na Kompatibilnost zavihek in preverite Zaženite ta program kot skrbnik možnost.
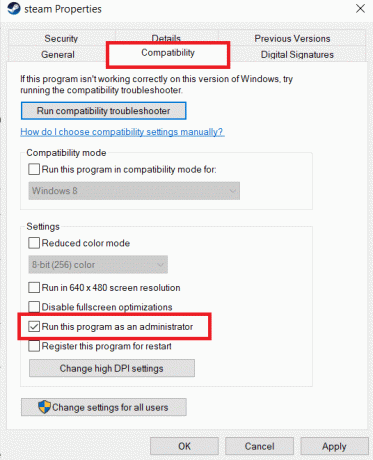
3. Na koncu kliknite na Prijavite se > v redu da shranite spremembe.
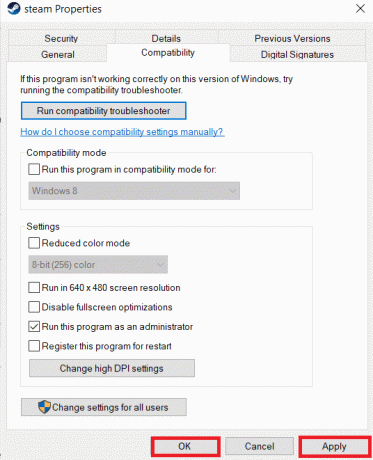
2. način: preverite celovitost datotek igre
Če so datoteke igre po ekstrakciji poškodovane, se lahko Steam zatakne pri napaki pri pripravi na zagon. Če želite preveriti celovitost datotek, natančno sledite spodnjim korakom:
1. Pritisnite na tipka Windows, tip Steam, in kliknite na Odprto.

2. Kliknite na KNJIŽNICA možnost, kot je prikazano spodaj.

3. Izberite in z desno tipko miške kliknite želeno igro v levem podoknu, kot je prikazano spodaj, in kliknite Lastnosti možnost.

4. Zdaj kliknite na LOKALNE DATOTEKE možnost iz levega podokna, kot je prikazano spodaj.

5. Kliknite na Preverite celovitost demo datotek ... kot je prikazano spodaj.
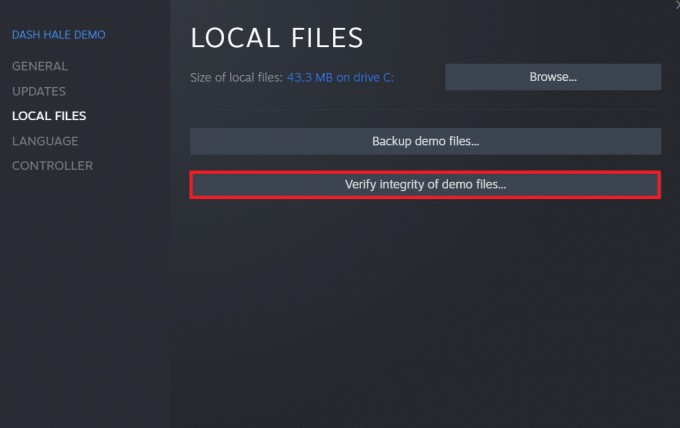
6. Po nekaj trenutkih se bodo datoteke igre dobile uspešno potrjeno označuje, da datoteke niso poškodovane.
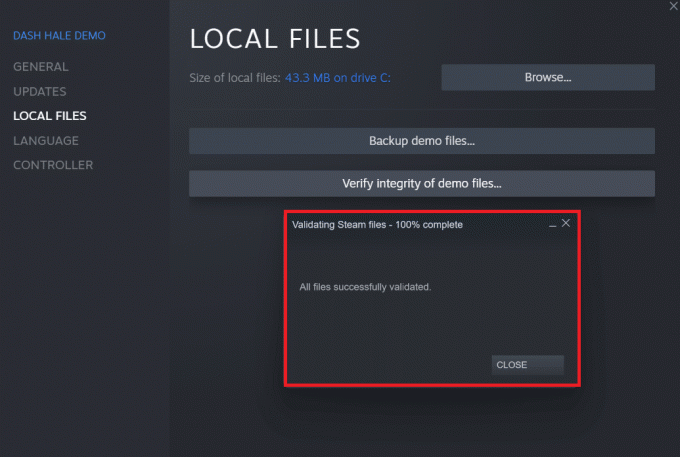
Preberite tudi:Popravite kodo napake Steam e502 l3 v sistemu Windows 10
3. način: onemogočite neželene procese
Če se v ozadju izvajajo aplikacije, bo to povzročilo težave pri pravilnem zagonu aplikacije Steam. Morali boste onemogočiti neželene aplikacije ali procese, da odpravite napako pri igri Steam, ki ne bo zagnala Windows 10. Previdno preberite in sledite naslednjim korakom, da storite enako.
1. Pritisnite Tipke Ctrl + Shift + Esc hkrati na tipkovnici za zagon Upravitelj opravil okno.
2. Z desno tipko miške kliknite neželene procese (npr. Google Chrome) in izberite Končaj nalogo možnost.

4. način: onemogočite Windows Defender
Številni uporabniki so poročali, da Windows Defender omejuje zagon nekaj aplikacij. In obstaja možnost, da morda preprečuje zagon aplikacije Steam. Windows Defender lahko onemogočite in preverite, ali je res glavni vzrok ali ne.
1. Morate pritisniti Tipke Windows + R skupaj odpreti teci pogovorno okno.
2. Vrsta gpedit.msc in kliknite na v redu odpreti Urejevalnik pravilnika lokalne skupine.

3. Nato dvokliknite na Konfiguracija računalnika.

4. Pojdite na Skrbniške predloge > Komponente sistema Windows > Protivirusni program Windows Defender mapo.
5. Zdaj, da izklopite to funkcijo, morate dvoklikniti na pravilnik o izklopu protivirusnega programa Windows Defender.
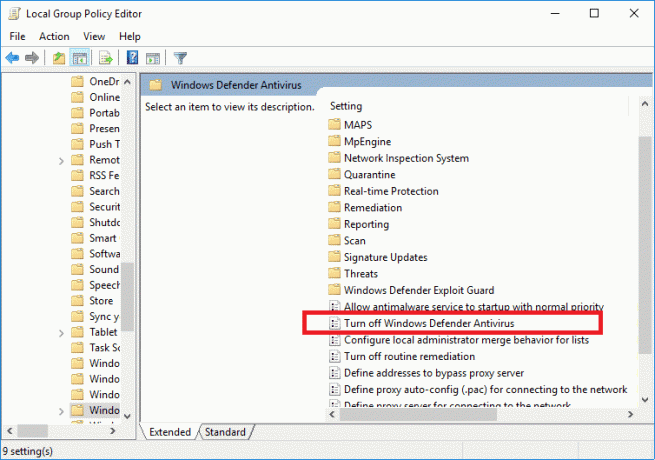
6. Tukaj morate izbrati Omogočena možnost. To funkcijo bo trajno izklopilo v vaši napravi.
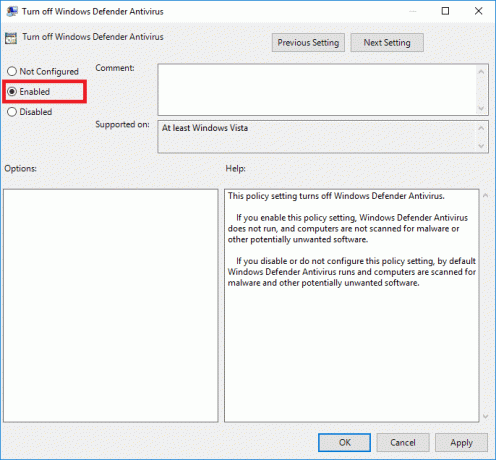
7. Kliknite Prijavite se, ki mu sledi v redu da shranite spremembe.
8. končno, znova zaženite računalnik da aktivirate nastavitve na vaši napravi.
Preberite tudi:Kako spremeniti sliko profila Steam
5. način: Posodobite gonilnike naprav
Težavo lahko odpravite tudi s posodobitvijo gonilnikov naprav, saj lahko zastareli gonilniki povzročijo, da se Steam zatakne pri pripravi na zagon napake. Zato sledite naslednjim korakom za posodobitev gonilnikov naprav.
1. Kliknite na Začni, tip Upravitelj naprav, in pritisnite Vnesite ključ.
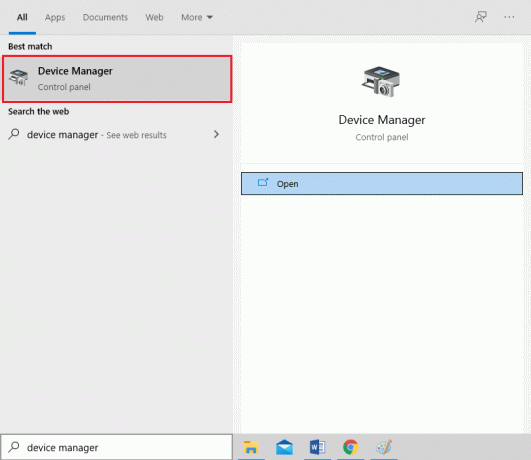
2. Dvojni klik Adapterji zaslona da bi ga razširili.
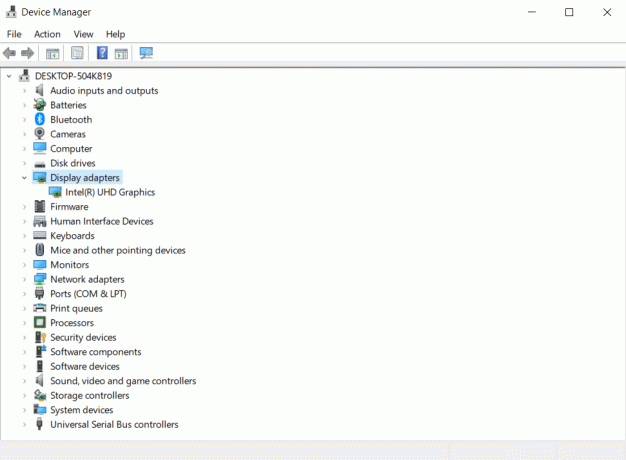
3. Z desno miškino tipko kliknite na želeni voznik (npr. Intel (R) UHD grafika) in izberite Posodobite gonilnik kot je prikazano spodaj.
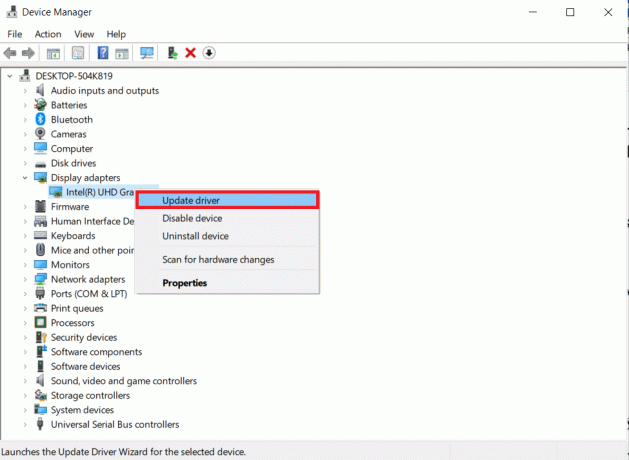
4. Nato kliknite na Samodejno iskanje gonilnikov kot je prikazano.
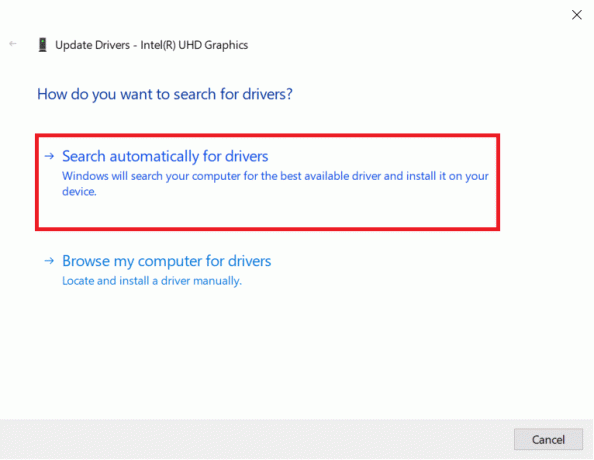
5A. Če so bili gonilniki že posodobljeni, se prikaže Najboljši gonilniki za vašo napravo so že nameščeni.

5B. Če so gonilniki zastareli, bodo dobili samodejno posodobljen.
6. Končno posodobite vse zastarele gonilnike tako, da sledite zgornjim korakom in znova zaženite računalnik.
6. način: posodobite Steam
Posodobitev Steam bo najboljša možnost, saj ta aplikacija morda doživlja nekatere napake ali napake, ki jih bo posodobitev samodejno odpravila. Preberite in sledite spodnjim korakom, da posodobite aplikacijo Steam na vaši napravi.
1. Zaženite Steam aplikacija iz Iskanje Windows.
2. Zdaj kliknite na Steam sledi Preverite posodobitve odjemalca Steam ...

3A. Steam – samoposodabljanje samodejno prenese posodobitve, če so na voljo. Kliknite ZNOVA ZAGNI STEAM da uporabite posodobitev.
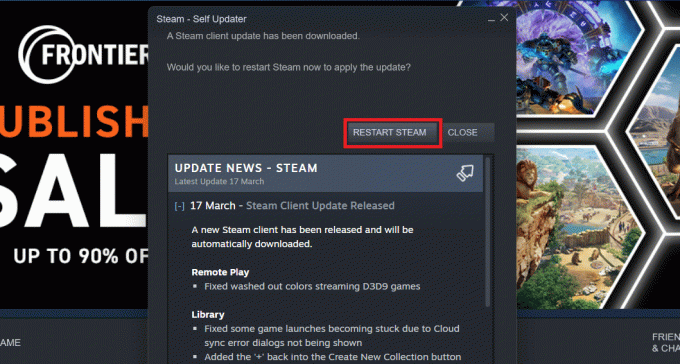
3B. Če nimate posodobitev, Vaš odjemalec Steam je že posodobljen se prikaže sporočilo, kot sledi.
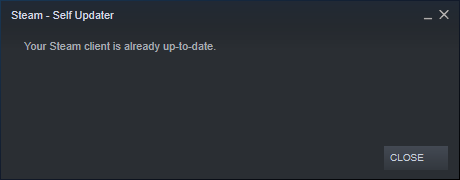
Preberite tudi:Kako dodati Microsoftove igre v Steam
7. način: Posodobite Windows
Da se aplikacija Steam v celoti zažene, mora biti vaš sistem posodobljen. Če je vaš sistem zastarel, lahko pride do zapletov pri delovanju vseh nameščenih aplikacij. Če se torej soočate s težavo Steam, ki se je zataknil pri pripravi na zagon, razmislite o prenosu in namestitvi najnovejših posodobitev v vaš sistem OS, saj bo to povzročilo posodobitev najnovejšega vmesnika in konfiguracije, kar bo verjetno rešilo vse težave, s katerimi se soočate sistem. Preberite naš vodnik naprej Kako prenesti in namestiti najnovejšo posodobitev sistema Windows 10 jasno razumeti postopek. Po implementaciji te metode preverite, ali ste odpravili težavo s Steamovimi igrami, ki so se zataknile pri pripravi na zagon.

8. način: Izbrišite mapo AppCache
Ta mapa vsebuje informacije o predpomnilniku o igrah in aplikacijah. Ko izbrišete to mapo, bo aplikacija močno osvežila in odpravila napako Steamovih iger, ki so se zataknile pri pripravi na zagon.
Opomba: Ko zaženete aplikacijo Steam, bo predpomnilnik aplikacije ustvarjen samodejno.
1. Pritisnite Windows + Eključi skupaj odpreti Raziskovalec datotek
2. Pomaknite se do lokacije pot kjer ste namestili Steam. Na primer:
C:\Program Files (x86)\Steam
Opomba: Če niste prepričani, preberite naš vodnik o Kje so nameščene igre Steam?
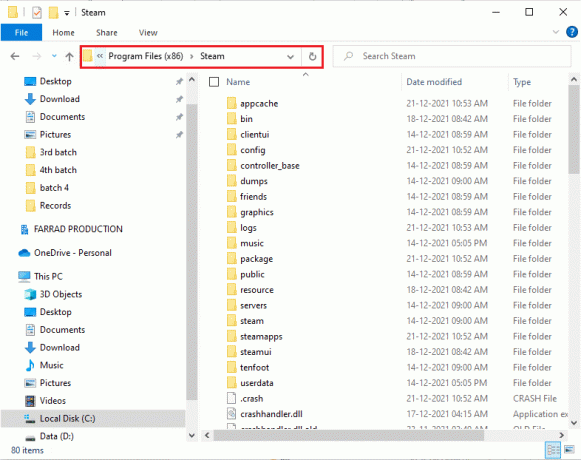
3. Z desno miškino tipko kliknite na appcache mapo in izberite Izbriši možnost, kot je prikazano.

4. zdaj, Ponovni zagon računalnik in zaženite Steam kot skrbnik ponovno.
9. način: Ponovno namestite Steam
Kot zadnji ukrep lahko razmislite o ponovni namestitvi aplikacije Steam za namestitev najnovejše in sveže različice, ki ne bo imela zapletov, s katerimi se trenutno soočate.
1. Najprej odprite Steam mapo iz Raziskovalec datotek in z desno miškino tipko kliknite na steamapps mapo, nato izberite Kopirati možnost.

2. potem prilepite mapo na drugi lokaciji do ustvarite varnostno kopijo nameščenih iger.
3. Zdaj pritisnite tipka Windows, tip Aplikacije in funkcije, in kliknite na Odprto.

4. Izberite Steam in kliknite na Odstrani prikazan označen označen gumb.

5. Ponovno kliknite na Odstrani potrditi.
6. V Odstrani Steam okno, kliknite na Odstrani da odstranite Steam.

7. potem ponovno zaženite računalnik.
8. Prenesite Najnovejša različica od Steam iz vašega spletnega brskalnika, kot je prikazano spodaj.

9. Po prenosu zaženite preneseno SteamSetup.exe datoteko z dvoklikom nanjo.
10. V Nastavitev Steam čarovnika, kliknite na Naslednji gumb.

11. Izberite Ciljna mapa z uporabo Prebrskaj… možnost ali obdržite privzeta možnost. Nato kliknite na Namestite, kot je prikazano spodaj.
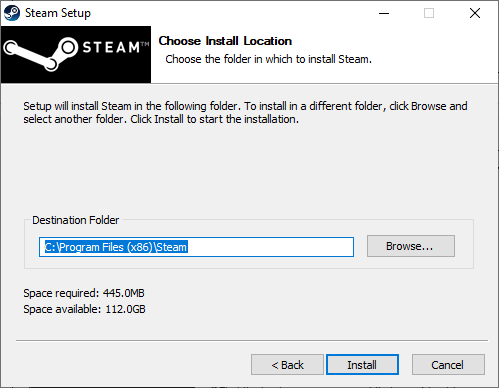
12. Počakajte, da se namestitev zaključi in kliknite na Končaj, kot je prikazano.
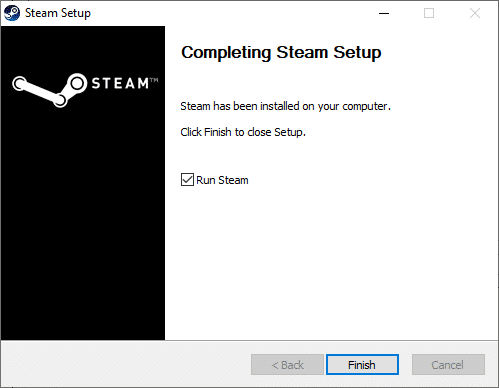
13. Po namestitvi Steam premaknite steamapps mapo za varnostno kopiranje, ki ste jo predhodno naredili v nameščeni mapi Steam.
14. končno, Znova zaženite računalnik.
Priporočeno:
- Top 10 najboljših dodatkov Kodi Mexico
- Popravite napako pri manjkajočih prenesenih datotekah v Steamu
- Kako brezplačno pridobiti Windows 10 Minecraft Edition
- Popravite, da konfiguracija aplikacije Steam ni na voljo v sistemu Windows 10
To so metode, ki jih lahko implementirate v svoj sistem, da popravite Steam se je zataknil pri pripravah na zagon napaka. Upamo, da ste to težavo rešili z zgoraj navedenimi koraki v članku. Delite svoja vprašanja ali priporočila za naslednje teme, za katere menite, da bi jih morali obravnavati. Lahko jih spustite v spodnji razdelek za komentarje.



