Kako odblokirati spletna mesta v Chromu v sistemu Windows 10
Miscellanea / / April 24, 2022

Kot že veste, je Google Chrome eden najbolj znanih brskalnikov v tem tehno svetu. Včasih pa nekaterih spletnih strani ne morete odpreti, ker Chrome onemogoča pravice dostopa. Zaradi več razlogov Chrome zaradi varnostne politike blokira določena spletna mesta in meni, da so grožnja ali kakršna koli vsebina, ki bi lahko škodovala vašemu računalniku. Hkrati jih lahko preprosto odblokirate z nekaj preprostimi haki. V tem članku si oglejmo, kako odblokirati spletna mesta v Chromu. Torej, nadaljujte z branjem za dostop do blokiranih spletnih mest v Chromu.

Vsebina
- Kako odblokirati spletna mesta v Chromu v sistemu Windows 10
- 1. način: obiščite Chromovo opozorilo
- 2. način: Odstranite omejena spletna mesta
- 3. način: omogočite HTTPS v Chromu
- 4. način: onemogočite požarni zid Windows Defender (ni priporočljivo)
- 5. način: Začasno onemogočite protivirusni program (če je na voljo)
- 6. način: Uporabite navidezna zasebna omrežja
- 7. način: uporabite razširitev VPN
- 8. način: uporabite proxy strežnik
- 9. način: Odstranite vnose spletnega mesta iz datotek gostiteljev
Kako odblokirati spletna mesta v Chromu v sistemu Windows 10
Spodaj je nekaj razlogov za blokiranje spletnih mest v Chromu.
- Če podatki, do katerih poskušate dostopati, niso predmet zakonskih predpisov ali kršitev avtorskih pravic, jih vaš ponudnik internetnih storitev samodejno blokira, ne da bi vas o tem obvestil.
- Napačna konfiguracija z vašega konca tudi blokira določena spletna mesta.
- Nekaj vsebin je morda geografsko omejenih v vaši regiji. Do njih ne morete dostopati brez storitve VPN.
Po analizi različnih spletnih poročil in povratnih informacij uporabnikov smo sestavili seznam metod za odpravljanje težav, ki vam bodo pomagale izvedeti, kako dostopati do blokiranih spletnih mest v Chromu. S temi metodami lahko enostavno dostopate do katere koli spletne strani in spletnega mesta brez prekinitev.
1. način: obiščite Chromovo opozorilo
Kadar koli prejmete Vaša povezava ni zasebna poziva, lahko zaprete okno ali zaobidete Chromovo opozorilo. Če zaobidete Chromovo opozorilo, lahko začasno odpravite težavo, vendar predstavlja varnostno grožnjo vaši spletni zasebnosti in varnosti. Kljub temu, če želite to storiti, sledite spodnjim navodilom.
1. Na Napaka zasebnosti strani, kliknite na Napredno gumb, kot je označeno spodaj.
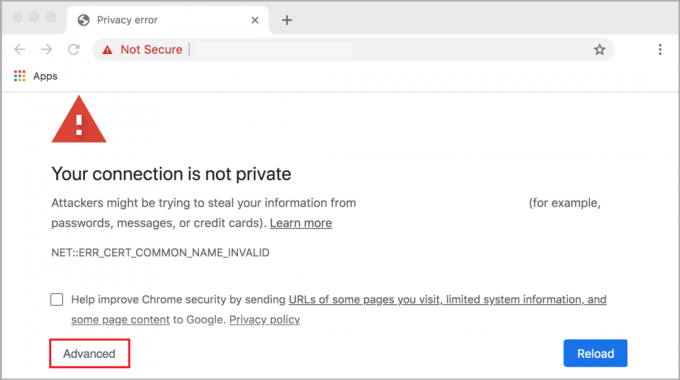
2. Nato kliknite na Pojdite na spletno stran(nevarno).
Čeprav ta metoda takoj odblokira spletna mesta v Chromu, vam svetujemo, da preidete na naslednje metode, da dosežete trajne popravke in se izognete kakršnim koli napadom z lažnim predstavljanjem in zlonamerno programsko opremo.
Preberite tudi: Popravite napako, da vaša povezava ni zasebna v Chromu
2. način: Odstranite omejena spletna mesta
V računalniku z operacijskim sistemom Windows 10 je nekaj vgrajenih funkcij, ki zagotavljajo seznam blokiranih in dovoljenih spletnih mest v internetu. V mnogih primerih se seznam spletnih mest doda ročno. Če pa je katero koli spletno mesto, do katerega želite dostopati, na seznamu z omejitvami, ga lahko preprosto odstranite tako, da sledite spodnjim navodilom.
1. Pritisnite na tipka Windows in tip Nadzorna plošča. Zdaj kliknite na Odprto.

2. Zdaj nastavite Ogled po: do Kategorija in kliknite na Omrežje in internet kot je prikazano.
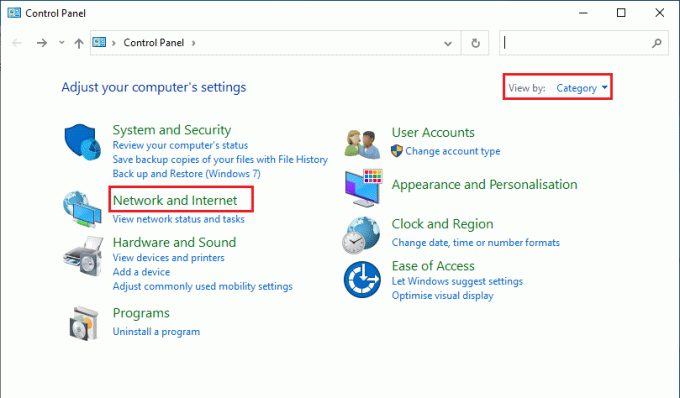
3. Nato kliknite na Internetne možnosti.
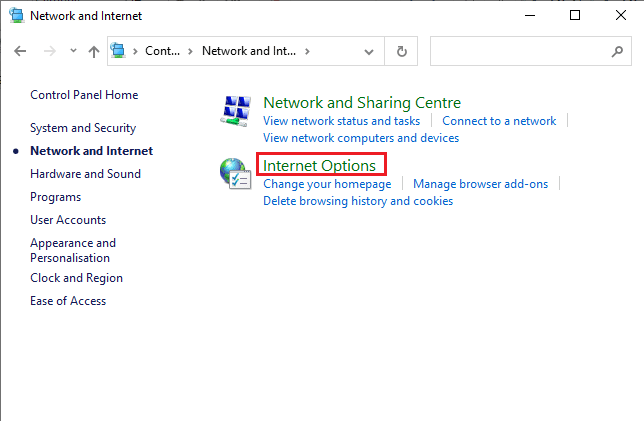
4. Zdaj pa preklopite na Varnost zavihek in nato kliknite na Omejena spletna mesta možnost, ki ji sledi Spletna mesta gumb, kot je označeno.

5. Zdaj preverite, ali je želeno spletno mesto na seznamu pod spletne strani škatla. Če je tako, kliknite na Odstrani gumb.
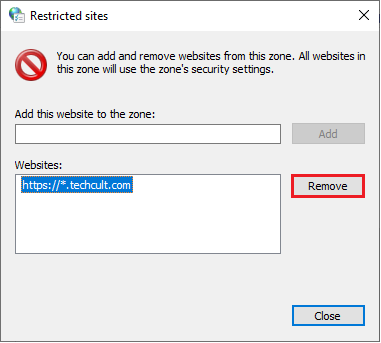
6. Na koncu kliknite na Zapri in zapustite vsa okna.
Preberite tudi:Kako odstraniti podvojene datoteke v Google Drive
3. način: omogočite HTTPS v Chromu
HTTP (Hypertext Transfer Protocol) se uporablja za ekstrakcijo dokumentov in lahko izmenjujete kakršne koli podatke iz interneta. Do vseh osnovnih in javnih dejavnosti spletnega mesta je mogoče dostopati brez pošiljanja podatkov za prijavo (uporabniško ime in geslo). Včasih Chrome blokira nekaj spletnih strani, ki uporabljajo zastarele protokole HTTP. Sledite spodnjim navodilom, da omogočite HTTPS v Chromu.
1. Vrsta Chrome v iskalnem meniju in ga zaženite, da se odpre.
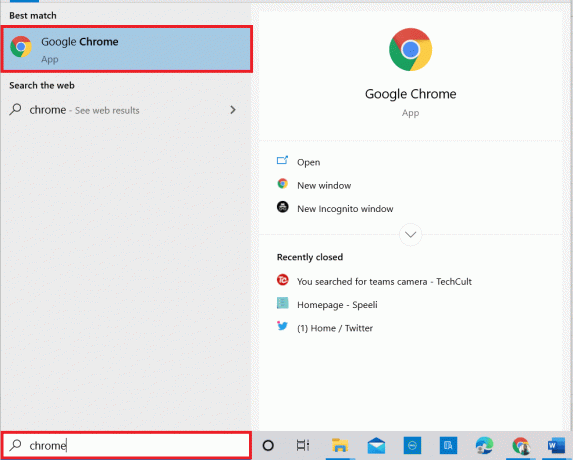
2. Kliknite na ikona s tremi pikami kot je prikazano.
3. Nato kliknite na Nastavitve kot je prikazano.

4. V levem podoknu kliknite na Zasebnost in varnost, in v srednjem podoknu kliknite na Varnost.
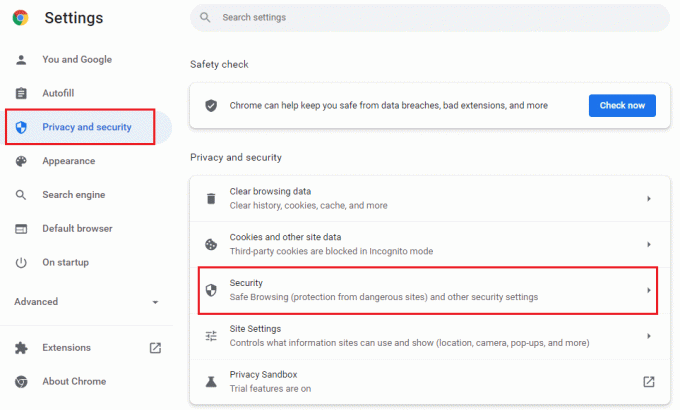
5. Nato se pomaknite navzdol po glavni strani in vklopite Vedno uporabljajte varne povezave možnost pod Napredno meni, kot je prikazano.
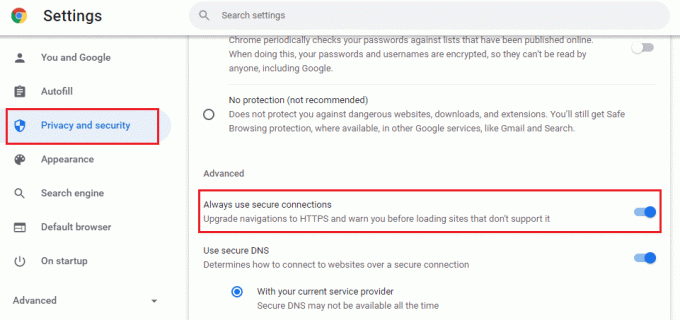
6. zdaj, ponovno naloži spletno mesto in preverite, ali lahko v Chromu dostopate do blokiranih spletnih mest.
4. način: onemogočite požarni zid Windows Defender (ni priporočljivo)
Požarni zid Windows Defender je eden najbolj priljubljenih varnostnih paketov za vaš računalnik z operacijskim sistemom Windows 10. Včasih lahko nastavitve požarnega zidu v vašem računalniku blokirajo nekatere funkcije in pravice dostopa za nekatera spletna mesta/spletne strani. Če ste torej zmedeni glede tega, kako odblokirati spletna mesta v Chromu, ki so blokirana z nastavitvami požarnega zidu, vam svetujemo, da onemogočite požarni zid Windows Defender, kot je opisano v našem priročniku, Kako onemogočiti požarni zid Windows 10.
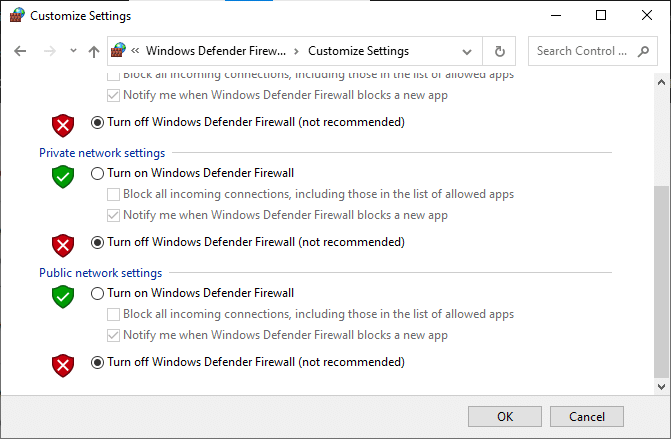
Ko dostopate do vseh blokiranih spletnih mest, se prepričajte, da znova omogočite nastavitve požarnega zidu, saj se napadi zlonamerne programske opreme zgodijo, ko nimate varnostnega paketa.
Preberite tudi: Odpravite težavo s prenosom, ki blokira Chrome
5. način: Začasno onemogočite protivirusni program (če je na voljo)
Vsak protivirusni program drugega proizvajalca ali vgrajen protivirusni program v vašem računalniku vam lahko prepreči dostop do spletnih strani. Zato, ker ste začasno onemogočili požarni zid Windows Defender, vam svetujemo, da onemogočite protivirusni program. Preberite naš vodnik naprej Kako začasno onemogočiti protivirusni program v sistemu Windows 10 in sledite navodilom, da začasno onemogočite protivirusni program v računalniku.
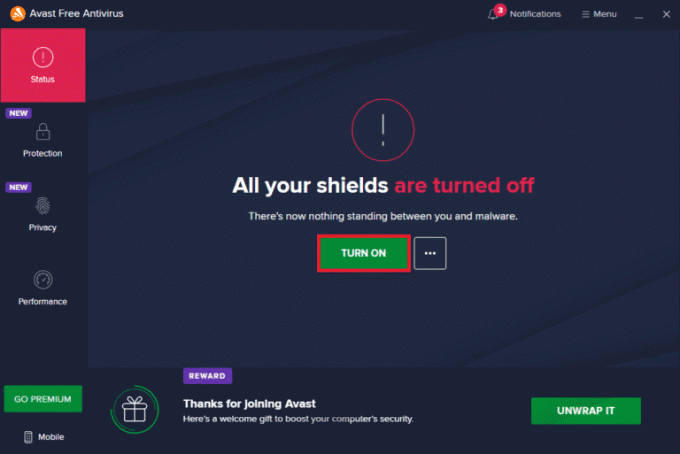
Po dostopu do blokirane vsebine v brskalniku se prepričajte, da znova omogočite protivirusni program, saj je sistem brez varnostnega paketa vedno grožnja.
6. način: Uporabite navidezna zasebna omrežja
Čeprav Navidezna zasebna omrežja se uporabljajo za vzpostavitev varnih povezav z vašim računalnikom, lahko jih uporabite tudi za dostop do poljubne geografsko omejene vsebine. To bo ustvarilo sliko, da internetni paketi prihajajo s strežnika VPN namesto s prvotnega geografskega mesta, in tako boste zlahka razumeli, kako dostopati do blokiranih spletnih mest v Chromu. Tukaj je nekaj znanih storitev VPN, ki vam lahko pomagajo pri dostopu do blokiranih spletnih strani.
Opomba: Brezplačni VPN-ji nimajo vseh prijetnih funkcij in predstavljajo varnostne grožnje. Zato vam svetujemo, da preklopite na premium ali plačljive različice VPN, da se izognete kakršnim koli konfliktom.
- ExpressVPN
- PureVPN
- NordVPN
Preberite naš vodnik za nastavite in omogočite VPN in sledite navodilom, da omogočite VPN za odblokiranje spletnih mest.
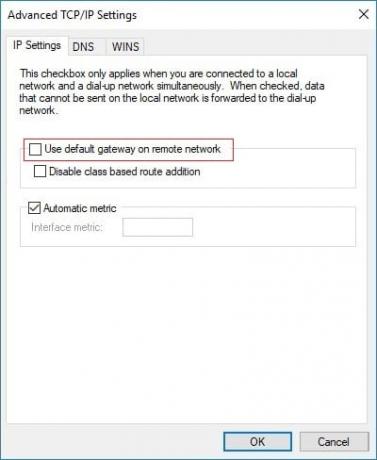
Preberite tudi:Kako popraviti, da se Chrome nenehno zruši
7. način: uporabite razširitev VPN
Lokacijo brskanja lahko praktično spremenite z uporabo navideznega zasebnega omrežja. Če je katera koli geografsko omejena vsebina blokirana v Chromu, lahko to rešite. Za to lahko uporabite povezavo VPN (obravnavano v 6. metodi) ali namestite razširitve VPN v svoje brskalnike. Sledite spodnjim korakom, da uporabite razširitev VPN za dostop do blokiranih spletnih mest v Chromu.
Opomba: Tukaj je nekaj vzorčnih navodil za namestitev ZenMate brezplačen VPN. Če najdete druge razširitve, primerne za vaš brskalnik, jih lahko dodate.
1. Kosilo Google Chrome od Iskanje Windows.
2. Pomaknite se do ZenMate brezplačen VPN stran za prenos in kliknite na Dodaj v Chrome gumb, kot je prikazano.
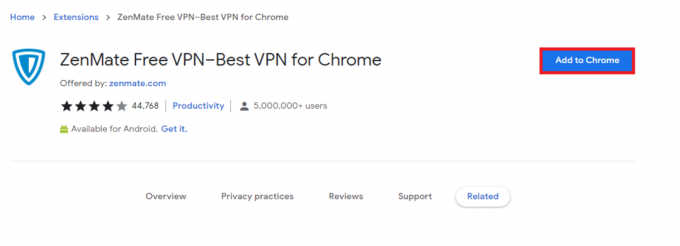
3. Nato kliknite na Dodaj razširitev gumb v prihajajočem pozivu, kot je prikazano.
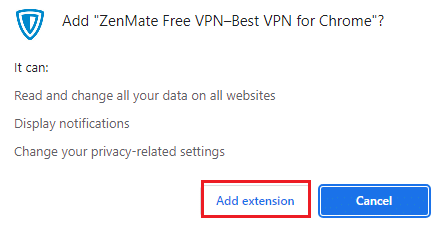
4. Zdaj počakajte, da se razširitev prenese in namesti v vaš brskalnik.
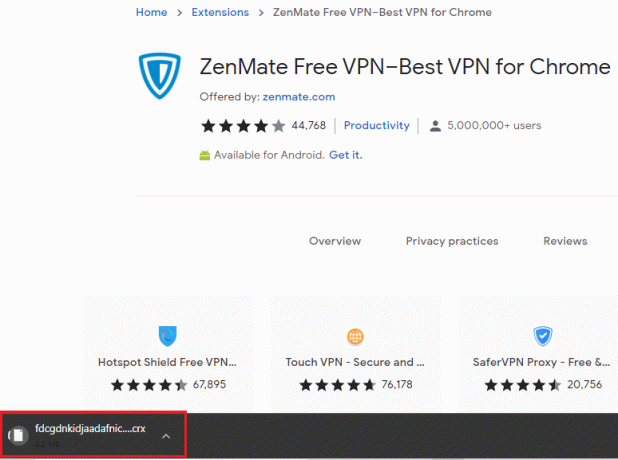
5. Zdaj kliknite na Začnite 7-dnevno BREZPLAČNO preskusno različico in se registrirajte v ZenMate z veljavnim e-poštnim naslovom in poverilnicami za geslo.
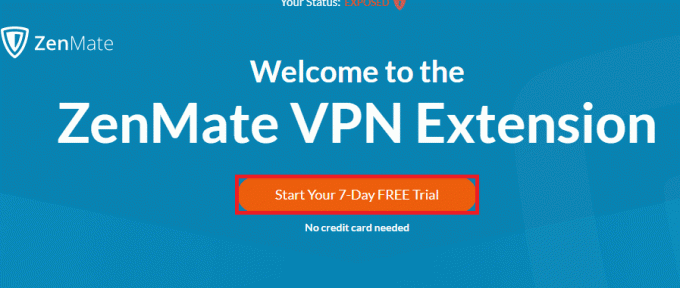
6. Nato, da preverite povezavo E-pošta, kliknite na AKTIVIRAJ PREIZKUS gumb.
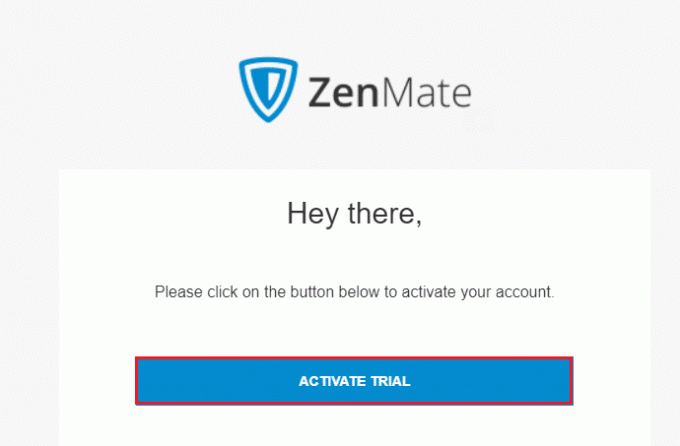
7. Ko preverite svoj račun, prijavite se v svoj račun ZenMate z uporabo vaših poverilnic.
8. Nato kliknite na ZenMate razširitev iz orodne vrstice, zdaj pa lahko vidite Zaščita je omogočena sporočilo, kot je prikazano.
9. Zdaj pa poskusi ponovno polnjenjespletno stran še enkrat in preverite, ali lahko dostopate do njega.
8. način: uporabite proxy strežnik
Proxy strežnik deluje kot povezovalni most med vašo napravo in internetom. Tako kot VPN lahko svojo geografsko regijo skrijete z uporabo anonimnega proxy strežnika. To vam bo pomagalo enostavno razbrati, kako odblokirati spletna mesta v Chromu, kot je navedeno spodaj.
1. Odprto Nadzorna plošča od Iskanje Windows.

2. Zdaj v oknu internetnih lastnosti preklopite na Povezave zavihek in izberite Nastavitve LAN Spodaj Nastavitve lokalnega omrežja (LAN). kot je prikazano.
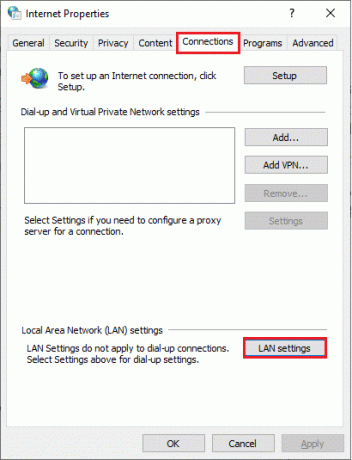
3. Tukaj preverite Uporabite proxy strežnik za vaš LAN škatla.
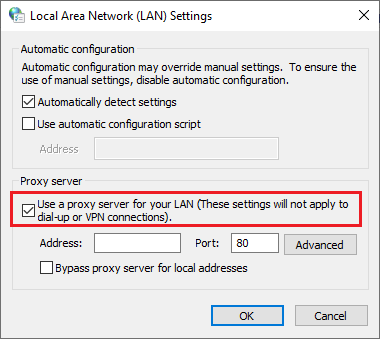
4. Zdaj, če želite nastaviti proxy strežnik, izberite anonimnega IP naslov in pristanišče številke.
Opomba 1: Izberete lahko poljubno naključno naslov in pristanišče številke in jih izpolnite v ustrezna polja spodaj.
Opomba 2: Na lastno odgovornost lahko uporabite tudi katerega od naslovov in vrat, navedenih na teh spletnih straneh: Spis proxy seznam, ameriški proxy, in Proxynova.
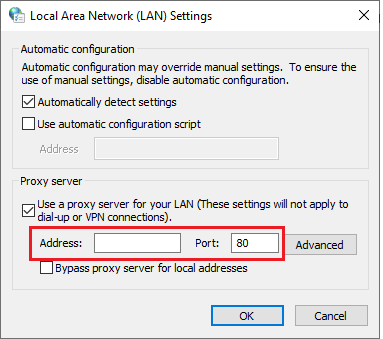
5. Na koncu kliknite na v redu da shranite spremembe za dostop do blokiranih spletnih mest v Chromu. Zdaj poskusite dostopati do blokiranega mesta. Če želite onemogočiti proxy strežnik, preberite naš članek o Kako onemogočiti VPN in proxy v sistemu Windows 10 in izvedite korake, kot je navedeno v članku.
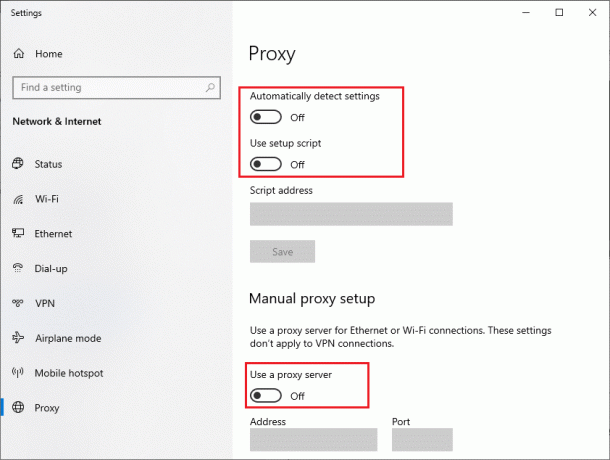
Preberite tudi:Kako upravljati in si ogledati shranjena gesla v Chromu
9. način: Odstranite vnose spletnega mesta iz datotek gostiteljev
V nekaterih primerih, če so v datoteko gostiteljev računalnika z operacijskim sistemom Windows 10 dodani vnosi spletnega mesta, ne morete dostopati do tega spletnega mesta. Če ste skrbnik svojega osebnega računalnika ali poznate skrbniške poverilnice, lahko odstranite vnose spletnega mesta iz datotek gostiteljev, kot je navedeno spodaj.
1. Pritisnite Tipke Windows + E skupaj odpreti Windows Explorer.
2. Zdaj pa preklopite na Ogled zavihek in preverite Skriti predmeti škatla v Pokaži/skrij oddelek.
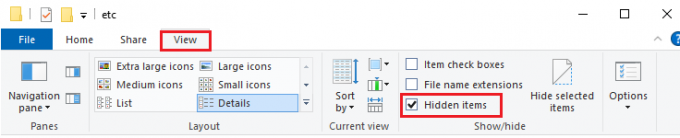
3. Kopirajte in prilepite naslednjo pot v pot za krmarjenje Raziskovalec datotek.
C:\Windows\System32\gonilniki\itd

4. Izberite in z desno tipko miške kliknite na gostitelji datoteko in izberite Odpri z možnost, kot je prikazano.

5. Zdaj izberite Beležnica možnost s seznama in kliknite na v redu kot je prikazano.
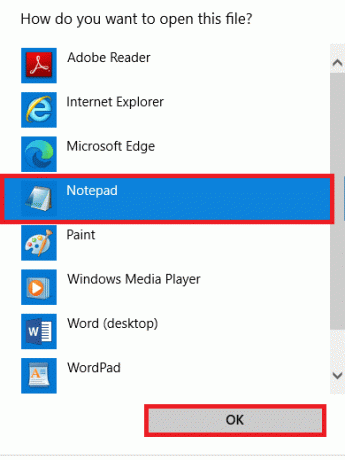
6. Zdaj pritisnite Tipke Ctrl + F hkrati odpreti Pogovorno okno Najdi in poiščite katero koli IP vnosi oz spletne strani kot naprimer 171.10.10.5 oz www.techcult.com.
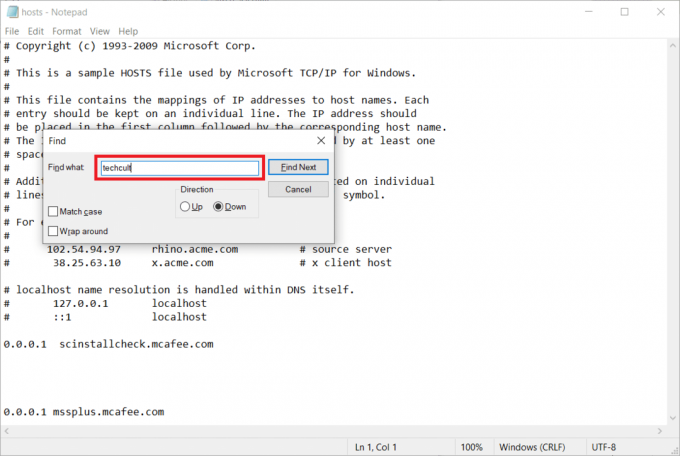
7A. Če niste dobili nobenih rezultatov iskanja, nimate nobenih poškodovanih vnosi v brskalniku na vašem računalniku.
7B. Če najdete vnosi v brskalniku, z desno miškino tipko kliknite na njih in izbrisati njim.
8. Zdaj shranite datoteko s klikom na Tipke Ctrl + S skupaj.
9. Izhod Beležnica s klikom na Zapri gumb v zgornjem desnem kotu.

Priporočeno:
- Kje je gumb Chromovega menija?
- Popravite razširitev pogleda mreže Google Meet
- Kako dodati bližnjico na domačo stran Google Chrome
- Popravi, da drsna vrstica Chrome izgine v sistemu Windows 10
Upamo, da vam je bil ta priročnik koristen in da ste se naučili kako odblokirati spletna mesta v Chromu na vaši napravi. V spodnjem razdelku za komentarje se lahko obrnete na nas s svojimi vprašanji in predlogi. Prav tako nam sporočite, kaj se želite naučiti naslednje.



